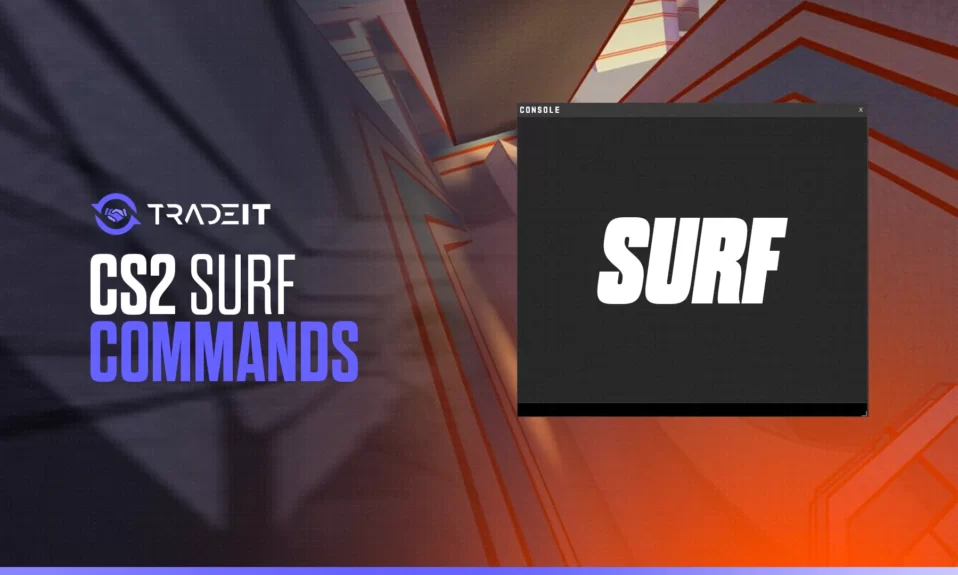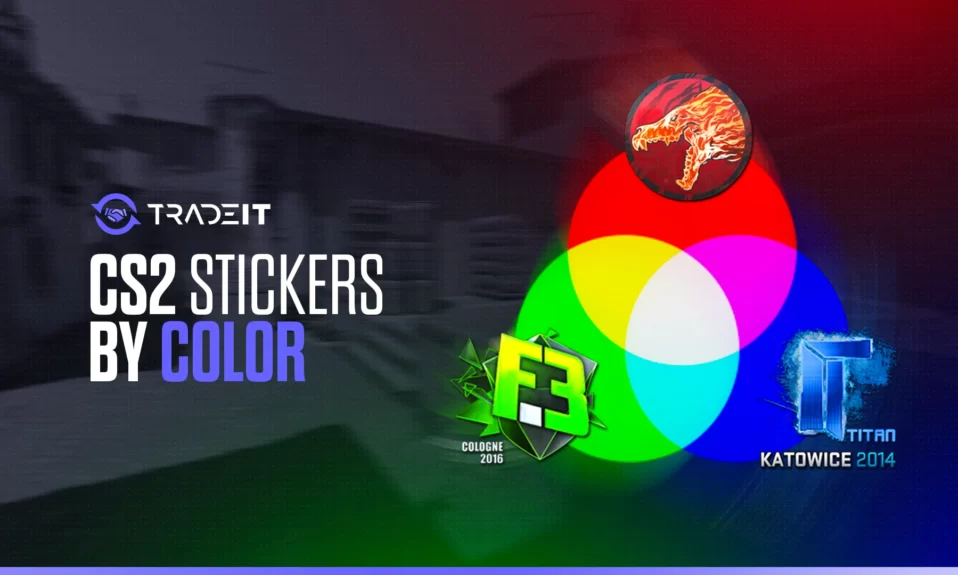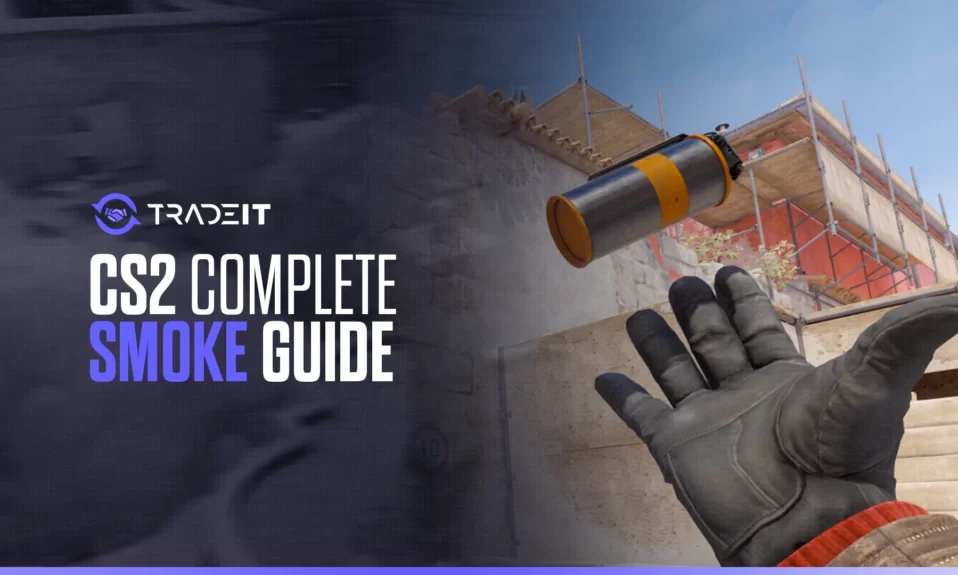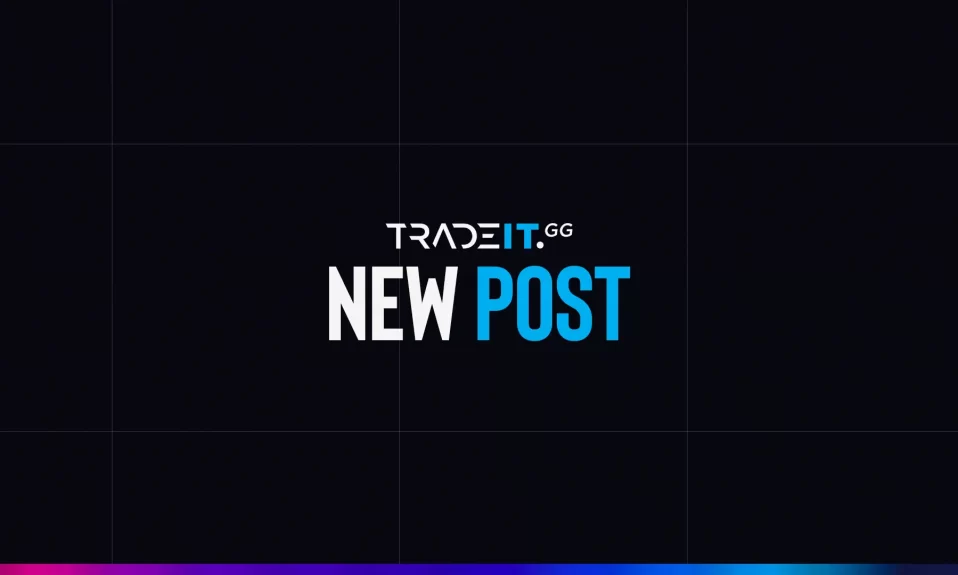
Looking to enhance your CS2 visuals by tweaking the digital vibrance in your NVIDIA settings? You’re in the right place. In this guide, I will provide you with straightforward steps on how to change digital vibrance in CS2 with NVIDIA, helping you spot your enemies faster and achieve better immersion.
Key Takeaways
- Digital vibrance in NVIDIA Control Panel enhances color saturation, making game elements more visible and providing a competitive edge, especially when set to 100%.
- You can adjust in-game visibility and responsiveness by fine-tuning brightness and saturation in NVIDIA Control Panel to reveal more game details and enhance color intensity.
- Custom profiles for different games can be created in the NVIDIA Control Panel to optimize visual settings on a per-game basis, and additional optimizations include monitor calibration and tweaking in-game settings.
Adjusting Digital Vibrance in NVIDIA Control Panel
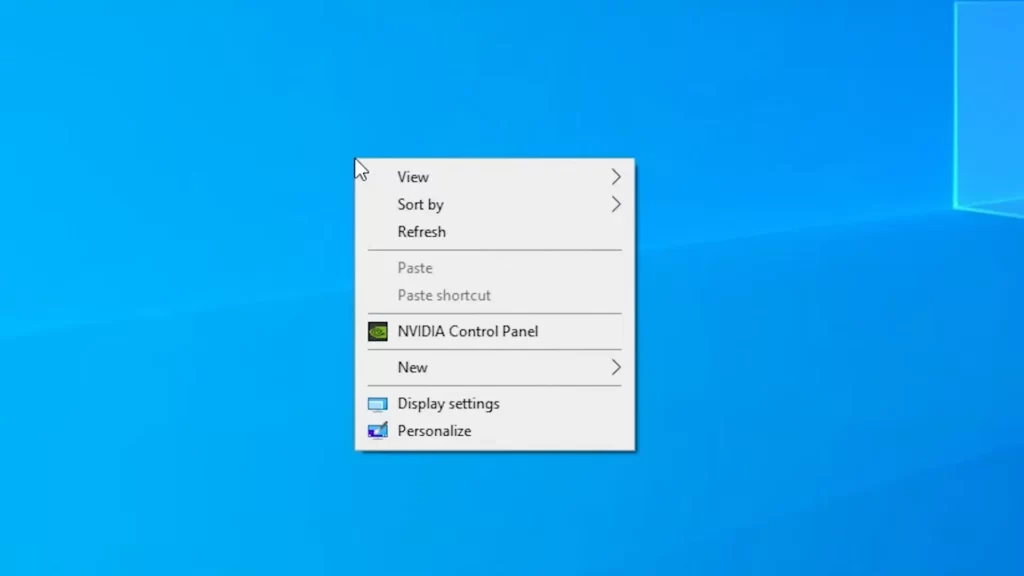
Digital vibrance is an overlooked gem in the treasure chest of NVIDIA settings. Acting as a hidden superpower, it boosts color saturation, making games more vivid and vibrant. Think of it as a secret weapon, enhancing your gaming experience by making game elements easier to identify, giving you that competitive edge.
TIP: See a complete list of CS2 skins on Tradeit.
Locating the NVIDIA Control Panel
To locate the NVIDIA Control Panel, simply right-click on your desktop, and there it is in the context menu, waiting for you to explore its potential. You can also find it using the Windows search bar. Just press the Windows key on your keyboard and type “NVIDIA Control Panel”.
Navigating to Desktop Color Settings
Having located the NVIDIA Control Panel, you can now navigate to the hub of all color adjustments: the Desktop Color Settings. Think of it as your digital palette, where you can mix and match settings to create the perfect gaming visual experience.
Explore the Display category found in the navigation tree pane of the NVIDIA Control Panel to find this treasure trove of settings. It’s here where you’ll spot the Desktop Color Settings option, your gateway to a more vibrant and colorful gaming experience.
TIP: Discover the most expensive CS2 skins.
Setting Digital Vibrance to 100%
It’s time to unleash the power of digital vibrance, now that your digital palette is at hand. This tool boosts the color saturation and vibrancy of your games, making every pixel pop with life. For games like Counter-Strike 2, setting digital vibrance to 100% can make enemies more visible, giving you a brighter and more colorful image.
To adjust digital vibrance to 100%, follow these steps:
- Navigate to the Adjust Desktop Color Settings page in the NVIDIA Control Panel.
- Slide the Digital Vibrance slider to its maximum value.
Enhancing Game Visuals with Brightness and Saturation
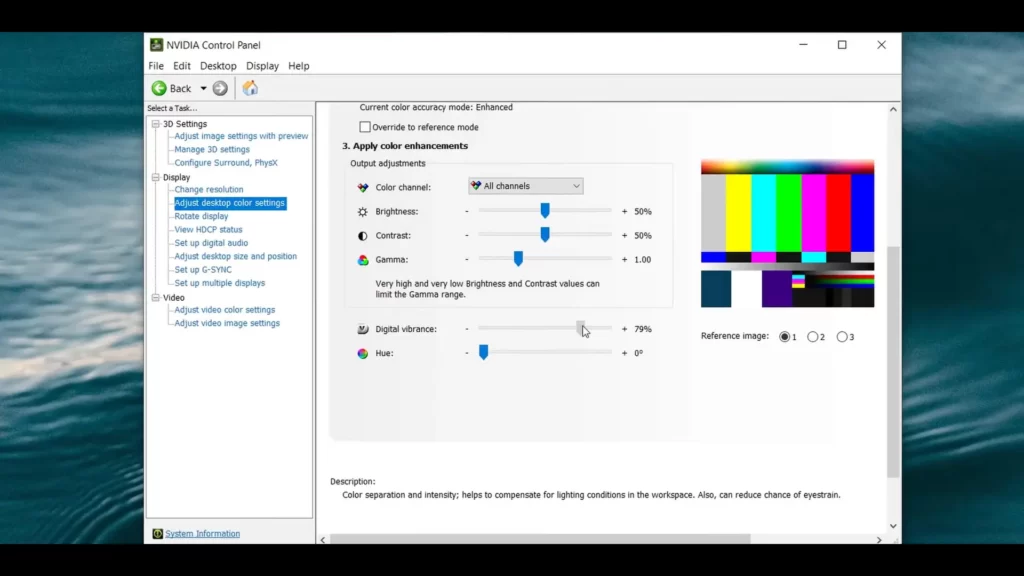
Having discovered the power of digital vibrance, you can take your gaming visuals to the next level by adjusting brightness and saturation settings. Just like a skilled artist, you can alter these settings to mold your gaming experience to your liking, highlighting details and enhancing the visual quality.
Adjusting brightness levels on your monitor can lead to better visibility in game environments, revealing details that may otherwise be missed.
Meanwhile, playing with contrast settings can define the sharpness and depth of game visuals, affecting the clarity of objects and textures within the game.
TIP: Discover the cheapest CS2 knife.
Adjusting Brightness
Think of brightness settings as a game’s inner light, illuminating the visual details that make it unique. Adjusting brightness levels can make a significant difference in visibility for players, especially in darker areas of the game.
You can adjust brightness levels by navigating to the Adjust Desktop Color Settings page in the NVIDIA Control Panel, and manipulating the brightness slider until you find the level that suits your gaming needs.
Remember, optimal brightness settings contribute to an enhanced gaming experience by improving your ability to perceive and react to visual cues.
TIP: Learn about the best knives in CS2.
Fine-tuning Saturation
While brightness illuminates your game’s visuals, saturation brings color to life. Saturation is a catalyst for color intensity, making in-game colors richer and more pronounced. By fine-tuning your saturation levels, you can enhance the distinction between different textures and environments, helping you spot enemies faster in a saturated scene.
Revisit the Adjust Desktop Color Settings page in the NVIDIA Control Panel to fine-tune saturation levels. Adjust the Digital Color settings until you find the perfect balance that brings your game to life.
Remember, a moderate increase in saturation can lead to a more immersive gaming experience as visuals become more engaging.
Creating Custom Profiles for Different Games
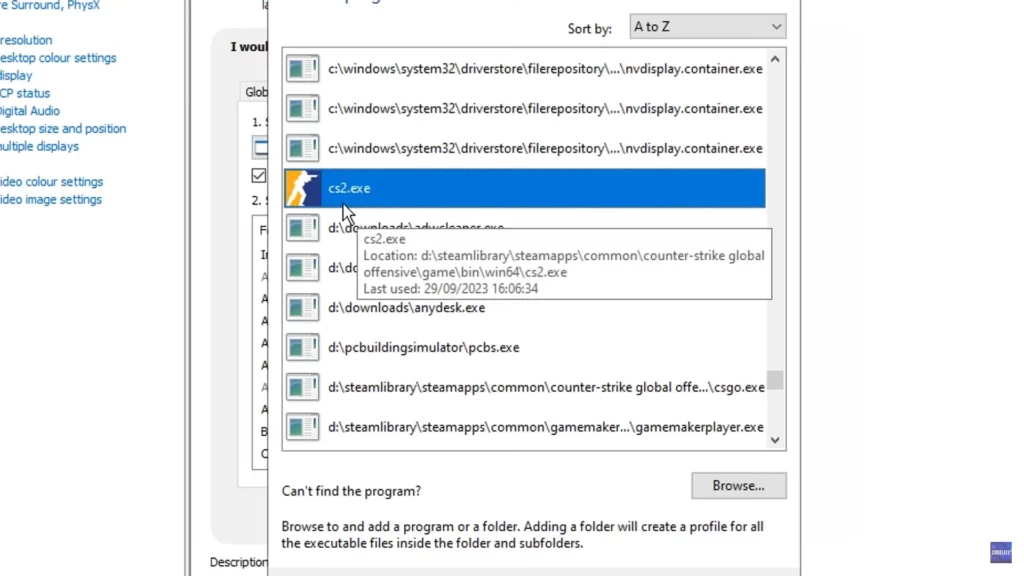
Having mastered the art of adjusting digital vibrance, brightness, and saturation, let’s extend your expertise. Are you aware that you can create custom profiles for different games using the Manage 3D settings option in the NVIDIA Control Panel?
Creating custom profiles allows you to tailor your settings to each game, providing optimal gameplay for each title. Think about it: your preferred settings for CS2 may not be the same as for another game. By creating custom profiles, you can switch between settings with ease, ensuring the perfect gaming experience every time.
Creating a New Profile
Creating a new profile is like setting up a new palette for each game. Through the Manage 3D settings option in the NVIDIA Control Panel, you can initiate a new profile by selecting the Program Settings tab.
Adding a game to the profiles list is as simple as clicking Add and then browsing to the game’s executable file. The NVIDIA Control Panel even features an option to display only the installed programs, simplifying the process of managing game profiles.
Assigning Game-specific Settings
Once a game is selected or added to the NVIDIA Control Panel, you can start tailoring the settings. From anisotropic filtering to antialiasing, texture filtering, and more, you can enhance game visuals to your liking.
Adjustments are finalized by clicking Apply, and if you ever want to go back to the default settings, you can simply select the game and click the Restore button.
Summary
You’ve embarked on a journey of discovery, exploring the power of digital vibrance in NVIDIA, as well as brightness and saturation. You’ve learned how to adjust these settings in the NVIDIA Control Panel, enhancing your in-game visuals.
Other Topics You Might Be Interested In
- Discover the most expensive CS2 knife.
- Discover the cheapest CS2 skins.
Frequently Asked Questions
In order to improve the visual quality of CS2, enable Boost Player Contrast, disable Vertical Sync, set Anti-Aliasing to 4X MSAA, and ensure that the Global Shadow Quality is set to High. Additionally, adjust Model/Texture Detail and Texture Filtering Mode to High for better graphics.
A digital vibrance setting of around 70% to 80% may look best, as it increases color saturation and makes shades brighter, but the ideal value depends on the game. If you make any changes, remember to press Apply.
NVIDIA digital vibrance is a setting on NVIDIA graphics cards that enhances the vibrancy and colorfulness of games, making colors appear more saturated and vibrant. It can improve the visual experience while gaming and potentially provide a competitive advantage.
To change your digital vibrance without NVIDIA, right-click on your desktop, select “Graphics Properties” or “Graphic Options,” and adjust the “Saturation” or “Vibrance” slider in the color or display settings.
Digital vibrance is a color setting in NVIDIA graphics cards that enhances color saturation, making colors more vivid in games. This setting can help enhance the visual experience while gaming.