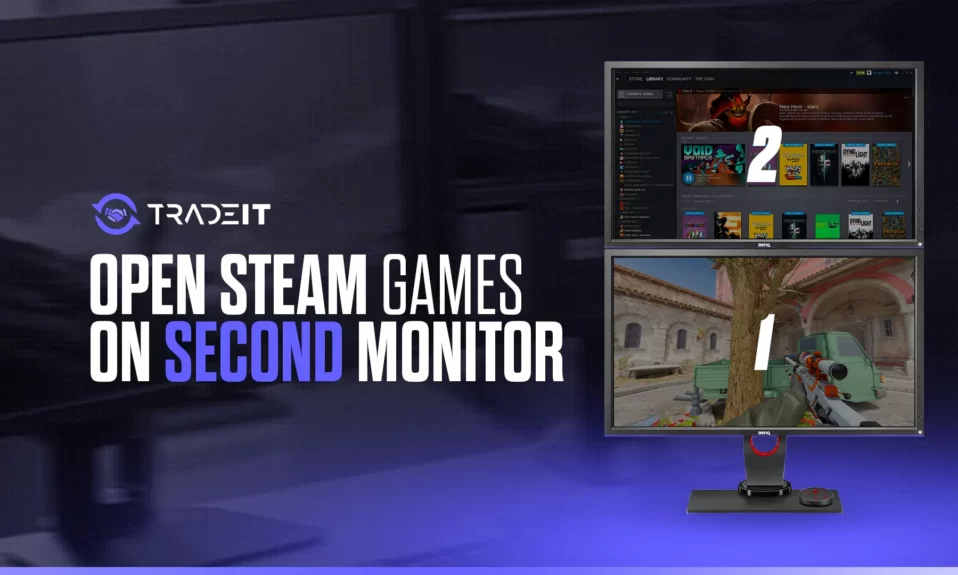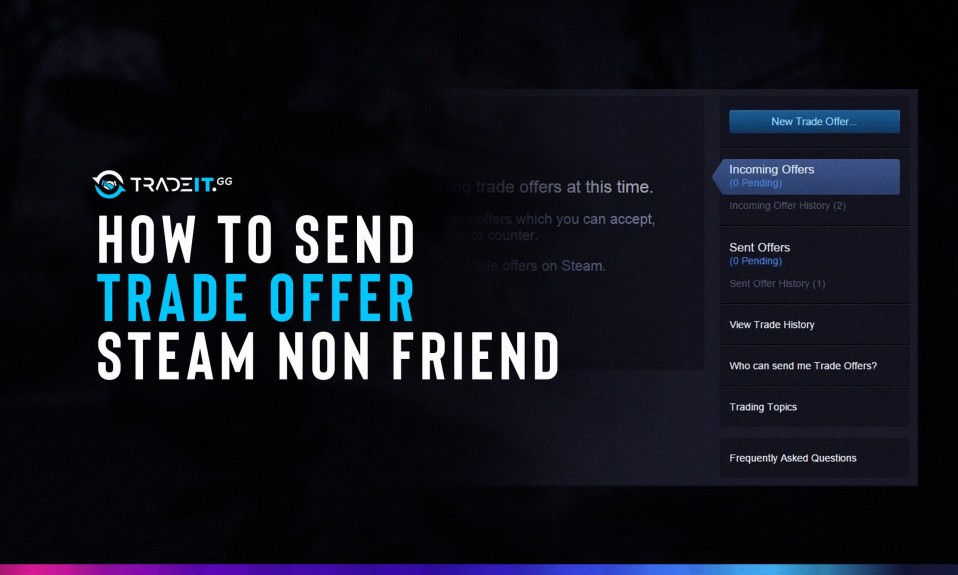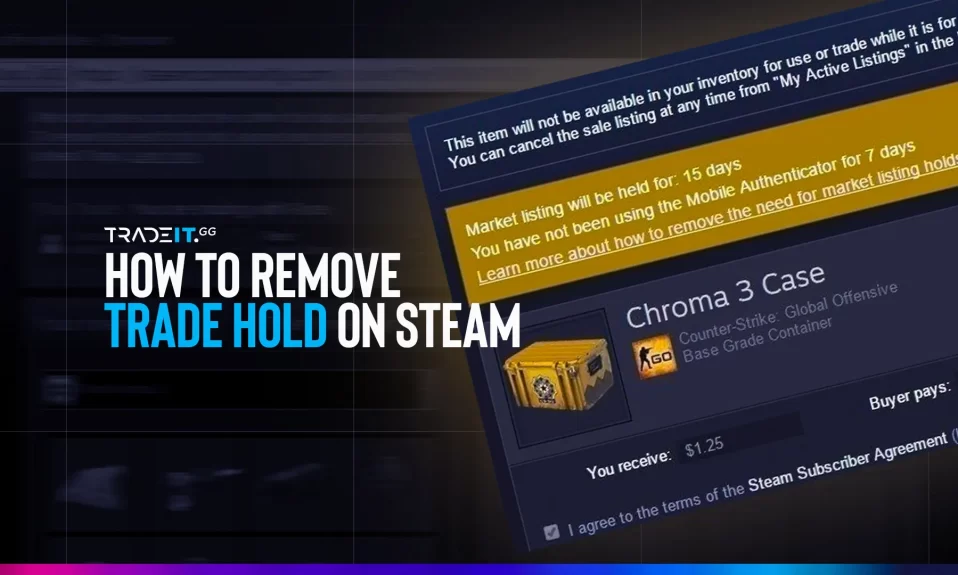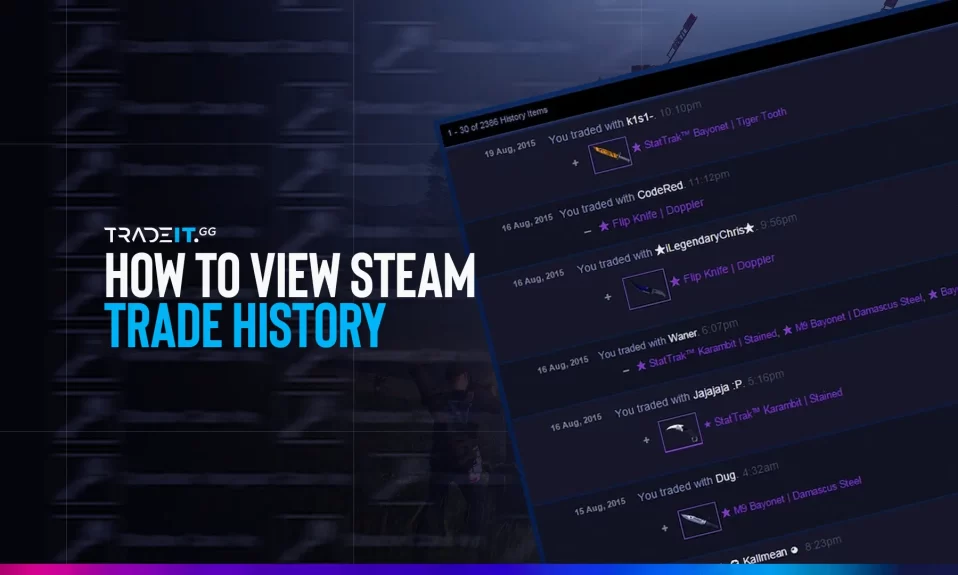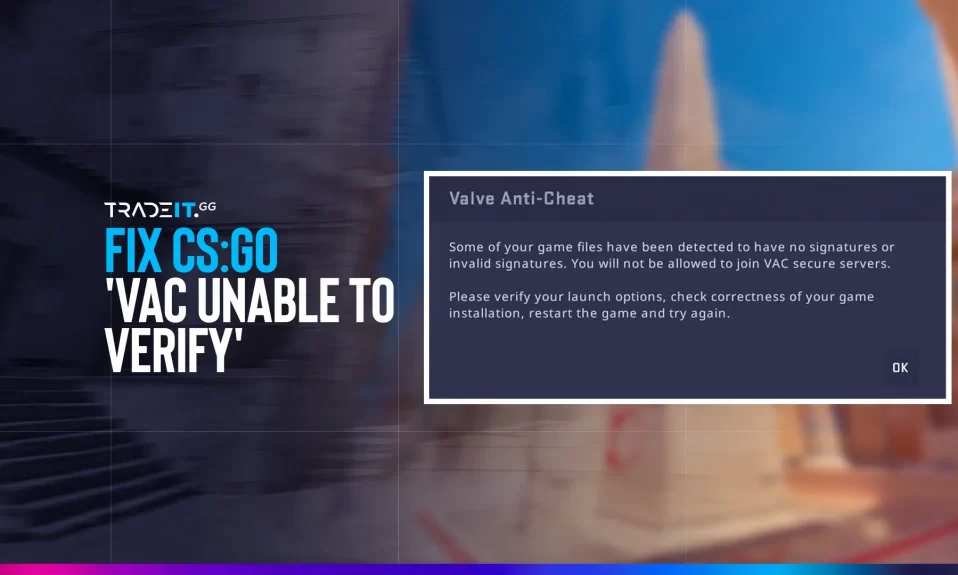
If you happen to be an avid player of Counter-Strike 2 (CS2), chances are you’ve encountered the frustrating “VAC Was Unable to Verify Your Game Session” error.
This issue can seriously disrupt your gaming experience, leaving you unable to enjoy your favorite game. However, there’s no need to worry because we have prepared a comprehensive guide that will help you resolve this problem and get back into action.
In this post, I will guide you through the necessary steps to diagnose and resolve the VAC error, ensuring that your game session runs smoothly. From checking for VAC bans to reinstalling CS2, rest assured that we have all your concerns covered.
So let us delve into it and restore your game back on track!
Understanding the “VAC Was Unable to Verify Your Game Session” Error
The Valve Anti-Cheat (VAC) system aims to safeguard players against cheaters and uphold a fair gaming environment. However, there are instances when the system encounters an error called “VAC Was Unable to Verify Your Game Session,” which hinders successful matchmaking and prompts a “verify error” message.
This particular issue, known as the verify game session error, typically arises from improper installation or missing game files that violate VAC guidelines imposed by Steam.
Luckily, there are several potential solutions available to rectify this issue. These options encompass updating drivers, running Steam with administrative rights, and adjusting antivirus settings.
However, before delving into these remedies, let us first discuss some fundamental preliminary steps.
Essential Preliminary Steps
Before delving into more advanced solutions, it is essential to conduct preliminary checks. These initial steps are crucial and involve:
- Ensuring that there are no VAC bans on your account
- Verifying that no cheat software is running on your computer
- Inspecting any missing game files
- Updating Windows to address vulnerabilities, update drivers, and rectify issues that may be causing the error, including problems with program files.
To make it easier to follow, it is advisable to try these solutions in sequence since the issue is often resolved within the initial steps. These can include checking the local files tab in Steam.
Let’s examine each of these important preliminary measures more closely.
Check for VAC Bans
To ensure uninterrupted access to your Steam games, it is essential to check if your steam account has been VAC-banned.
Follow these steps: Open Steam and go to your profile page. If a VAC ban exists on your profile, it will be clearly indicated.
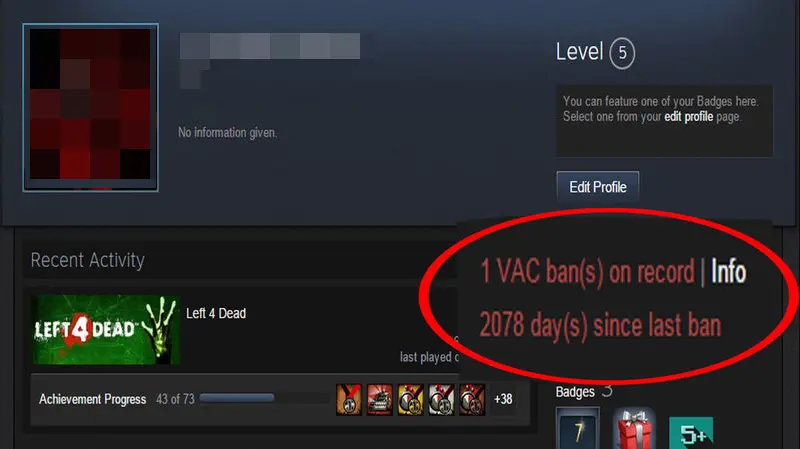
Unfortunately, this ban will restrict your access to the games on Steam. In such circumstances, creating a new account might be the only solution for reclaiming your beloved games.
If you have not received a VAC ban, you are ready to move on to the next step.
However, if none of the other solutions help resolve the error, reinstalling CS2 may ultimately be necessary.
Also view: How to remove Steam Trade holds.
Update Device Drivers
Outdated device drivers may potentially cause the “VAC was unable to verify your game session” error. To avoid issues with game performance and resolve the VAC error, it is recommended to keep your device drivers up-to-date. You have a couple of options: you can utilize a third-party tool or go directly to Nvidia or AMD driver update section.
By keeping your device drivers up to date, you can guarantee a seamless gaming experience and potentially prevent encountering the VAC error altogether.
Close Cheat Software
Running cheat software on your computer while playing online games can result in VAC errors. If you’re using Windows and encounter cheat software, follow these steps to close the software:
- Press Ctrl + Alt + + +. Delete the file.
- Select Task Manager.
- Choose the cheat software from the list of running processes.
- Click ”End task”.
Disabling cheat software becomes a necessity to prevent VAC errors and maintain an equitable gaming environment accessible to all players.
Fix “VAC was unable to verify your game session” error
If non of the above solutions worked, don’t worry. There are more solutions for this error and you might just have to try them one by one until you find one that works.
1. Restarting Steam and Your Computer
Sometimes, the simplest solutions prove to be the most effective ones. If you encounter a VAC error while using your Steam client, try restarting both the client and your computer.
This straightforward action often resolves the issue. To restart the Steam client, just right click the icon in your activity bar and press ”Exit Steam”.
After restarting the Steam client (providing it didn’t solve the issue), proceed to restart your computer. Once your computer has restarted, launch Steam and test out CS2 to see if the VAC error has been resolved.
If the error persists, move on to the next fix.
2. Verifying Integrity of Game Files
In CS2, Steam provides a built-in feature that enables users to effortlessly check and repair game files. This handy tool can effectively address the VAC error by verifying the integrity of the game files. To perform this task, simply follow these steps:
1. Right click CS2 and press ”Properties”.
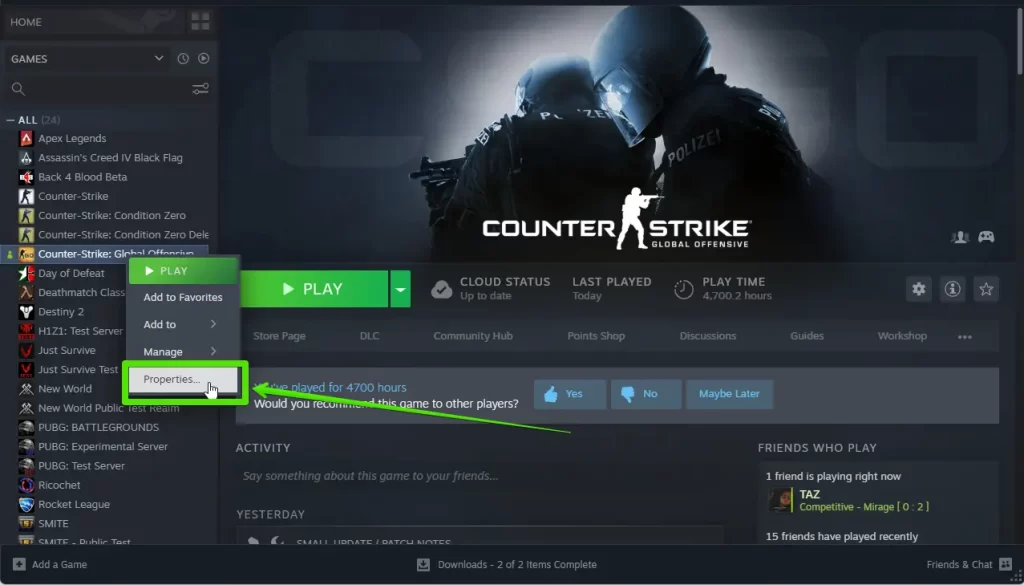
2. Go to ”Installed Files”
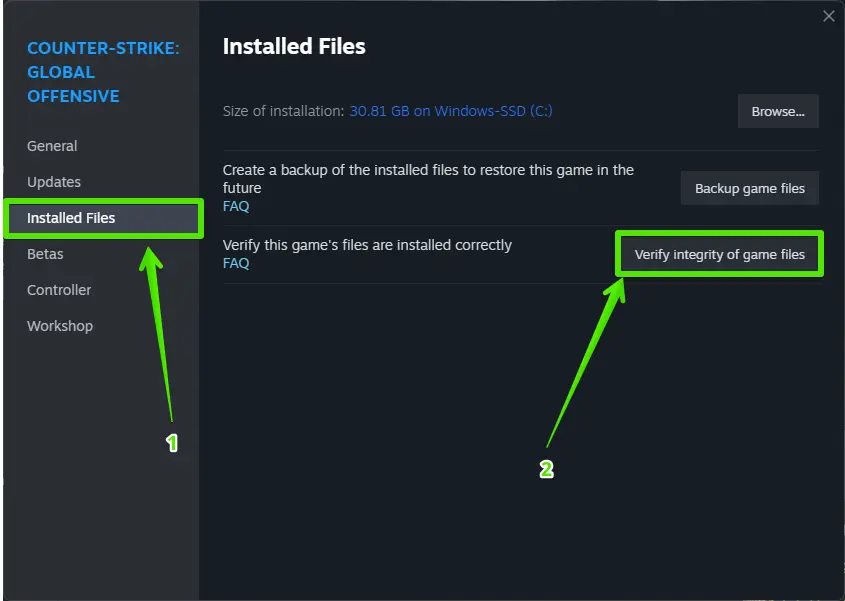
3. Press ”Verify Integrity of Game Files”.
If verifying the files didn’t work, move on to the next fix.
3. Running Steam and CS2 as Administrator
Running into the VAC error while using Steam and CS2? Granting administrator privileges might just help you out.
To do so, simply right-click on the Steam or CS2 icon and select “Run as administrator.”
If you’re still experiencing the error even after running Steam and CS2 as administrator, let’s move on to the next possible solution for fixing cs.
4. Repairing the Steam Client and Library Folder
Repair the Steam client and library folder to fix the VAC error.
Once the repair is finished, launch Steam. Test CS2 afterwards to check if the VAC error has been resolved. If it hasn’t, proceed with the next solution.
5. Antivirus and Firewall Considerations
When dealing with Steam and CS2, it is important to adjust your antivirus and firewall settings in order to avoid any potential interference. Doing so can help resolve the VAC error.
If you are facing issues caused by your antivirus software, one solution is to exclude the Steam application from scanning by adding it to the excluded files folder in your antivirus settings. Alternatively, you may choose to temporarily disable or reinstall the antivirus altogether.
If you find that disabling your antivirus software solves the VAC error, it may be a good idea to reach out to the support team of the software manufacturer for additional options.
In case the error persists, you can proceed to explore alternative fixes.
6. Addressing Background Tasks and Services
To avoid encountering the VAC error in Steam and CS2, it is advisable to identify and close any background tasks and services that may cause conflicts.
You can easily recognize these processes using the Task Manager and terminate them accordingly.
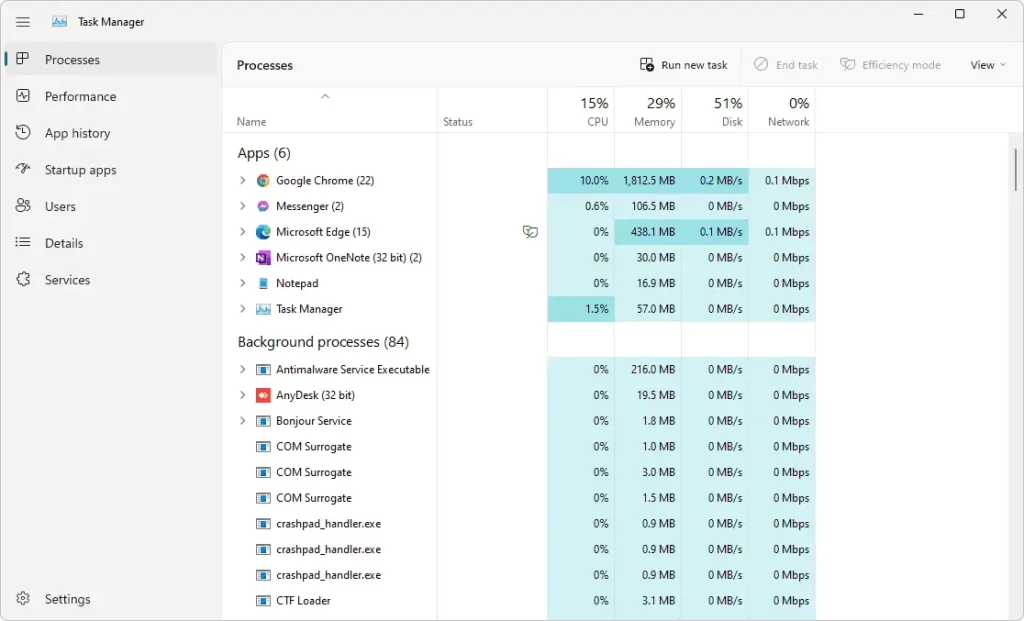
To access the Run window, one can simply press Windows+R. Afterwards, enter “taskmgr” and then click “OK” or press Enter. This action will open up Task Manager.
First, address the background tasks and services. Then, test CS2 to check if the VAC error has been resolved. If it hasn’t, proceed to the next solution.
7. Opting Out of Steam Beta Participation
To resolve the VAC error in certain cases, you may find it helpful to leave the Steam Beta program. Here are the steps to opt out of Steam Beta participation:
- Navigate to Steam settings.
- Select the Account tab.
- Under Beta Participation, click the “Change” button.
- Select “NONE – Opt out of all beta programs”.
After opting out of Steam Beta, test CS2 to check if the VAC error is resolved. If the error persists, proceed to the final solution.
8. Reinstalling CS2
If all else fails, you can try resolving the VAC error in CS2 by reinstalling the game. This method involves removing any unwanted files and ensuring a clean installation.
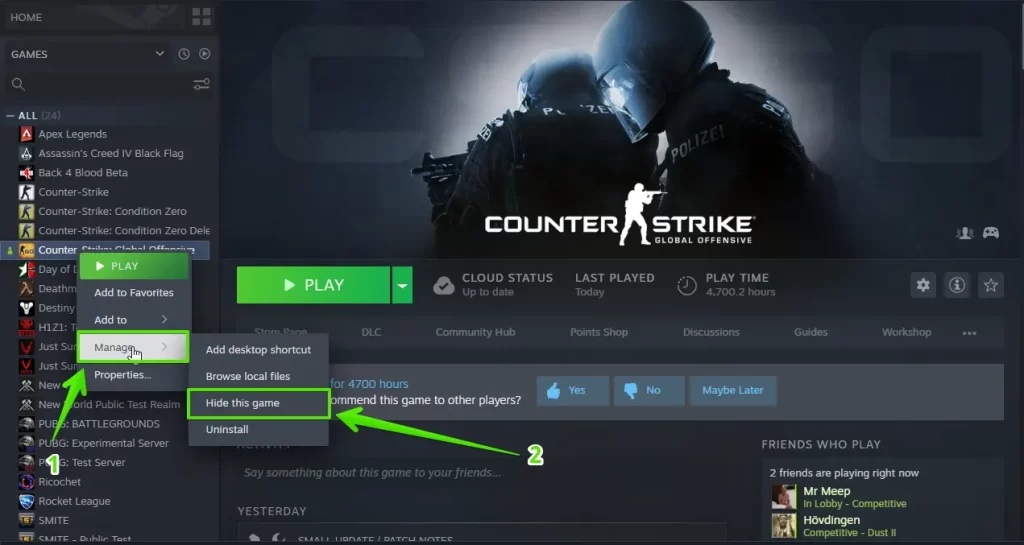
- To do so, begin by uninstalling the current version of CS2 through the Control Panel.
- Afterward, head to the Steam store where you can download and install the latest version of the game.
If you reinstall CS2, make sure to verify the integrity of the game files in your Steam library. Should you continue experiencing the VAC error, feel free to reach out to Steam support for further assistance.
Related: How to check someone’s Steam Trade history.
Summary
We hope this comprehensive guide has successfully resolved the “VAC Was Unable to Verify Your Game Session” error in CS2. By following these steps, you will be able to regain uninterrupted enjoyment of your favorite game.
Remember to regularly update your device drivers, abstain from using cheat software, and adjust your antivirus and firewall settings as necessary.
Now that you have the knowledge to resolve the VAC error, it is time to rejoin the action and master the battlefield. Enjoy your gaming experience!
Frequently Asked Questions
Regrettably, VAC bans are irrevocable and cannot be resolved through negotiation. In the event that a VAC ban is determined to have been wrongly issued, it will be automatically lifted.
To verify game files in CS2, follow these steps:
1. Open your game library on Steam.
2. Right-click on the game.
3. Go to its Properties.
4. Select Installed Files.
5. Click on Verify Integrity of Game Files.
Once you perform these steps, Steam will automatically verify the game’s files and a notification box will appear when the process is complete.
Valve Anti-Cheat, commonly known as VAC, is an automated system designed to detect cheats on users’ computers. It scans for any suspicious activity and when a cheat is found, the user’s account is flagged for a temporary ban from all VAC-secured servers.
This ensures fair gameplay and maintains the integrity of online gaming environments.
To resolve the VAC Authentication Error, you should restart your computer and attempt some classic Steam solutions. These include turning it off and on again, launching Steam as an administrator, and verifying game files.
Moreover, you should consider disabling any potentially harmful hacks, removing unnecessary software and malware. Additionally, verify if XD/NX is enabled in your BIOS and DEP is enabled in your Windows operating system.
VAC’s inability to verify the game session suggests that tampering has been detected in the game files or a third-party program/script has attempted to manipulate game processing. Consequently, VAC will compare and either modify or repair any files that differ from those on the Steam servers.