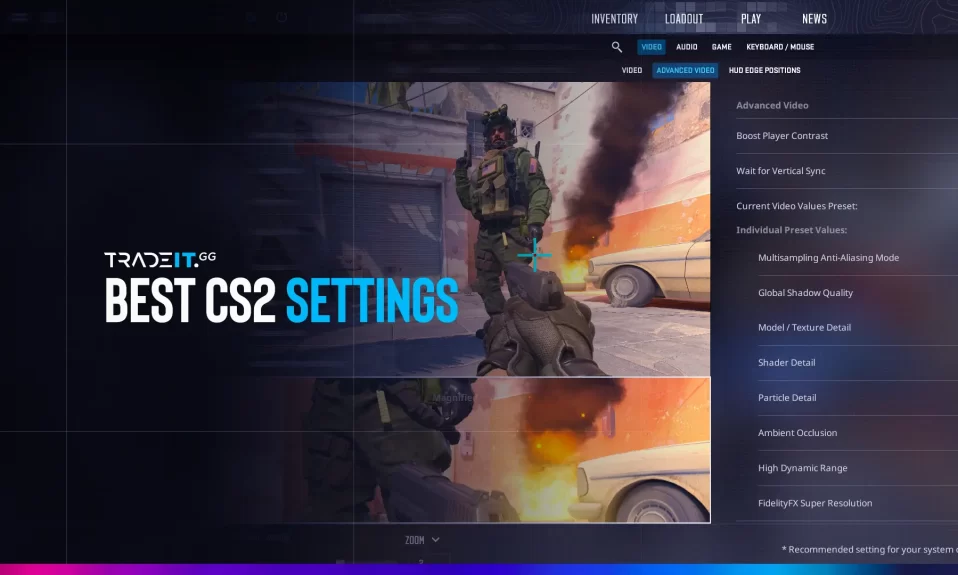
Looking to enhance your CS2 experience and boost your performance? This comprehensive guide explores the best CS2 settings for maximizing FPS, refining mouse configurations, and elevating audio quality.
Our tips on configuring game options just right and finding that balance between visuals and speed will leave you pleasantly satisfied. Prepare yourself as we guide you to unleash your gaming potential to the fullest.
Best Video Settings for CS2
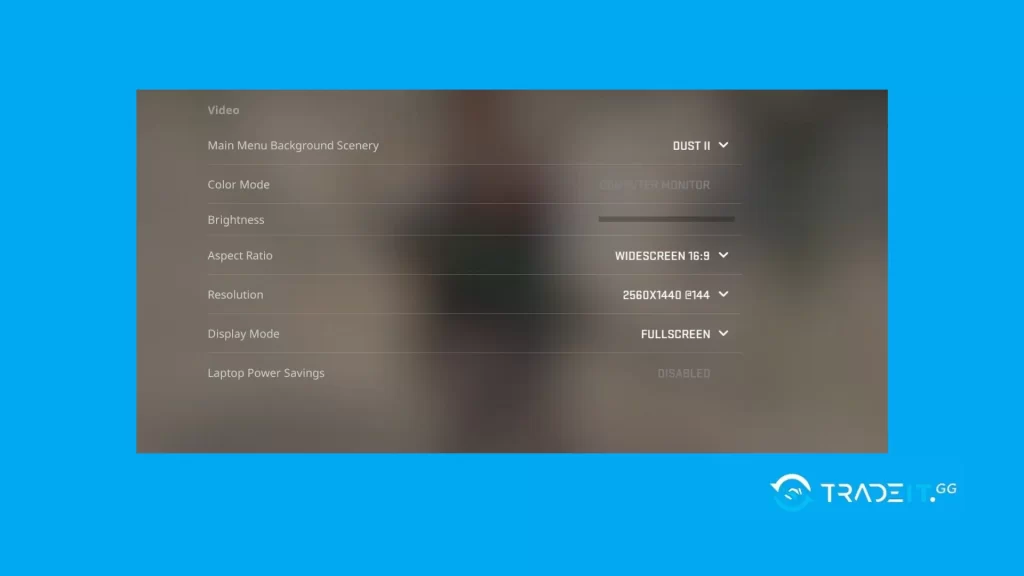
To enhance your gameplay performance in CS2, it is recommended to make some adjustments to the video settings. By lowering global shadow quality and setting shader detail as low while disabling motion blur, you can maximize FPS without compromising too much on visual quality.
Let’s delve into how you can get started with these optimizations! Understanding what each parameter means when set up correctly will help you optimize your gaming experience to its fullest potential while minimizing any compromises on frame rate from a graphical standpoint.
TIP: See a complete list of CS2 skins on Tradeit.
Advanced CS2 Video Settings for Maximum FPS
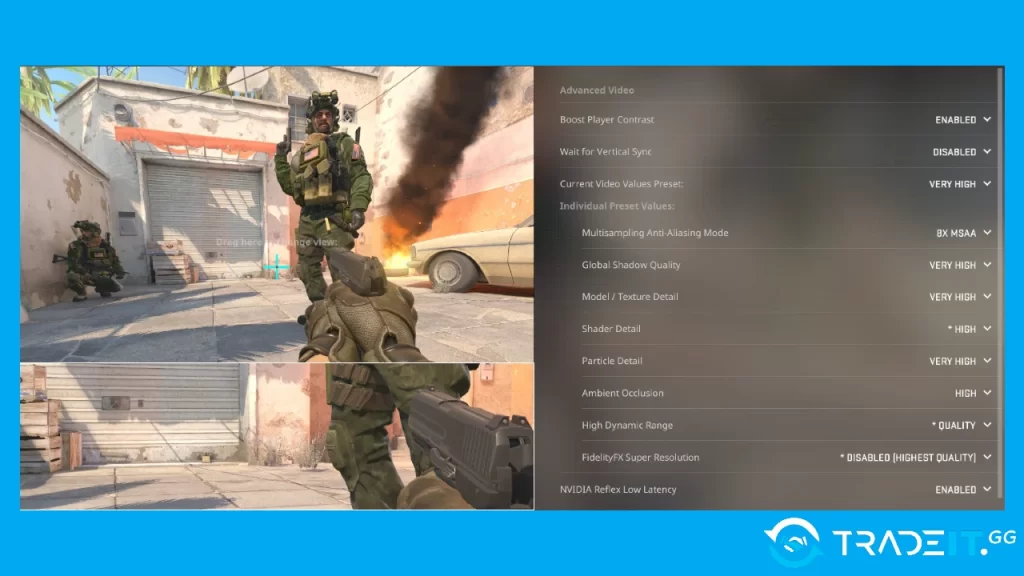
- Boost Player Contrast: Enabled
- Wait for Vertical Sync: Disabled
- Current Video Values Preset: Custom
- Multisampling Anti-Aliasing Mode: 4X MSAA
- Global Shadow Quality: Low
- Model / Texture Detail: Low
- Shader Detail: Low
- Particle Detail: Low
- Ambient Occlusion: Low
- High Dynamic Range: Low
- FidelityFX Super Resolution: Disbled (Highest Quality)
1. Boost Player Contrast
Recommended Boost Player Contrast setting: Enabled
The character’s contrast against the background is increased at far distances, which also strengthens the edge pixels for characters in those distant views.
2. Wait for Vertical Sync
Recommended Wait for Vertical Sync setting: Disabled
This setting tells the game to wait for the monitor to first load a frame before sending it to the monitor. Which will cause a slight delay for you.
3. Current Video Values Preset
Recommended Current Video Values Preset: Custom
Choose which preset you would like to use for your video value settings.
4. Multisampling Anti-Aliasing Mode
Recommended Multisampling Anti-Aliasing Mode setting: 4X MSAA
Multisampling Anti-Aliasing (MSAA) is a setting that helps eliminate jagged edges, enhancing the appearance of textures to achieve.
5. Global Shadow Quality
Recommended Global Shadow Quality setting: Low
To achieve a better balance between performance and visuals in CS2, you can make some simple adjustments. First, try decreasing the global shadow quality. This will help maintain good graphics while improving your frames per second (FPS).
Additionally, tweaking your texture filtering mode can further enhance the visual experience without sacrificing too much in terms of graphics quality.
Another tip is to turn on vertical sync for smoother gameplay that retains important details. By following these suggestions, you’ll optimize both performance and visuals in CS2.
TIP: Discover the most expensive CS2 skins.
6. Model / Texture Detail
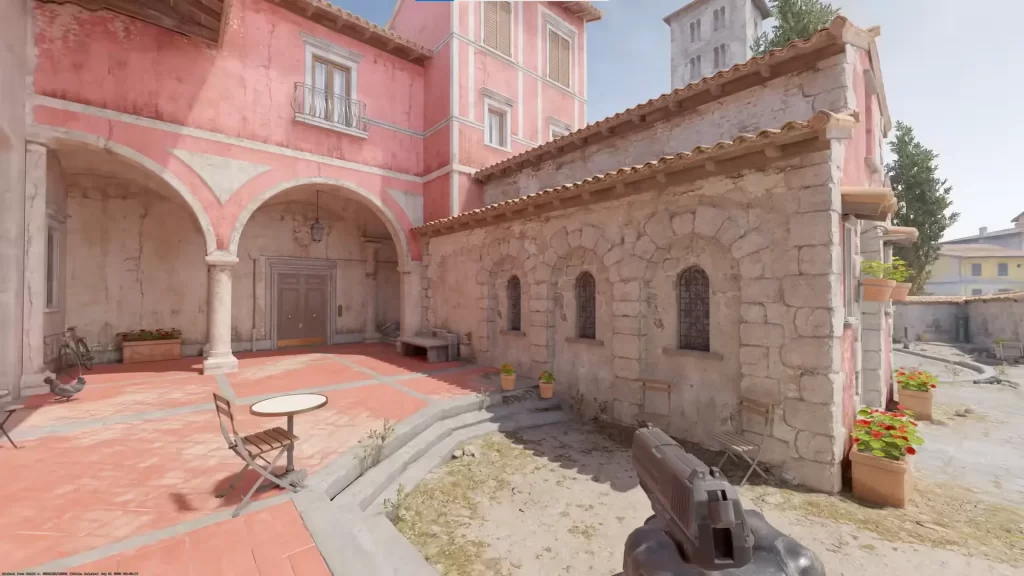
Recommended Model / Texture Detail setting: Low
7. Shader Detail
Recommended Shader Detail setting: Low
Finding the perfect balance between graphics and performance can pose a challenge in CS2. One effective approach to optimizing your FPS without sacrificing visual quality is adjusting the shader detail to its lowest setting and fine-tuning the multisampling anti-aliasing mode accordingly.
With a small adjustment, anyone can greatly enhance their focus on enemies rather than being hindered by slow frame rates. So go ahead and make those tweaks!
8. Particle Detail
Recommended Particle Detail setting: Low
This setting is for those that want a realistic gaming experience. Keeping this video setting high will impact your FPS negatively as it will show explosions and similar with a higher quality.
9. Ambient Occlusion
Recommended Ambient Occlusion setting: Disabled
Enabling this feature will significantly impact the performance, so it is recommended to keep it disabled. Ambient occlusion, a shading and rendering technique, calculates how objects interact with ambient lighting.
However, it does not contribute to your competitive performance.
10. High Dynamic Range
Recommended High Dynamic Range setting: Performance
We observed that there was no significant variance among the different settings in this aspect. However, if you consider yourself a competitive player, we recommend selecting the performance setting.
11. FidelityFX Super Resolution
Recommended FidelityFX Super Resolution setting: Disbled (Highest Quality)
This setting essentially reduces the game’s resolution and enhances specific sections of the image. However, it results in a significant loss of clarity, causing distractions for players. As a result, we recommend disabling this feature.
TIP: Discover the cheapest CS2 knife.
Tweaking Aspect Ratio and Resolution
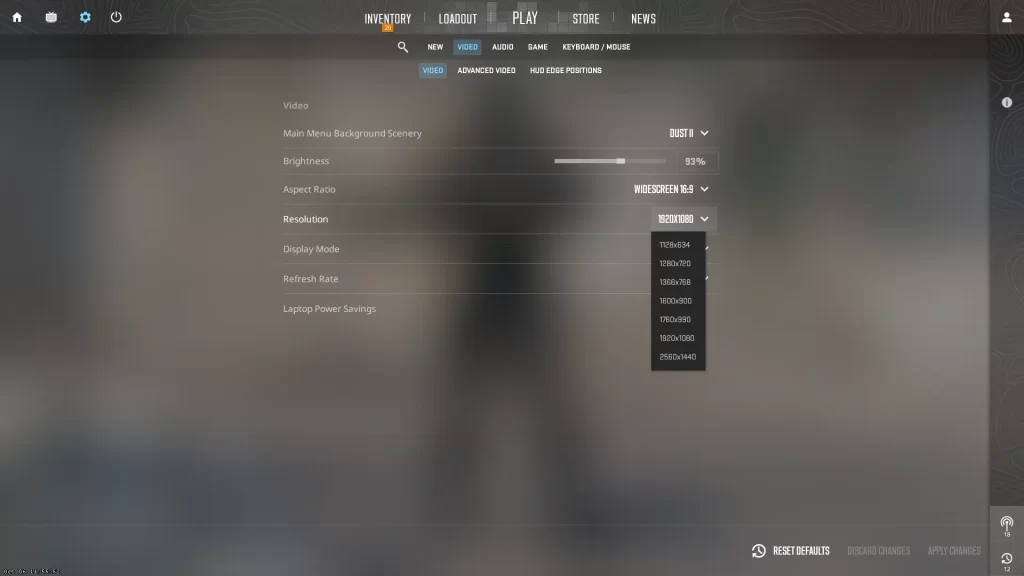
The aspect ratio greatly affects your gaming experience in CS2. It influences the field of view and the size of onscreen objects, making it crucial to choose an appropriate one for optimal performance. Balancing the resolution with Frames per Second (FPS) is necessary for enjoying smooth gameplay.
To comprehend the relationship between aspect ratio and resolution, it is necessary to examine them individually.
Aspect ratio primarily impacts the width or narrowness of the screen, while resolution determines sharpness through the number of pixels displayed horizontally and vertically. By selecting the appropriate variables from these factors, one can achieve optimal gaming conditions that offer delightful moments.
When determining the aspect ratio of an image or video in CS2, several factors come into play. Personal preference and hardware setup greatly influence your field of view and object size.
In this game type, commonly used ratios like 4:3 and 16:9 with resolutions such as 1280×960 and 1920×1080 are widely preferred.
The player should conduct experiments with various proportions to determine the most effective one that suits their unique playstyle setup. Discovering the perfect fit might take time and effort but will ultimately enhance the gaming experience in every match-up.
TIP: Learn about the best knives in CS2.
Enhancing Audio Settings for CS2
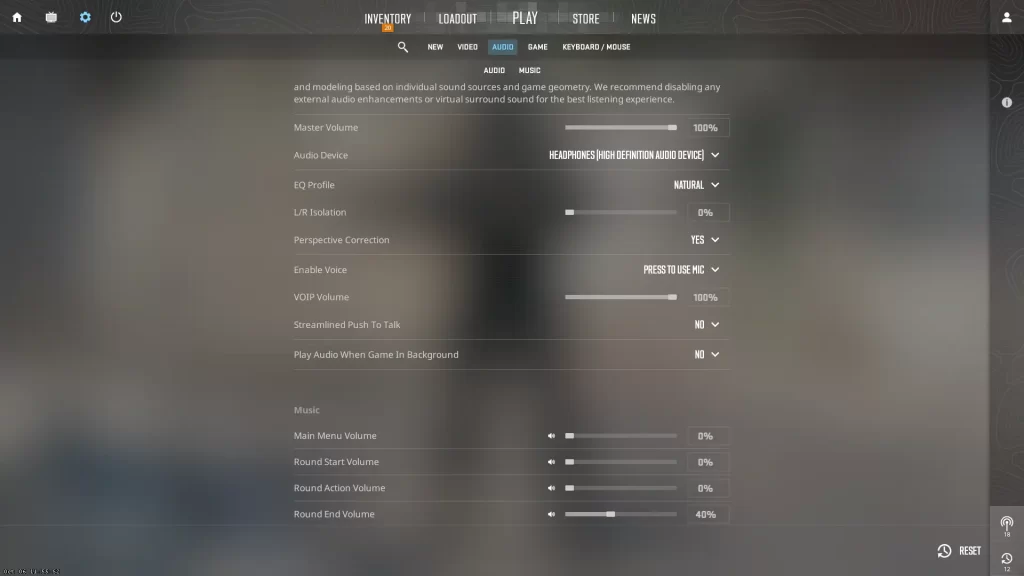
For the ultimate in-game audio experience, navigate to your game’s settings and explore the Audio tab. Here, you’ll find a wide range of sound options that can be adjusted to match your preferences and enhance situational awareness.
| SETTING | DESCRIPTION | OPTIMAL VALUE |
| Main Menu Volume | Sets the volume of your main menu music. | Preference-based |
| Round Start Volume | Sets the volume of the music you hear at the start of each round. | Preference-based |
| Round Action Volume | Sets the volume of the music that you hear throughout the round. | 20 – 50% |
| Round End Volume | Sets the volume of the music that you hear at the end of each round. | 40 – 60% |
| MVP Volume | Sets the volume of the MVP award music. | 50% |
| Bomb/Hostage Volume | Sets the volume of the bomb/hostage sounds. | 100% |
| Ten Second Warning Volume | Sets the volume of the warning that you hear 10 seconds before the bomb explodes. | 100% |
| Death Camera Volume | Sets the volume of the music and sounds that you get to hear when you die. | 10% |
| Mute MVP Music When Players on Both Teams Are Alive | Self-explanatory | No |
In CS2, sound plays a crucial role by providing valuable insights into opponents’ movements.
Configuring the optimal audio settings can give you a competitive edge, making it vital to ensure the correct setup for the best outcomes.
Achieving superior sound capabilities involves adjusting in-game settings and investing in high-quality headsets. The subsequent sections delve into comprehensive techniques for optimizing these factors effectively.
TIP: Discover the cheapest CS2 skins.
In-Game Audio Settings
| SETTING | DESCRIPTION | OPTIMAL VALUE |
| Master Volume | Sets the general volume of your in-game sounds. | 50 – 100% |
| Audio Device | Self-explanatory. | Headphones |
| EQ Profile | Enhances sounds based on selected option. | Crisp |
| L/R Isolation | Determines sound panning style. | 50% |
| Perspective Correction | Modifies sounds based on your field of view. | No |
| Enable Voice | Self-explanatory. | Press to Use Mic |
| VOIP Volume | Adjusts the volume of your voice over IP. | 40% |
| Streamlined Push to Talk | Keeps the recording device active. | No |
| Play Audio When Game in Background | Determines whether music should be played in background when you Alt-Tab. | No |
If desired, there are also Advanced Settings available for additional customization. With these adjustments in place, you’ll gain an advantage over your competitors.
Perfecting Mouse Settings for CS2
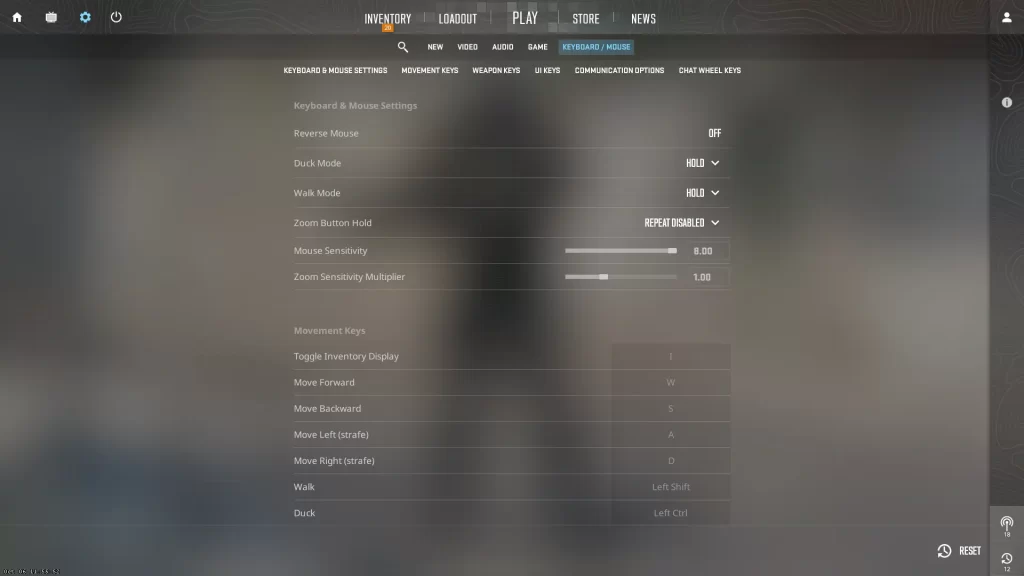
Configuring the mouse settings correctly is crucial for enhancing gaming performance. Achieving precise and controlled aiming relies on reducing input lag, making sensitivity adjustments, and finding the optimal DPI setting that suits your device hardware.
People have diverse preferences, giving them the freedom to explore different levels of engagement until discovering the perfect fit for their desired playing style.
Related: Convert Valorant sensitivity to CS2 sens.
Finding the Right DPI
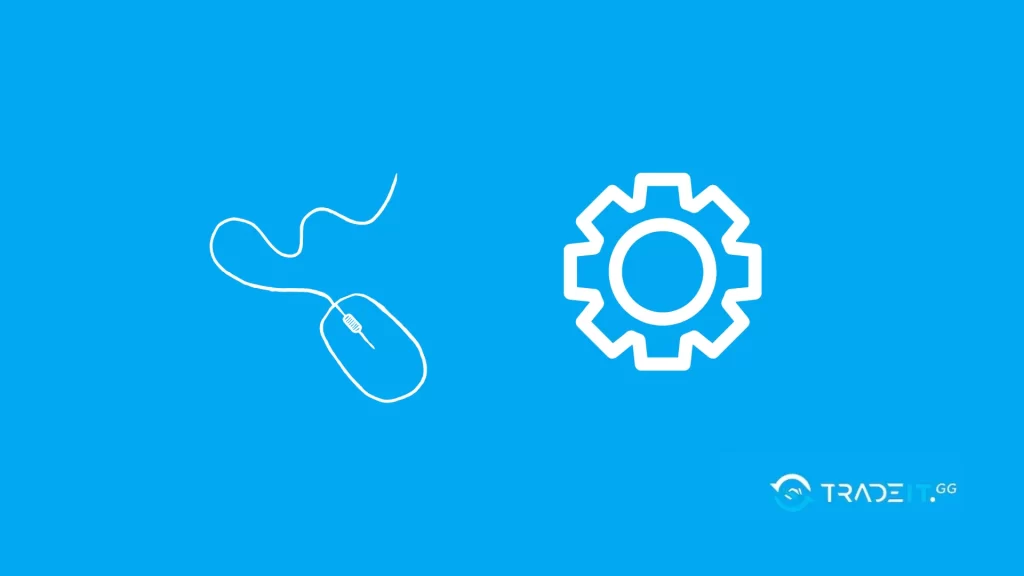
When it comes to gaming, one must consider a crucial factor: DPI (dots per inch) for mouse control.
To achieve more accurate shots and build muscle memory, values ranging from 4.00 to 8.00 are widely regarded as the optimal options. This preference stems from their ability to enhance precision.
Everyone has their own unique style and equipment setup. It’s important not to overlook the fact that each player should find the settings that suit them best. Experimenting with different DPIs and tweaking sensitivities can help you discover the most effective combination for your gameplay!
Related: View all the best pro CS2 player’s settings.
Mastering Crosshair Settings in CS2
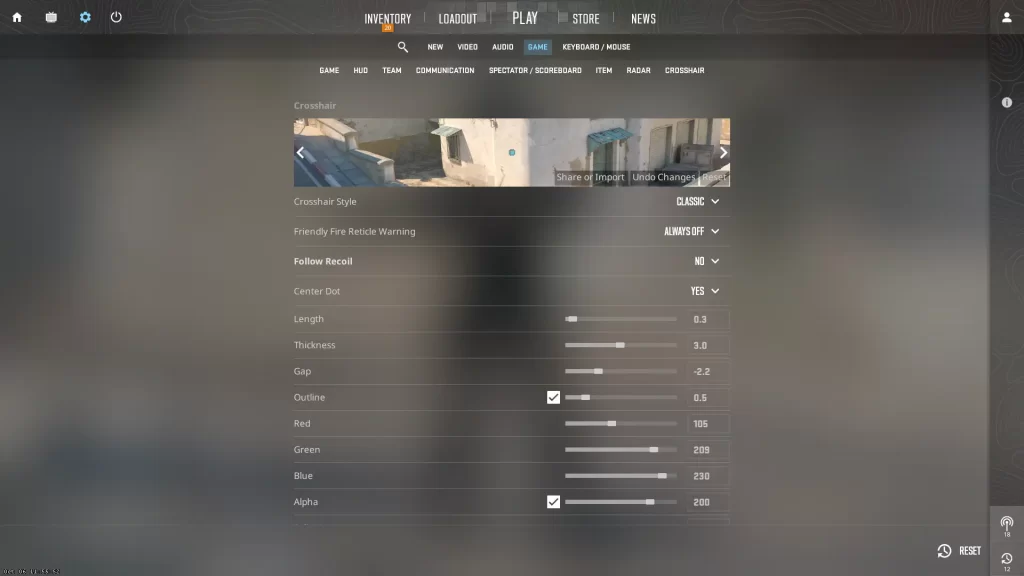
Customizing crosshair settings play a crucial role in enhancing accuracy and gaining a competitive edge. This narrative will explore the process of personalizing your crosshairs by adjusting colors, size, and style for an optimized gaming experience.
Adjusting these factors can greatly impact your ability to aim accurately at opponents during matches. Configuring them appropriately according to what suits your playstyle best is crucial.
| ZywOo CS2 Crosshair Settings & Code: | CSGO-ywh69-Ys549-BMc7Y-79HEq-J6sKG |
| Crosshair Style | 4 |
| Center Dot | Disabled |
| Length | 1.5 |
| Crosshair Thickness | 0 |
| Gap | -3 |
| Outline | Disabled |
| Red | 0 |
| Green | 238 |
| Blue | 144 |
| Alpha | On, 200 |
View the best crosshairs codes for CS2.
1. Customizing Crosshair Colors
Customizing the color of your crosshair can significantly impact your ability to quickly and accurately identify enemies. An effective choice would be opting for vibrant shades of green or red that contrast with the game’s environment.
To accomplish this, simply input “cl_crosshaircolor [color]” in the console, replacing [color] with your desired hue for the sightline indicator.
This change has the potential to make a significant impact during gameplay. It facilitates prompt identification of opponents, leading to increased accuracy when aiming. All these advantages stem from a simple substitution of one element.
2. Adjusting Crosshair Size and Style
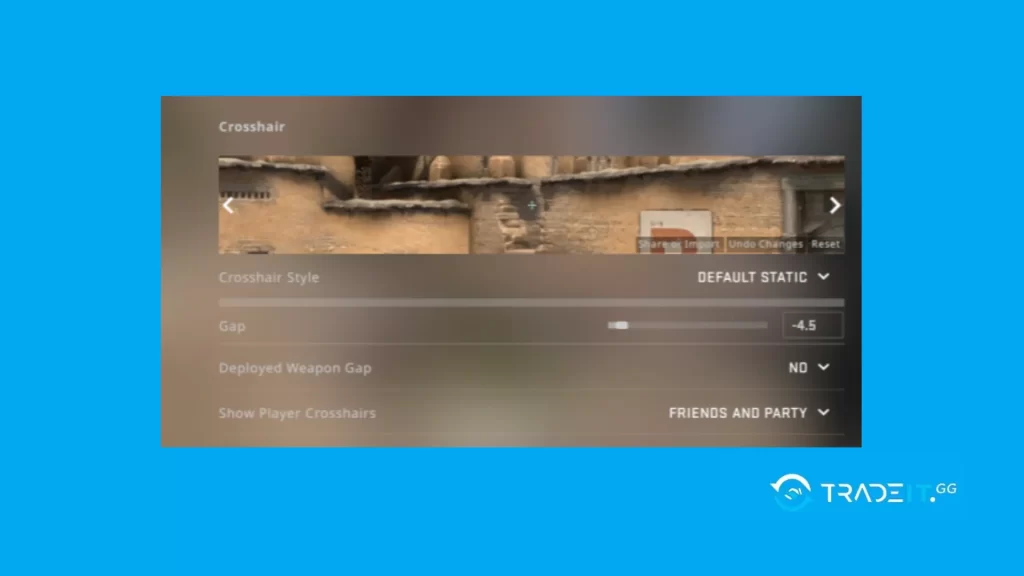
When it comes to optimizing your aiming accuracy, personalizing crosshair settings such as size and style becomes crucial. You will want to try this setting after you trade your CS2 skin for a better one. Experimentation plays a key role in finding the perfect combination that suits you best, considering factors like hardware setup and in-game conditions.
There is no one-size-fits-all approach to this, but there are plenty of possibilities that can fit your unique playstyle. It is recommended to try out multiple sizes or styles before determining which ones work most effectively for you.
Configuring Launch Options and In-Game Settings
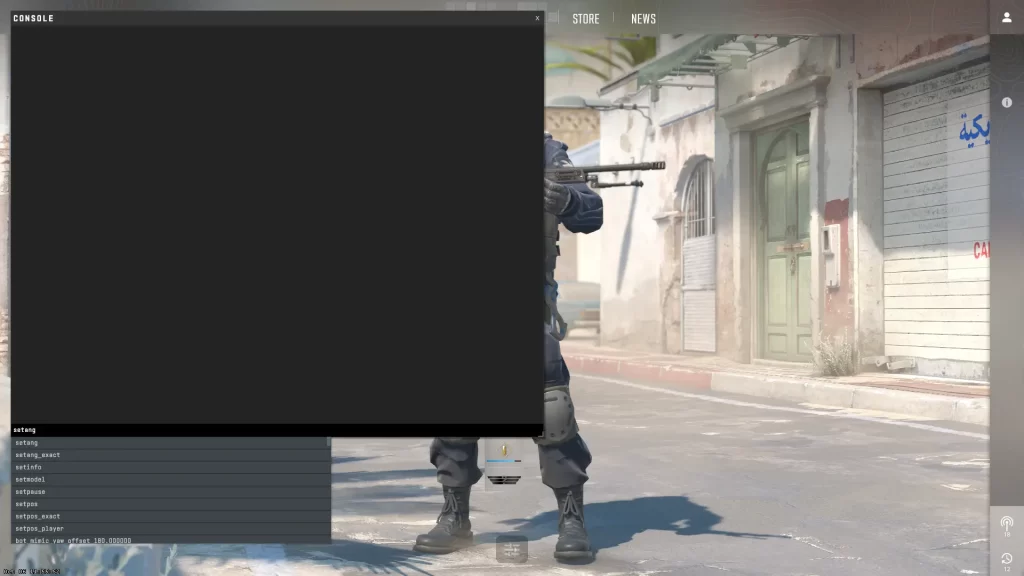
| Command | Function |
|---|---|
| +cl_forcepreload 1 | Allows for the preloading of models and textures before starting a game. |
| -high | Prioritizes running the game at high system priority. |
| -tickrate 128 | Setting the refresh rate to 128, which increases responsiveness. |
| -novid | Removes the launch video, speeding up the launch of CS2. |
| -fullscreen | Puts your game in fullscreen. |
| -console | Opens console upon launch of CS2. |
| +fps_max 0 | removes the FPS limit, allowing the game to run at its maximum potential. |
To ensure an exceptional gaming experience and optimize performance in CS2, it is crucial to customize launch options and adjust in-game settings. This improved version presents a concise and objective approach, focusing on providing clear instructions for accessing these configurations and suggesting optimal setups.
These suggestions aim to enhance the overall narrative by maintaining a balanced emotional tone while using neutral language.
Launch parameters consist of command line arguments that allow you to customize various aspects before launching your game.
Accessing and Adjusting Launch Options
To personalize your gameplay in CS2 every time you launch it, you can utilize launch options. Follow these steps: open Steam and right-click on CS2 in your library. Then select Properties, click Set Launch Options and adjust the settings accordingly.
We recommend using +fps_max 0, -novid,-tickrate 128, -nojoy, -high plus +cl_forcepreload 1 to ensure a smooth gaming experience without any technical issues hindering your play.
Optimizing In-Game Settings Menu
Players have the ability to customize their in-game experience by adjusting various settings related to performance, visuals, and audio.
To optimize these parameters and ensure an enhanced gaming experience, it is recommended to increase brightness for improved visibility in dark areas, set sound quality to a high level, and disable unnecessary animations to improve frames per second (FPS) levels. By experimenting with different configurations, individuals can discover the ideal settings that suit their hardware setup and playstyle preferences.
This pursuit of finding the perfect balance will undoubtedly result in truly enjoyable gaming sessions every time one logs on.
FAQ
To ensure optimal performance from your system, following a few key steps is crucial. First, close any other running applications and consider updating available game patches. Next, adjust the video settings and graphics card options as needed. If necessary, change power plans and disable full-screen optimization. Additionally, disabling animations on devices can prove beneficial in achieving top-notch performance. Lastly, take the time to thoroughly clean up unnecessary files.
For players of CS2 who desire an optimal gaming experience, considering a 4:3:2 aspect ratio with a resolution of 1280×960 is recommended. Alternatively, if gamers aim for a balance between performance and visuals while playing competitively, they may find great results with a setting of 1680 x 1050 at the 16/10 aspect ratio.
Other Topics You Might Be Interested In
- Best CS2 bot trading website.
- Where to buy CS2 skins online?

