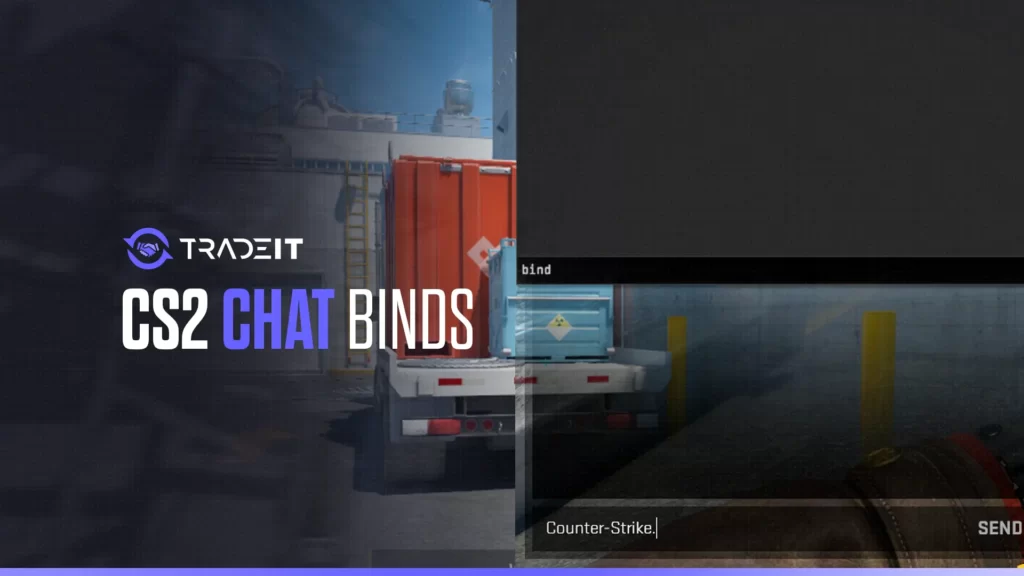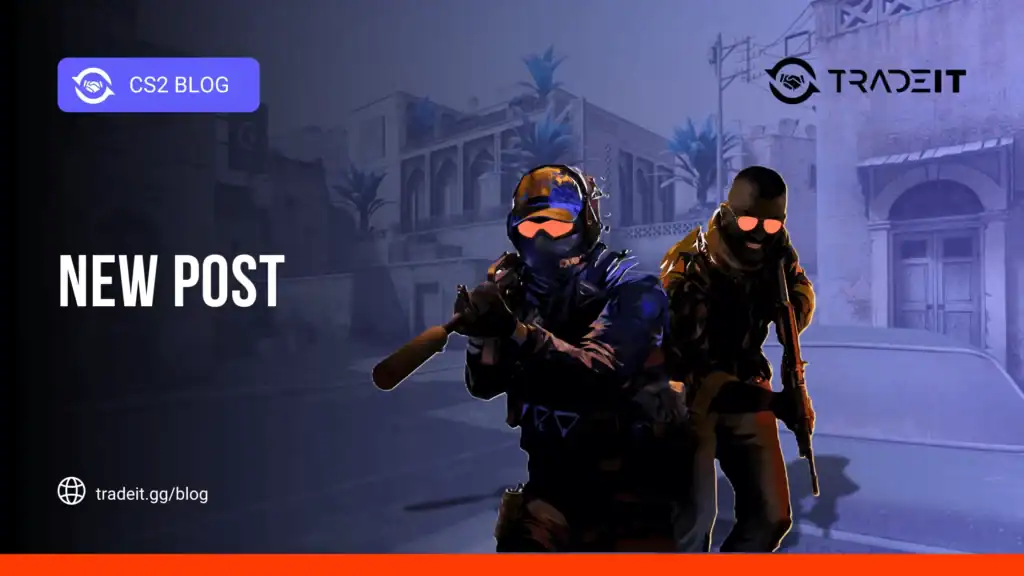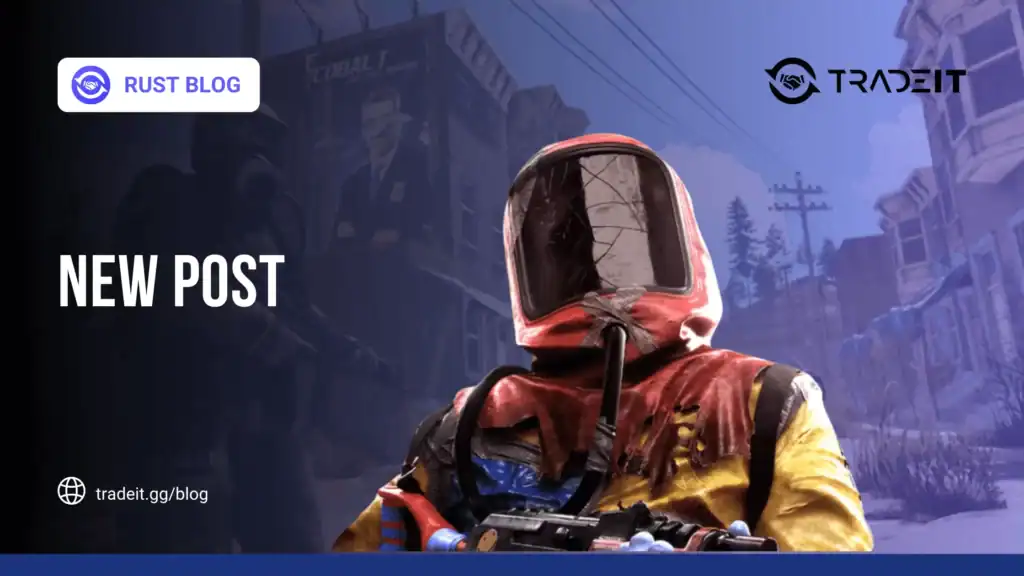Struggling to fly through your CS2 maps with noclip? Say goodbye to the hassle of manual command input every time. It doesn’t always have to be you finding the time to dig through console commands in a live match, just skip the process altogether!
In this guide, we’ll walk you through how to bind noclip in CS2 to a key of your choice for effortless, on-the-fly activation – let’s get started!
Key Takeaways
- Noclip mode in Counter-Strike 2 lets players move freely through the game environment, allowing for exploration and practice without the usual physical constraints.
- Players can bind the noclip command to a specific key using the developer console, and to maintain the binding after a game restart, the command should be saved in the config file or autoexec file.
- While noclip can offer advantages to players, it should be used responsibly and ethically, adhering to server rules to avoid disruptions in competitive play and potential penalties.
Binding Noclip to Your Preferred Key
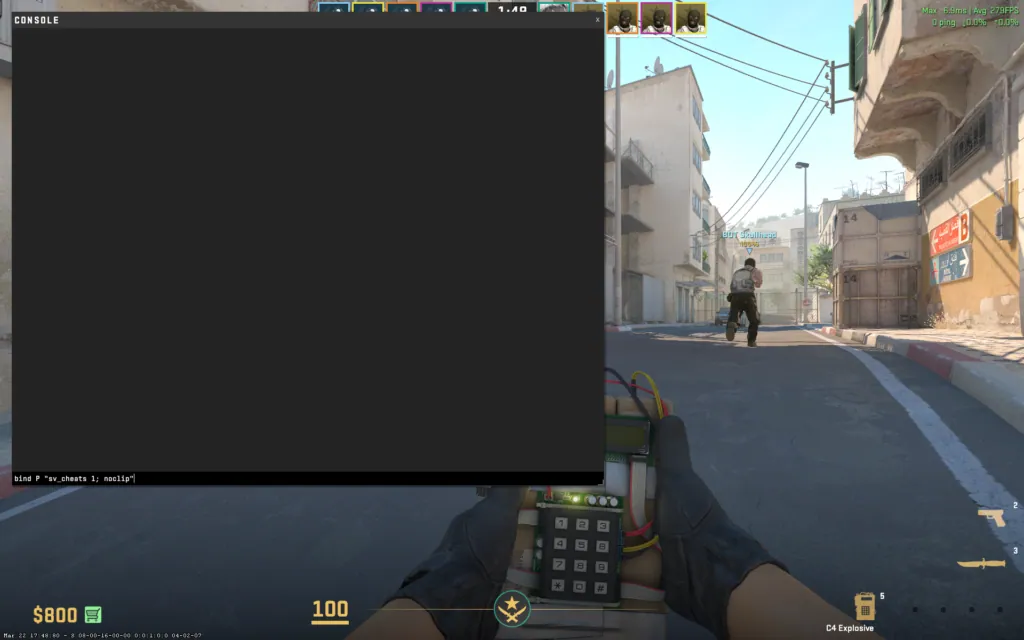
To enable the console and bind noclip to a specific key, follow these simple steps:
- Open the developer console in CS2. This is usually done by pressing the tilde (~) key.
- If you don’t have sv_cheats enabled, just type sv_cheats 1.
- In the console, type the bind command in the following format: `bind [Your Preferred Key] “noclip”
However, a word of caution here. Make sure you choose a key that won’t cause conflicts with existing in-game commands or essential actions.
Imagine pressing a key to activate noclip, only to find your player dropping their weapon or calling out a radio command!
The Bind Command Structure
To give you a clearer understanding, the basic structure of the bind commands in CS:GO follows the format: bind “key” “command”, where the quotes separate the key and the command as distinct arguments in the console.
So, to bind a key to noclip, you’ll use the command structure: bind “key” “noclip”. Sounds simple, right?
But, what if you want to toggle noclip on and off with the same key? For that, you’d use the command: bind key “toggle noclip”. And if you want to unbind a key, just use the command: unbind [Key].
For Mac OS users, the command for binding is slightly modified to bind_osx [Key] [“Bind Command”].
Considerations for Noclip Mode
As thrilling as the noclip mode is, it comes with its own set of challenges.
- Avoid noclipping outside map boundaries to prevent floating point inaccuracies and disorientation.
- Be cautious with noclip speed; high speeds can crash the game. Use sv_noclipspeed to adjust.
- Use cl_showpos 1 to show your position on the screen for better navigation during noclip.
Essential Commands for Noclip Mastery
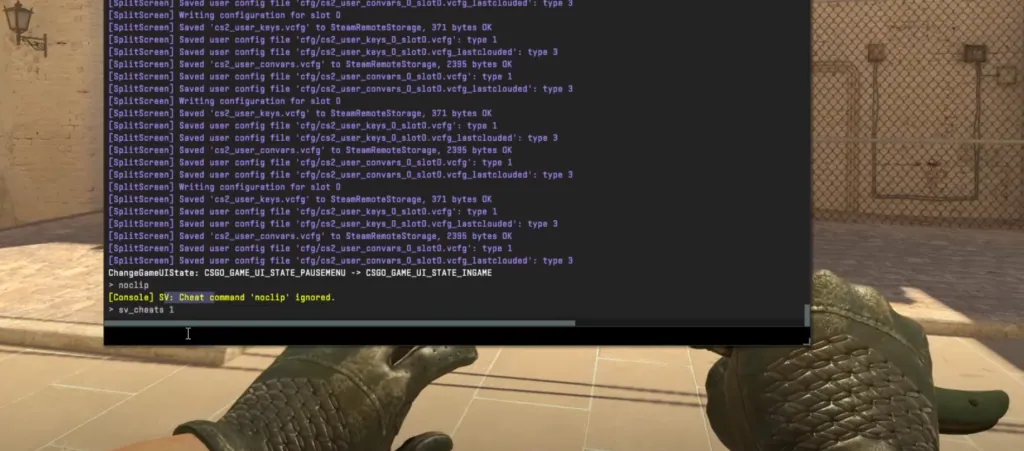
Believe me, there’s a lot more to it than just flying through walls. Here are some nifty commands that work great with noclip mode:
| Command | Description |
|---|---|
sv_showimpacts 1 | Displays bullet impacts for analyzing spray patterns and trajectories. |
sv_showimpacts_time 10 | Keeps bullet impacts visible for longer durations. |
sv_showimpacts_penetration 1 | Reveals information about bullet penetration through surfaces. |
r_drawparticles 0 | Removes particles to boost FPS. |
func_break_max_pieces 0 | Removes small objects from the screen to increase FPS. |
mat_disable_bloom 1 | Disables bloom effects to enhance performance. |
cl_crosshairstyle | Sets the style of the crosshair (e.g., static, dynamic). |
cl_crosshairsize | Adjust the HUD radar size for better visibility. |
cl_crosshairthickness | Changes the thickness of the crosshair lines. |
cl_hud_radar_scale | Adjusts the HUD radar size for better visibility. |
cl_radar_scale | Modifies radar zoom level, affecting how zoomed in or out the radar appears. |
cl_radar_always_centered | Controls whether the radar is always centered on the player. |
cl_radar_rotate | Makes the radar rotate with player movements for improved orientation. |
Also check out: CS2 Jump Bind
Restart and Save Settings
You don’t want to go through the entire process of setting up the commands each time you launch the game, right? To avoid this, add your custom noclip settings to the game settings config or autoexec file.
- Navigate to your CS:GO cfg folder, typically found at
\Steam\steamapps\common\Counter-Strike Global Offensive\csgo\cfg. - If an autoexec.cfg file does not exist, create one using a text editor like Notepad or Notepad++.
- Open your autoexec.cfg file with a text editor.
- Add your custom CS2 commands and settings. Common additions include specific crosshair configurations, optimized viewmodel settings, and best CS2 binds.
- Add the line
host_writeconfigat the end of your autoexec file to ensure commands are executed. - Save the file, and add
+exec autoexec.cfgit to your CS:GO launch options via Steam. Alternatively, manually execute your autoexec in the console withexec autoexecwhenever you start the game. - If changes do not apply, ensure your file is named
autoexec.cfgand notautoexec.cfg.txt. File extensions might be hidden in your operating system settings. - Double-check the
host_writeconfigcommand is at the end of your autoexec file.
This way, your personalized noclip bind will automatically apply whenever the game launches, saving you a lot of time and effort.
Also check out: CS2 Buy Binds
When to Use Noclip?
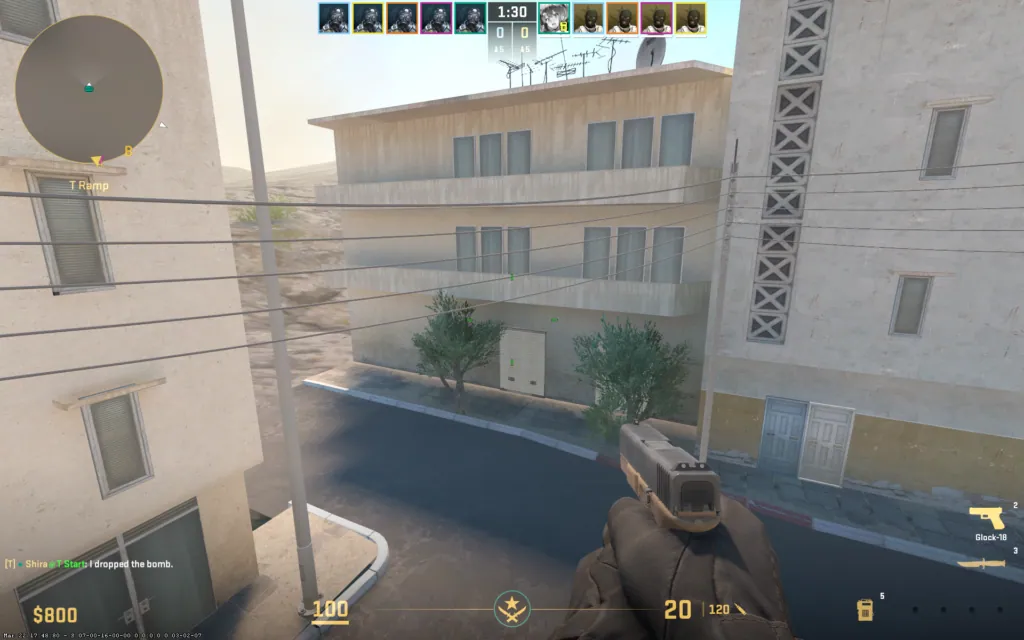
While it can give players significant advantages or insights, if used unfairly, it could disrupt the competitive balance and undermine player trust. So, it’s crucial to employ noclip ethically, primarily using it for exploring maps, practicing movements, or in bot settings.
FYI: If you don’t like having bots, then this guide on How to Remove Bots in CS2? can help!
Remember, every game has its rules, and Counter-Strike 2 is no exception. Before using noclip, make sure you’re aware of and adhere to the specific server rules that govern its usage. Misuse of noclip, especially in competitive multiplayer scenarios, can lead to penalties such as bans and can harm a player’s reputation within the gaming community.
Summary
Becoming a noclip master isn’t just about flying through walls or becoming invincible. It’s about exploring the infinite possibilities that this command opens up, enhancing your gameplay, and gaining a new perspective on Counter-Strike 2. But remember, with this power comes responsibility. So, use noclip ethically, respect the game rules, and most importantly, have fun exploring!
Frequently Asked Questions
To add noclip in CS:GO, first turn on cheats by entering “sv_cheats 1” in the console. Then, use the command “bind [key] noclip” to bind noclip to a specific key. It’s that easy!
To enable Noclip in CS2, first enable cheats by entering “sv_cheats 1” in the console. Then, type “noclip” to toggle Noclip mode on and off. Press ‘N’ to activate Noclip and press it again to exit Noclip mode. No more barriers for you!
To bind a Noclip command, type “bind” followed by the desired key and “noclip” in the console. Then press Enter to activate the command. Now, pressing the specified key will toggle Noclip mode on and off for you.
To avoid disorientation while noclipping too far outside the map, enable `cl_showpos 1` to display your current position on the screen. This will help you stay within the map boundaries and avoid getting lost.
To enhance your noclip experience, use commands like `sv_showimpacts 1`, `sv_showimpacts_time 10`, and `sv_showimpacts_penetration 1`. These commands can make a significant difference in your experience.