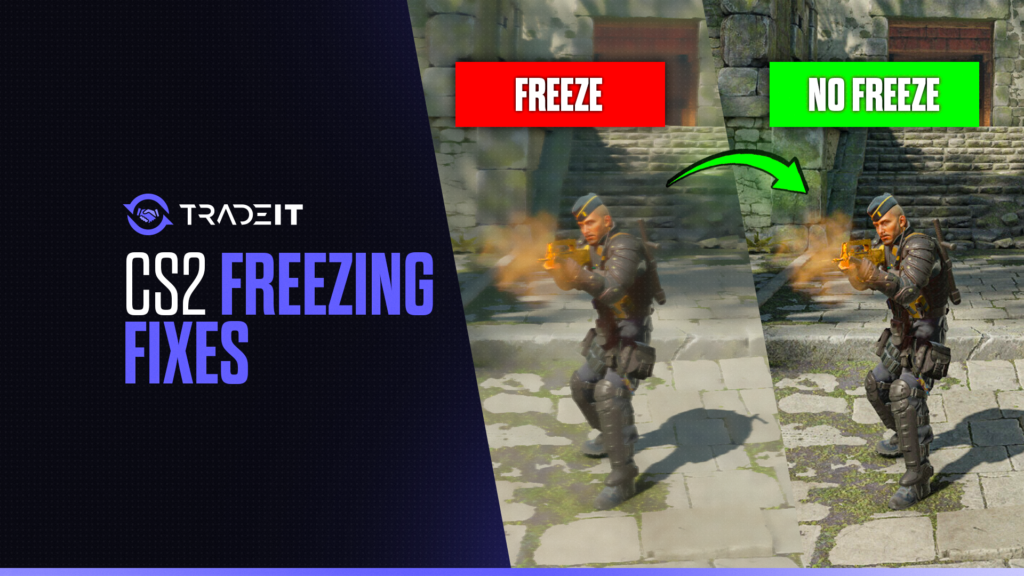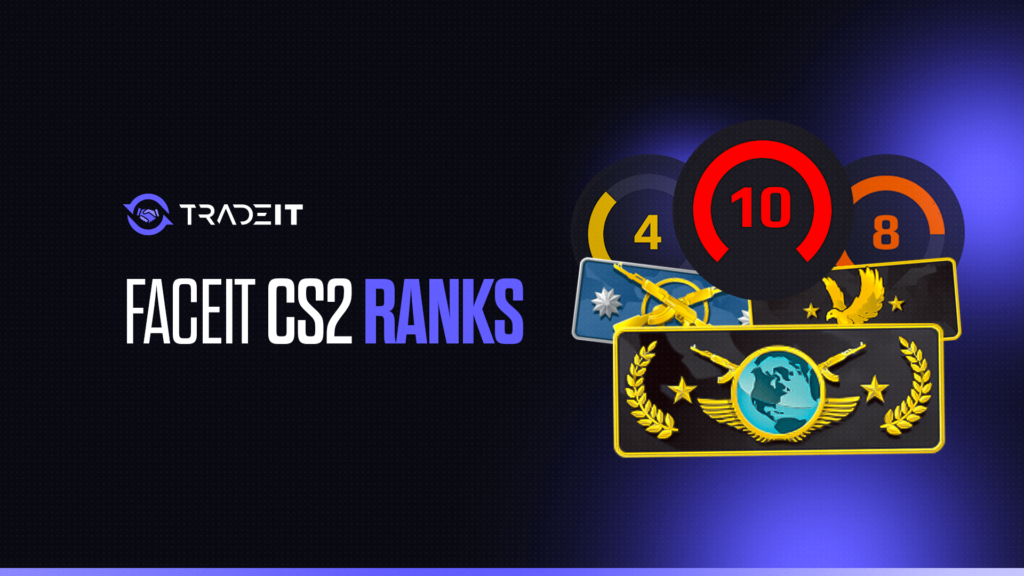Is your CS2 experience more like a slideshow than a smooth fragfest? Are you lining up the perfect headshot, only to have the game freeze like a deer in headlights? Fear not, fellow counter-terrorist (or maybe a mischievous terrorist, no judgment here), because those random freezes don’t have to be your reality.
Let’s diagnose the culprit behind these icy CS2 randomly freezing issues and get you back to dominating the server, and defusing the bomb in CS2 like a digital blizzard!
Key Takeaways
- Update your graphics drivers and ensure you’re playing on the latest game patch. These updates often include bug fixes and performance optimizations that can eliminate those pesky freezes.
- Update Windows to address compatibility issues and potential crashes. Keeping your operating system up to date can prevent game freezes by ensuring all system components work seamlessly with Counter-Strike 2.
- Steam has a built-in tool to verify your CS2 files. Run a verification check to ensure all files are intact and in good working order. This might just be the magic bullet you need to banish those icy interruptions for good!
Software-Based Issues
CS2 might not be running smoothly due to software-related issues, including corrupted files that can cause the game to freeze or crash. Here’s a breakdown of the most common software culprits and how to address them:
- Checking for corrupted files and redownloading them is crucial for ensuring game stability and resolving crashing issues.
- Customizing CS2 launch options can significantly optimize game performance and address freezing issues by allowing you to alter and add specific options tailored to your system’s capabilities.
1. Outdated Drivers Can Cause Misunderstandings
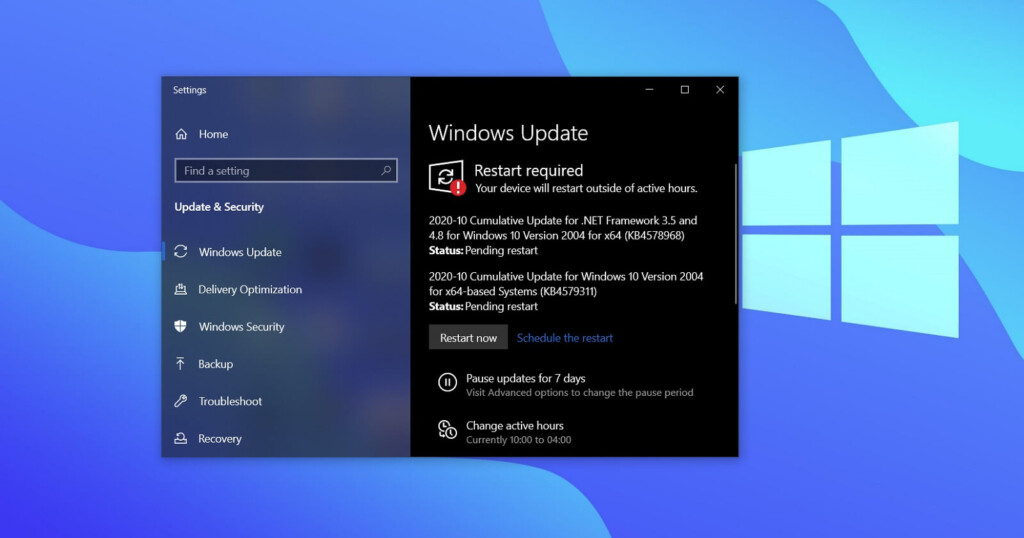
The communication between your graphics card (GPU) and CS2 relies on graphics drivers. Think of them as interpreters, translating the game’s language into instructions your GPU understands.
Outdated drivers can lead to compatibility issues and performance problems, including those dreaded freezes. Updating your GPU driver and graphics card drivers is crucial for optimal game performance, ensuring compatibility, and addressing issues like game crashes.
The Fix
Head to your graphics card manufacturer’s website (NVIDIA, AMD, Intel) – they’re the experts on their hardware. Manually updating your graphics card drivers by visiting the GPU manufacturer’s website, downloading the latest compatible driver, and using Device
Manager for the update can significantly enhance your gaming experience. In some cases, using DDU (Display Driver Uninstaller) for a complete driver uninstallation and reinstallation might be advisable for the best results.
Download and install the latest drivers specifically designed for your card and operating system. Make sure to follow the on-screen instructions provided by the driver installer to complete the update process efficiently.
These updates often include bug fixes and performance optimizations, potentially eliminating those pesky freezes. Installing the latest drivers is a quick and easy step that can make a big difference in your CS2 rank up experience.
2. Staying Behind on Game Patches Can Lead to Trouble
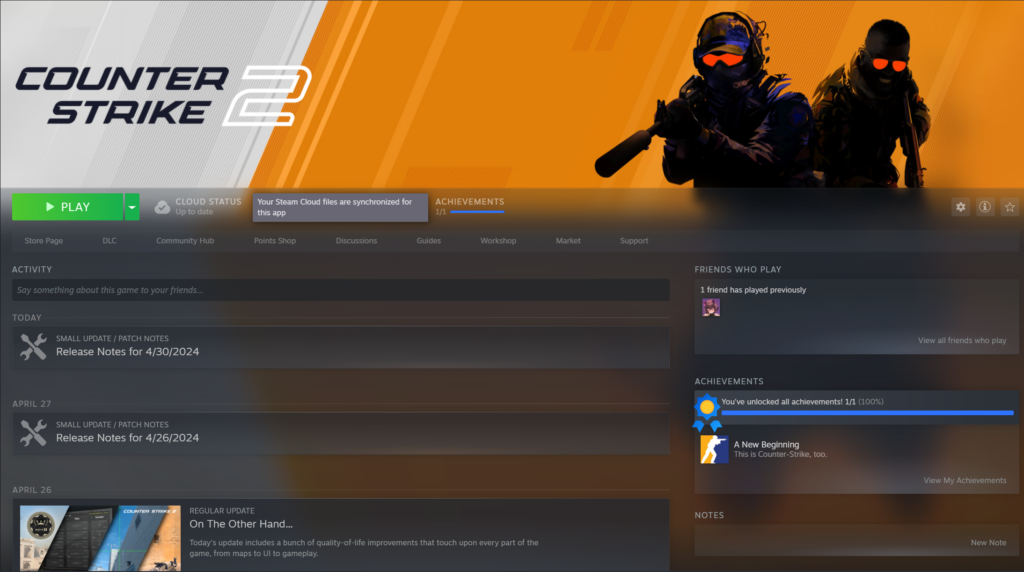
Developers are constantly working to improve CS2, releasing patches that address bugs, introduce new features, and sometimes even optimize performance.
Playing on an outdated game version can lead to conflicts with your system or other software, resulting in crashes and freezes.
The Fix:
Ensure you’re playing the latest version of CS2! Here’s how to do it on Steam:
- Launch Steam.
- Navigate to your CS2 library entry.
- Right-click on CS2 and select “Properties”.
- Click on the “Local Files” tab.
- Click on “Verify Integrity of Game Files”.
This process checks for any missing or corrupted game files and replaces them with fresh copies. If faulty game data was causing the freezes, this verification might just be the magic bullet you need.
3. Conflicting Software
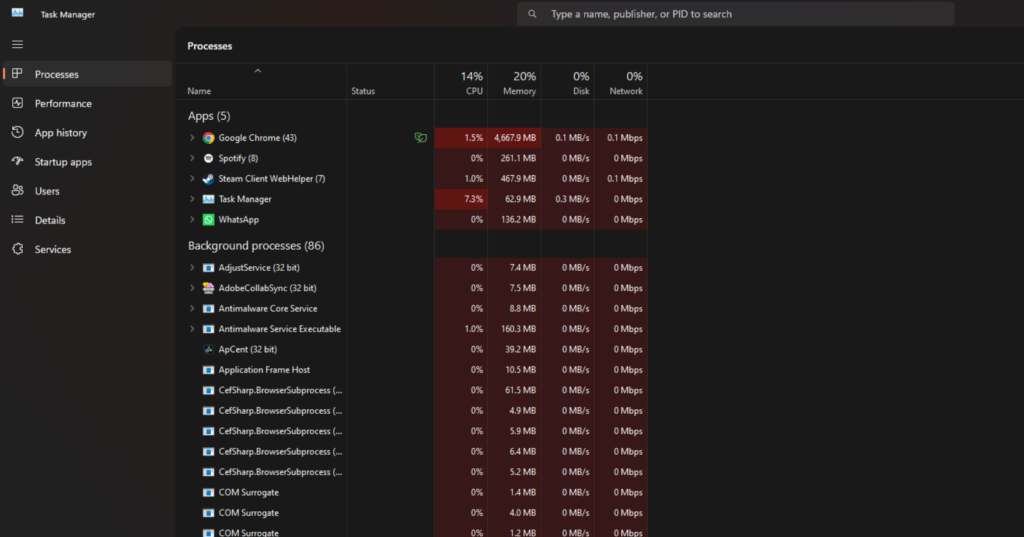
Background applications like web browsers, media players, or chat programs can be like noisy neighbors, hogging resources and causing CS2 stuttering or freezing. These applications consume valuable system resources like RAM and processing power, which CS2 needs to run smoothly.
Additionally, third-party services running in the background can further impact game performance by causing software conflicts or consuming system resources. Disabling these third-party services can be an effective troubleshooting step to improve game performance.
- Resource Hogs: Applications like web browsers, especially those with multiple tabs open, media players streaming high-definition content, or chat programs constantly refreshing can consume a significant amount of RAM. This leaves less memory available for CS2 to run smoothly, potentially leading to stuttering and freezes.
- Processing Power Drain: Even seemingly innocuous programs like system utilities or background services can eat into your CPU’s processing power. When CS2 needs that extra processing muscle to render a complex smoke grenade or a chaotic firefight, these background tasks can bottleneck performance, causing freezes or significant frame rate drops.
- Software Conflicts: In rare cases, specific software might have compatibility issues with CS2, leading to crashes or freezes. This could be due to outdated drivers for peripherals like webcams or microphones, or even software related to overclocking your hardware.
Hardware Issues
While CS2 might seem like a purely software experience, the hardware powering your computer plays a crucial role in its smooth operation.
Let’s explore some hardware-related culprits that might be causing those pesky freezes:
1. Overheating Components

Imagine your computer as a high-powered athlete. Just like athletes can overheat during intense exertion, your CPU (Central Processing Unit) and GPU (Graphics Processing Unit) can generate significant heat when running CS2.
This heat buildup can lead to throttling, a safety mechanism that reduces performance to prevent damage. In extreme cases, overheating can even cause crashes or freezes.
Here’s how to combat the heat and keep your system cool:
- Ensure Proper Ventilation: Make sure your computer case has good airflow. Avoid placing it in cramped spaces or blocking intake and exhaust vents. Regularly cleaning dust buildup from fans and vents can significantly improve airflow and heat dissipation.
- Consider Undervolting (Advanced Users): Undervolting involves reducing the voltage supplied to your CPU or GPU. This can lower operating temperatures without sacrificing significant performance.
However, undervolting requires some technical knowledge and carries a slight risk of instability if not done correctly. Consult online guides and forums specific to your hardware for detailed instructions on safe undervolting practices.
2. Insufficient System Resources
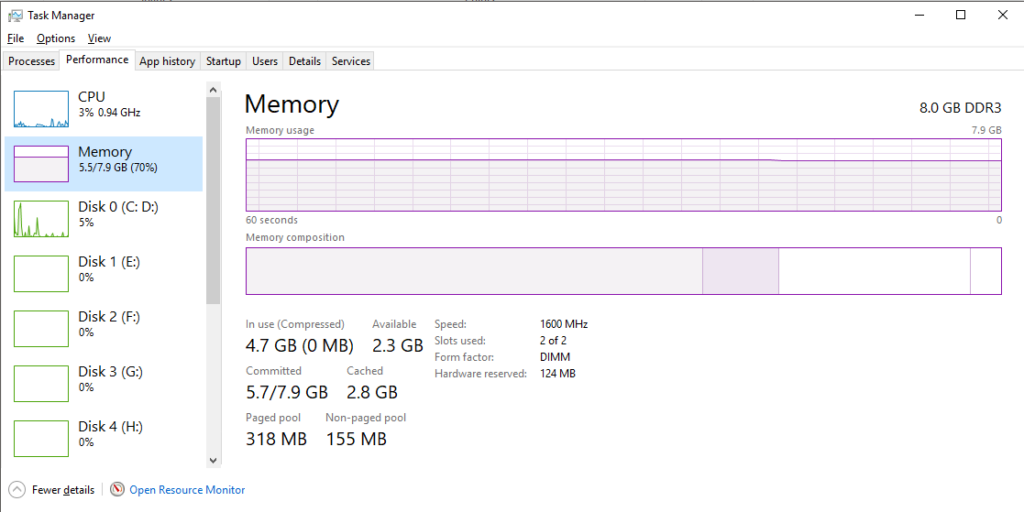
CS2, like any game, has minimum and recommended system requirements. These requirements specify the hardware specifications your computer needs to meet to run the game smoothly.
If your computer falls below the minimum requirements, especially in terms of RAM (Random Access Memory) or processing power, it might struggle to keep up with the demands of the game, leading to freezes.
Here’s how to address insufficient system resources:
- Upgrade Your Hardware: In the long run, upgrading your RAM or CPU might be necessary to ensure a smooth CS2 experience. Consider researching hardware compatibility and budget-friendly upgrade options.
- Optimize In-Game Settings: If a complete hardware upgrade isn’t feasible right now, you can try optimizing CS2’s in-game settings to reduce the graphical workload on your system. Lowering settings like resolution, texture quality, and anti-aliasing can free up valuable resources and potentially eliminate freezes.
Check Out: CS2 System Requirements – Recommended Specs
3. Hard Drive Issues
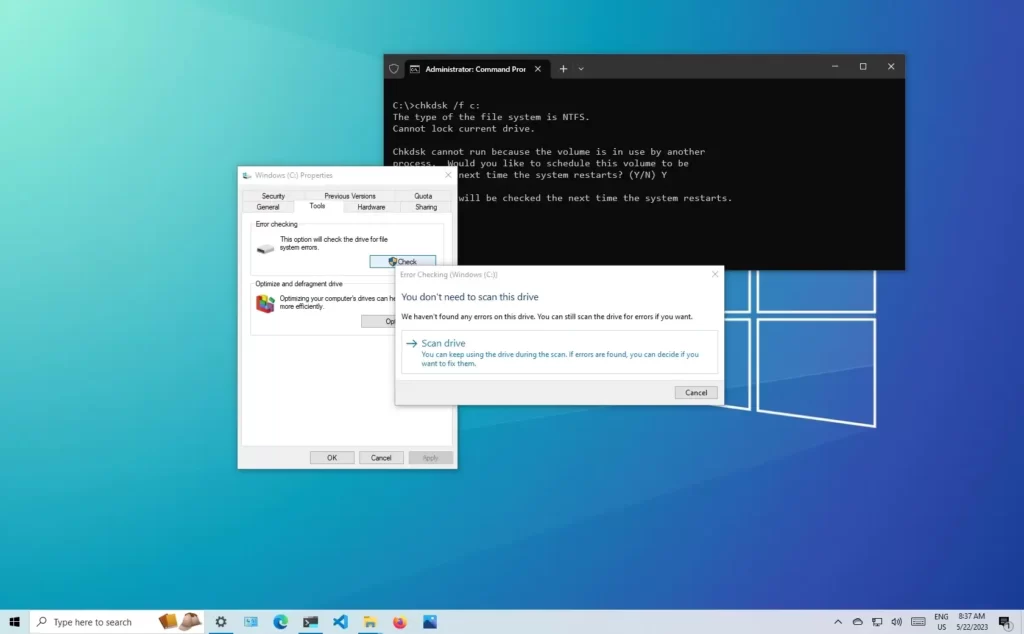
CS2 relies on your hard drive to read game data. If your hard drive (HDD) is failing or experiencing errors, it can lead to slow loading times, stuttering, and yes, even freezes. Fragmented data or bad sectors on your HDD can significantly impact game performance.
Here’s how to diagnose and address potential hard drive issues:
- Run a Disk Check: Your operating system likely includes a built-in disk check utility. Run this utility to scan your hard drive for errors and attempt to fix them. This can improve data access speeds and potentially eliminate freezes caused by HDD issues.
- Consider Upgrading to an SSD: Solid State Drives (SSDs) offer significantly faster read/write speeds compared to traditional HDDs. Upgrading to an SSD can drastically improve game loading times and reduce the likelihood of freezes caused by slow data access. However, SSDs tend to be more expensive than HDDs of similar storage capacity.
Advanced Troubleshooting
If mundane is not your thing, then it’s time to dive into the nitty-gritty of the problem, focusing on understanding why these game freezes happen, and what you can do in order to fix these:
Utilize command line tools for advanced troubleshooting, especially when dealing with issues related to NVIDIA drivers and the game Counter-Strike. This approach is crucial when encountering problems like the game getting stuck at the VALVE logo during startup via Steam.
Tip: The Windows logo key can be a handy tool for shortcuts that assist in troubleshooting processes, such as quickly opening the command prompt as an administrator for deeper system checks and fixes.
1. Antivirus Software Interference
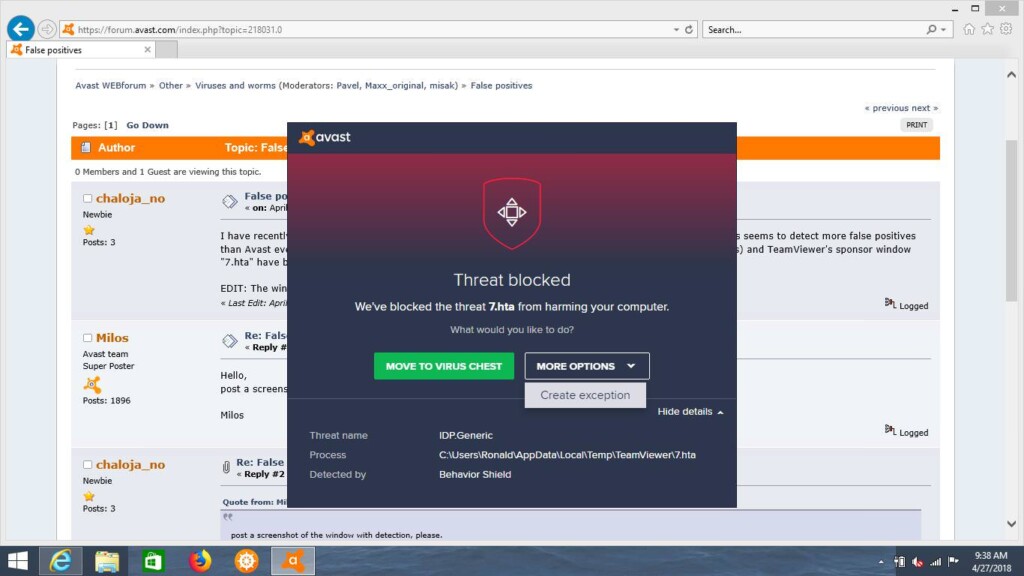
While antivirus software is essential for online security, it can occasionally misidentify game files as threats. Here’s how to strike a balance:
- Temporary Disabling (Use at Your Own Risk): This is a diagnostic step, not a permanent solution. Temporarily disable your antivirus software (consult its specific instructions) and launch CS2. If the freezes disappear, it suggests the antivirus might be interfering.
- Adding Exclusions: Instead of disabling entirely, consider adding CS2’s installation directory and executable file (.exe) to your antivirus software’s exclusion list. This tells the antivirus to ignore these files during scans, preventing potential conflicts.
- Real-Time Scanning vs. Scheduled Scans: Some antivirus programs offer options for real-time scanning or scheduled scans. Consider running a scheduled scan outside your typical gaming hours to minimize potential interference during gameplay.
2. Windows Update Woes
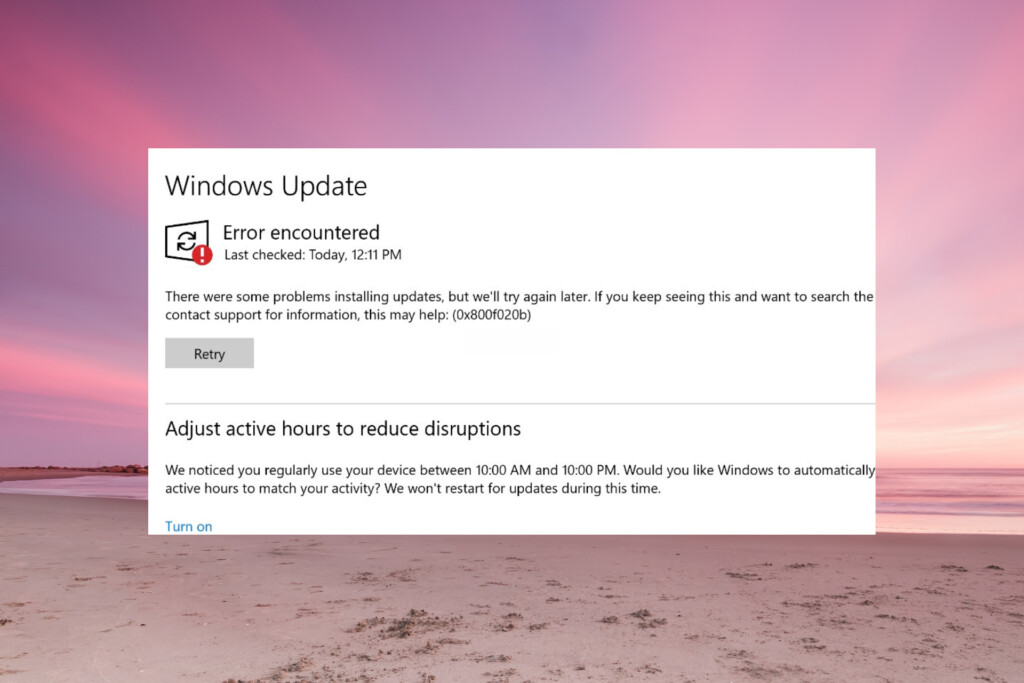
Windows updates are generally beneficial, but occasional compatibility issues can arise. Here’s how to potentially resolve update-related freezes:
- Identifying the Update: If you can pinpoint the timeframe when the freezes began, try to identify the corresponding Windows update around that time. Consult your Windows Update history for details.
- System Restore (Risky, Consider Backups): System Restore allows reverting your system to a previous point in time before the problematic update. This can be risky, so creating a system restore point before any major updates is a good practice. However, be aware that a system restore might also revert other changes made to your system since the restore point.
- Deferring Updates (Temporary Solution): As a temporary solution, you can defer Windows updates for a short period. This allows you to wait and see if a hotfix or patch is released that addresses the compatibility issue. However, deferring updates for extended periods is not recommended for security reasons.
Remember: These advanced troubleshooting steps require more technical knowledge and carry some inherent risk. If you’re uncomfortable with any of these procedures, consider seeking assistance from a computer-savvy friend or professional technician.
Also Check Out: How to Fix Error: Connecting to CS2 Network?
Conclusion
CS2 freezes can be a frustrating hurdle on your path to domination. By following the steps outlined in this guide, you’ve equipped yourself with the knowledge to diagnose the culprit and eliminate those pesky interruptions. Remember, keeping your software updated, ensuring proper hardware ventilation, and allocating sufficient resources for CS2 are all crucial for a smooth gameplay experience.
Frequently Asked Questions
There are several reasons why your CS2 experience might be plagued by random freezes. These can be software-related issues like outdated drivers or corrupted game files, or hardware-related problems such as overheating components or insufficient system resources.
The solutions depend on the cause of the freeze. Here are some general troubleshooting steps:
– Update your graphics drivers and ensure you’re on the latest CS2 patch.
– Close unnecessary background applications before launching the game.
– Verify the integrity of your CS2 game files (Steam has a built-in tool for this).
– Ensure proper ventilation for your computer to prevent overheating.
– Adjust in-game settings to reduce graphical workload if your system resources are limited.
– Consider upgrading your hardware (RAM, CPU) if it falls below the minimum requirements.
Head to your graphics card manufacturer’s website (NVIDIA, AMD, Intel) and download the latest drivers specifically designed for your card and operating system.
Right-click on CS2 in your Steam library, select “Properties” -> “Local Files” -> “Verify Integrity of Game Files”.