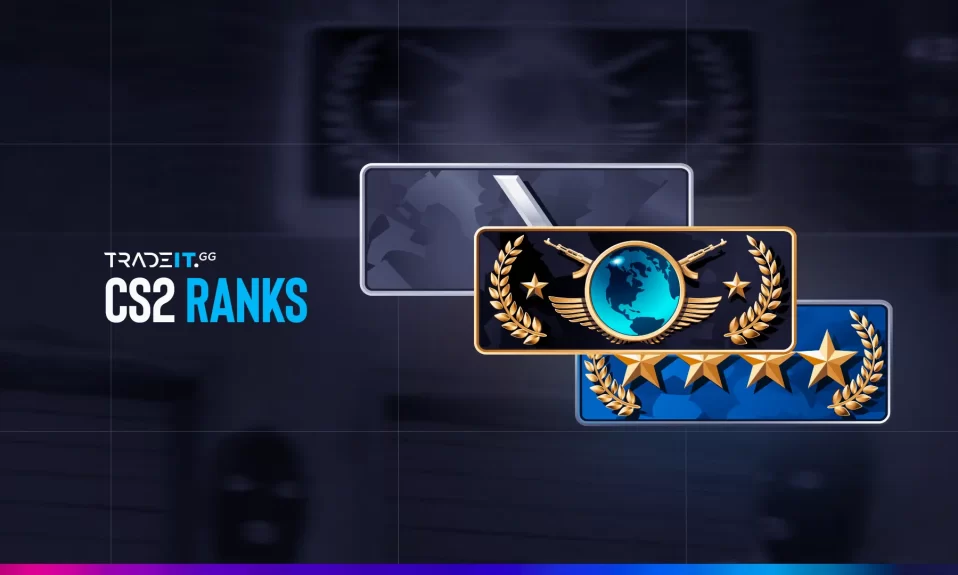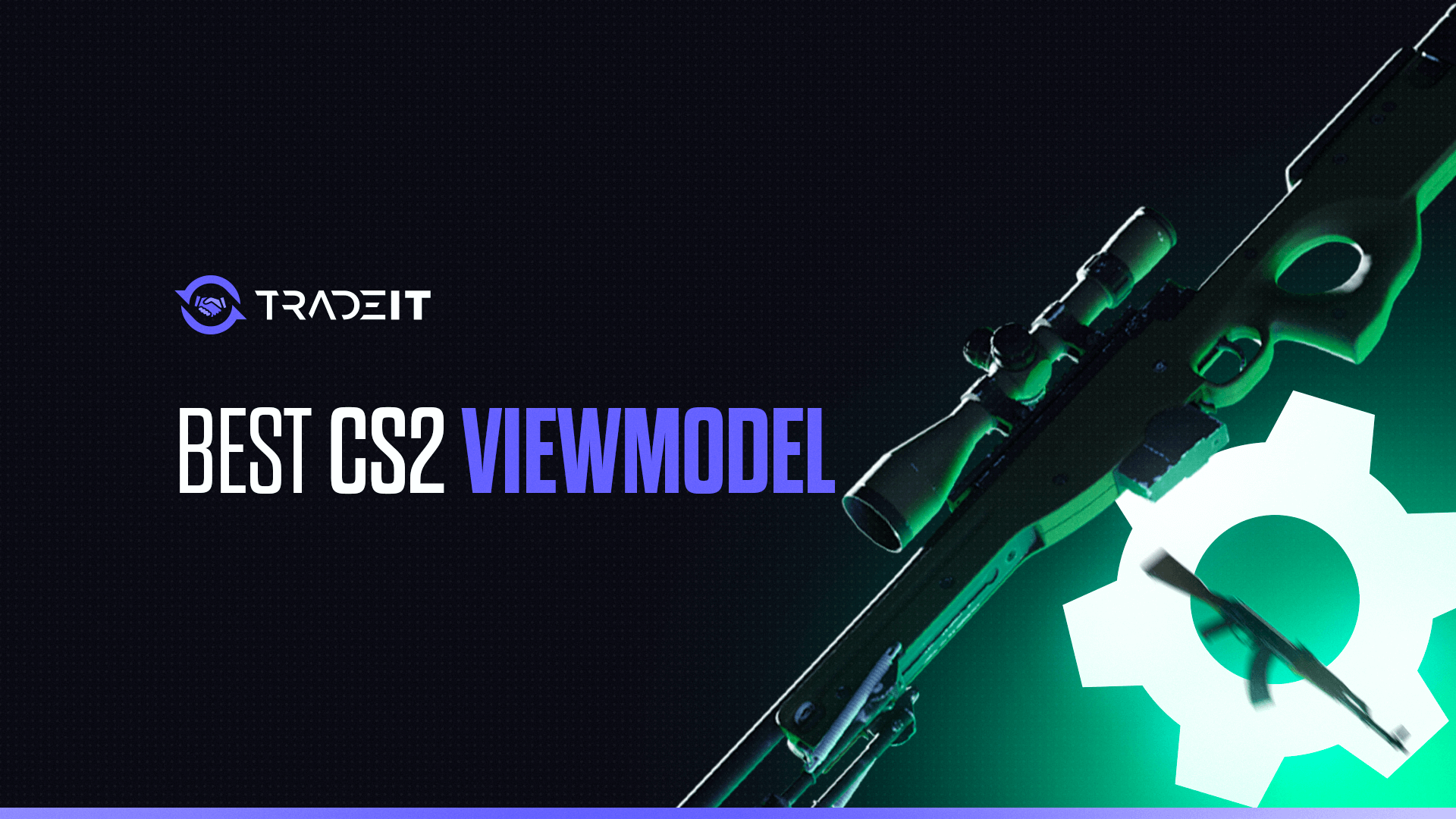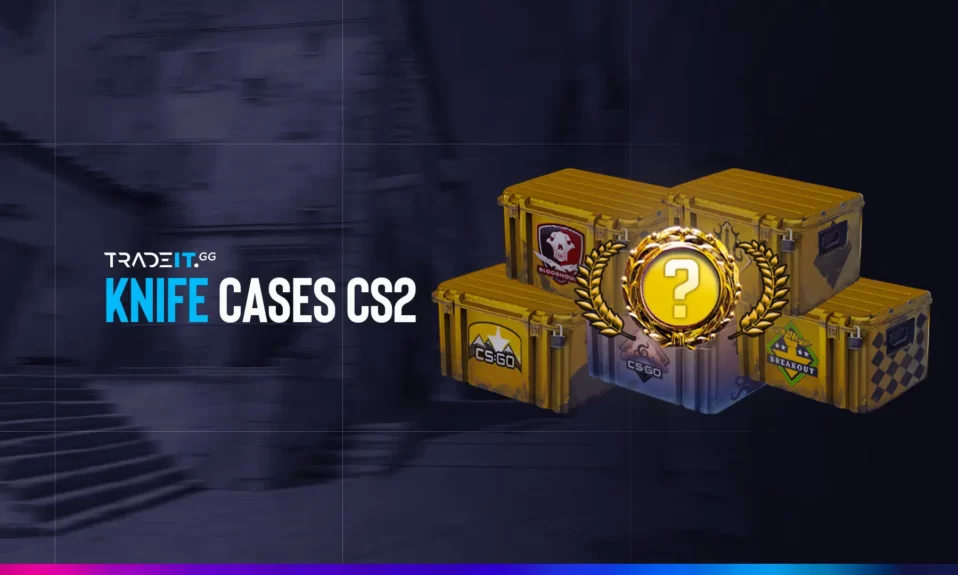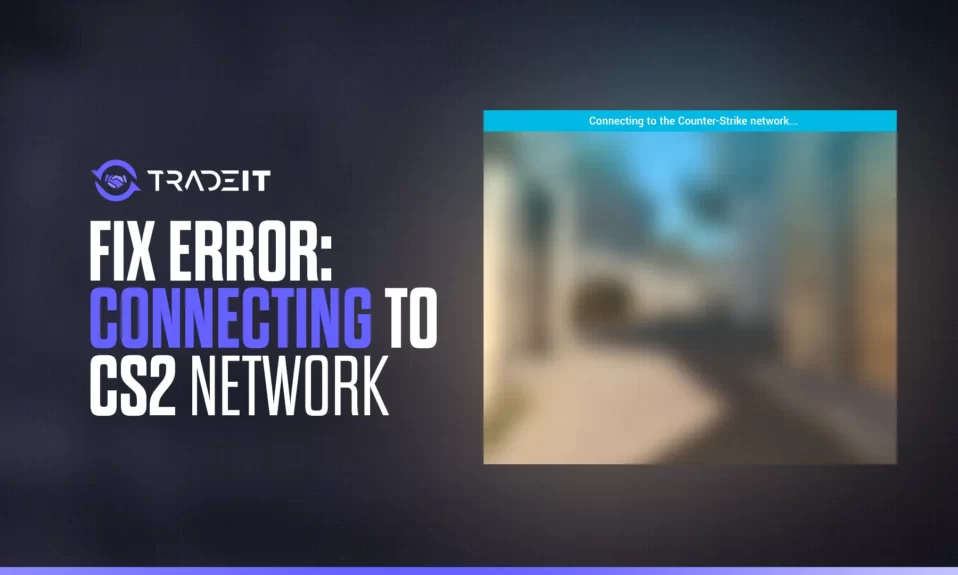
Online gaming and connection errors often go hand in hand. These issues can appear out of nowhere, potentially ruining your gaming experience. In a competitive game like Counter-Strike 2 (CS2), a connection error can interrupt your warmup, throw you off your game, and lead to frustration.
But don’t worry! Connection errors usually have identifiable causes, and once you understand them, they become much easier to fix. In this guide, I’ll walk you through the steps to resolve the notorious “Error: Connecting to CS2 Network” prompt, ensuring you get back into the game without a hitch.
Key Takeaways
- Network connection issues in CS2 can arise from poor internet speeds, game client problems, server issues, VPN use, or incorrect device date and time settings.
- Quick fixes for CS2 connectivity problems include restarting the game and Steam and using Steam’s ‘Verify Integrity of Game Files’ feature to repair corrupted files.
- For persistent CS2 network errors, try optimizing network settings, closing background apps to free resources, adjusting firewall and antivirus permissions, checking server status, and using a wired Ethernet connection for stability.
Quick Fixes for CS2 Connecting to Counter Strike Network Error
If you’re facing connection errors, they might not be as severe as they seem. They could also arise from your PC not meeting minimum CS2 system requirements. Simple solutions like restarting CS2 and Steam or verifying the integrity of your game files can often resolve the issue.
1. Restarting CS2 and Steam
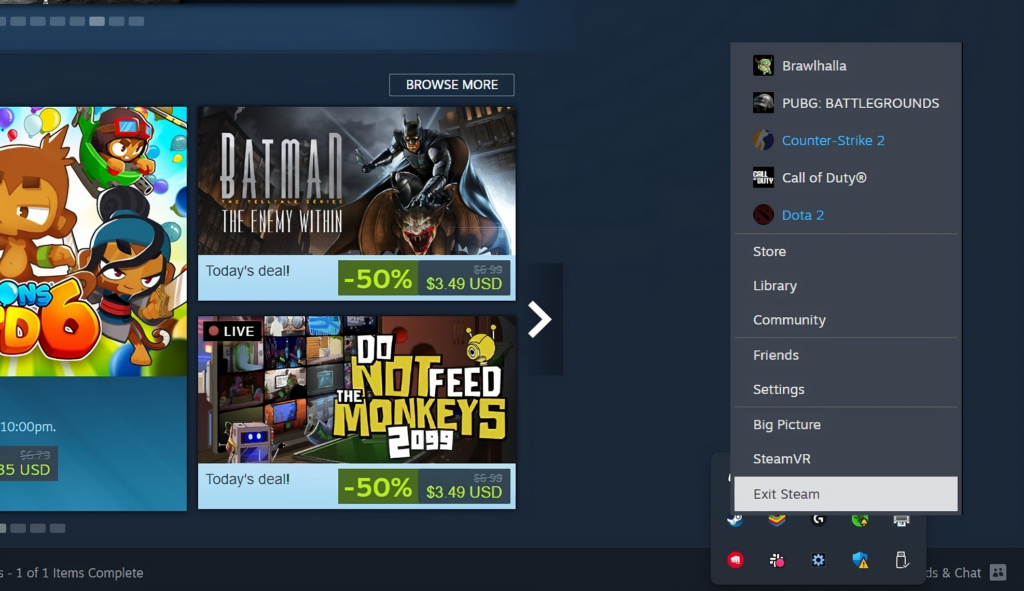
If you’re facing connection errors, they might not be as severe as they seem. Simple solutions like restarting CS2 and Steam or verifying the integrity of your game files can often resolve the issue.
1. Restarting CS2 and Steam
A temporary glitch in the CS2 game client or Steam platform could be the culprit. Restarting both the game and Steam can refresh your connection and fix the error.
Steps to restart CS2 and Steam:
- Exit CS2 and close Steam completely.
- Relaunch the Steam client and wait for it to connect to its network.
- Once Steam is active, reopen CS2 and check if the connectivity issue is resolved.
2. Verifying Game Files Integrity
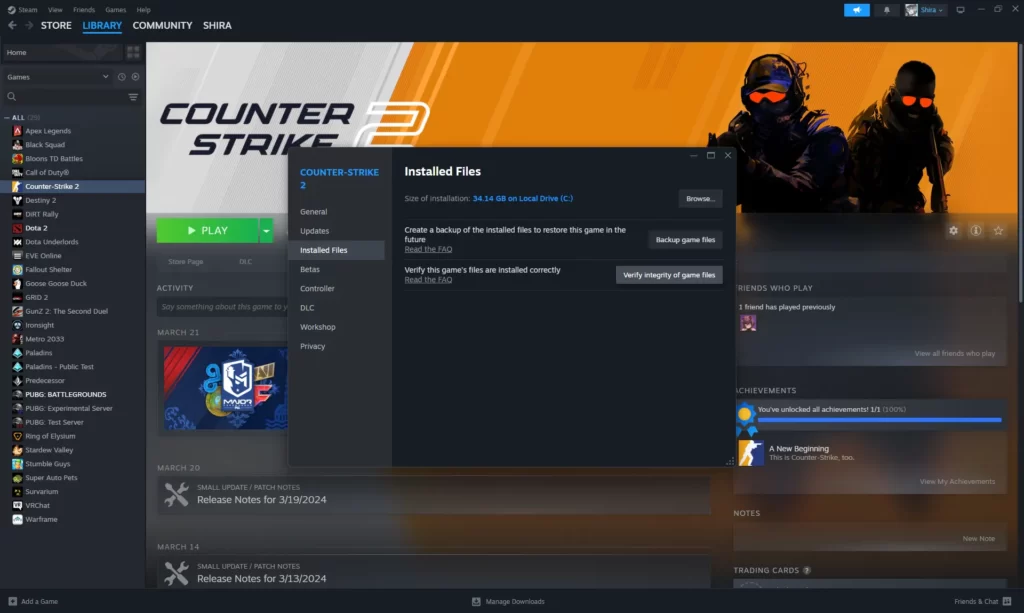
Corrupted game files can also cause connectivity issues in CS2. Steam’s ‘Verify Integrity of Game Files’ feature checks and repairs any corrupted files, ensuring your game is running correctly.
How to verify the integrity of game files:
- Restart your computer and launch Steam.
- Navigate to your Steam Library and locate CS2.
- Right-click on CS2 or click the gear icon and select ‘Properties.’
- Under ‘Local Files,’ click ‘Verify Integrity of Game Files.’
The process might take some time, and certain files may fail verification, but these are usually local configuration files that don’t require replacement.
Advanced Solutions to Help Connecting to The Counter Strike Network CS2
If quick fixes don’t solve the problem, more advanced troubleshooting might be necessary. These solutions address deeper network or system issues that could be causing the connection error.
1. Optimizing Network Settings
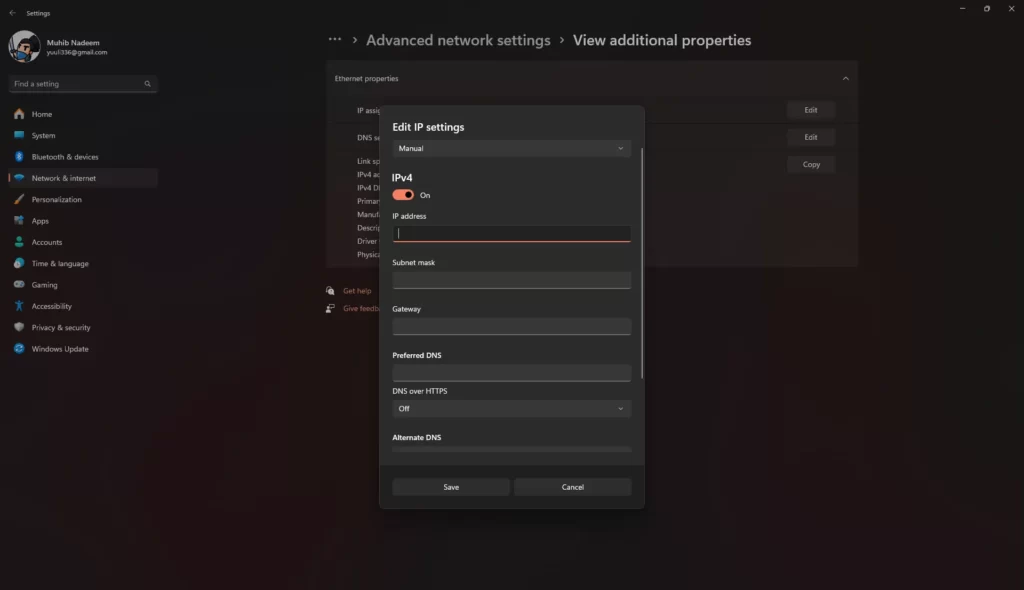
When it comes to online gaming, a well-optimized network can be your best friend, especially when playing an online game.
We can begin by implementing Google DNS. This can resolve issues with domain name resolution, potentially speeding up your connection to game servers and websites.
Steps to optimize network settings:
- Implement Google DNS: Changing your DNS settings to Google’s DNS (Primary: 8.8.8.8, Secondary: 8.8.4.4) can resolve domain name issues and speed up your connection to game servers.
- Reset Network Settings: If DNS changes don’t help, reset your network settings to default to eliminate potential conflicts.
Related: CS2 Unable to Establish Connection Error
2. Disabling Background Applications
These applications can cause connection problems in CS2, but how to identify them? Ding ding! Task managers can help by identifying high-bandwidth applications that are not necessary during gameplay.
How to manage background applications:
- Open the Task Manager and identify high-bandwidth applications running in the background.
- Close unnecessary applications to free up network resources.
- Disable automatic updates and synchronization services during game play to minimize interruptions.
3. Configuring Firewall and Antivirus
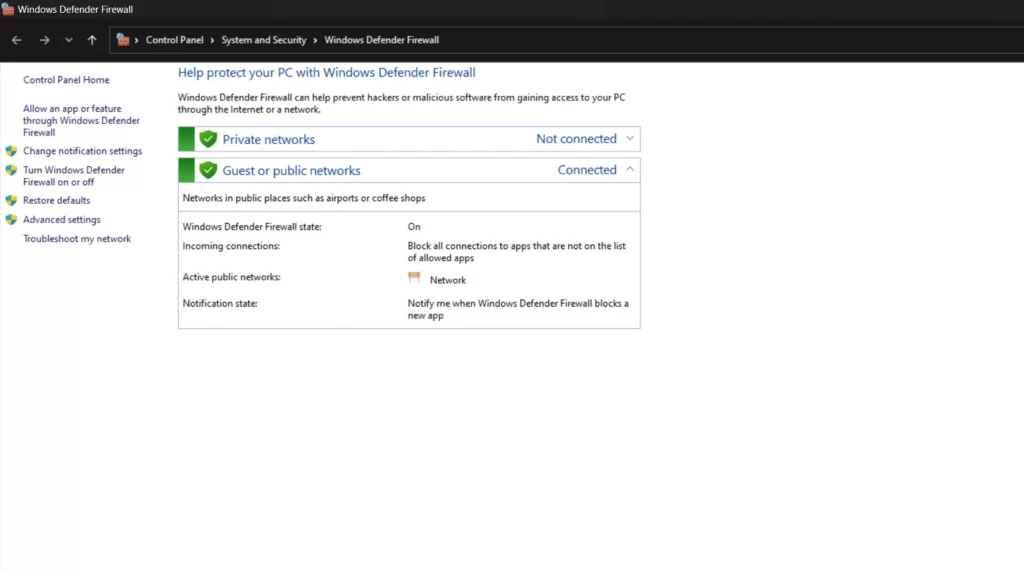
Sometimes, your own firewall and antivirus software might be blocking CS2’s access to the network. But remember, while this can fix connectivity issues, it is crucial to re-enable the security software after testing to maintain system protection.
Steps to configure firewall and antivirus:
- Firewall: Add CS2 and Steam to your firewall’s whitelist to ensure they aren’t blocked.
- Antivirus: Temporarily disable your antivirus software if it’s blocking network access, but remember to re-enable it afterward for security.
Checking CS2 Server Status and Reporting Issues
The CS2 server status webpage provides real-time updates on server availability. This can be your go-to spot to verify if the servers are behaving or causing server issues.
If you’re dealing with a unique, puzzling issue, it’s time to seek assistance from the experts at Valve Support. Here’s how to get help:
- Submit a detailed ticket via the Steam Support interface.
- Provide necessary information and logs for more efficient troubleshooting.
- Document specific error codes and circumstances when encountering a problem.
There are also third-party websites and services to monitor CS2 server status. They offer community reports and historical data on server uptime.
How to check server status:
- CS2 Server Status Page: Visit the official CS2 server status page for real-time updates on server availability.
- Third-Party Websites: Use third-party websites that monitor CS2 server status, offering community reports and historical data on server uptime.
Related: CS2 Community Servers Not Working?
Summary
In this guide, we’ve covered various methods to tackle the CS2 network connection error. From simple fixes like restarting the game to more advanced solutions like optimizing network settings and configuring firewalls, these steps should help you resolve the issue. Remember, each step is crucial for ensuring a seamless gaming experience, so take the time to troubleshoot thoroughly.
Frequently Asked Questions
To connect to a CS2 server, open the developer console in CS2, press the tilde key, and enter the server’s IP. Then, you can add the server to your favorites for easy re-connection. Enjoy playing!
CS2 may not be working due to permissions or corrupted files. Try running Steam as an administrator to verify the game’s integrity and check your graphics card drivers for any potential issues.
Try these methods to fix your network error: forget the network, enable/disable airplane mode, uninstall the network adapter driver, flush DNS and renew/reset IP, reset the network, and run network troubleshooters. Running the network adapter troubleshooter can also help resolve the issue. Good luck!
A wired Ethernet connection can improve your CS2 gaming experience by reducing latency, increasing stability, and providing a more reliable online connection. This means you’ll experience smoother gameplay and fewer disruptions.