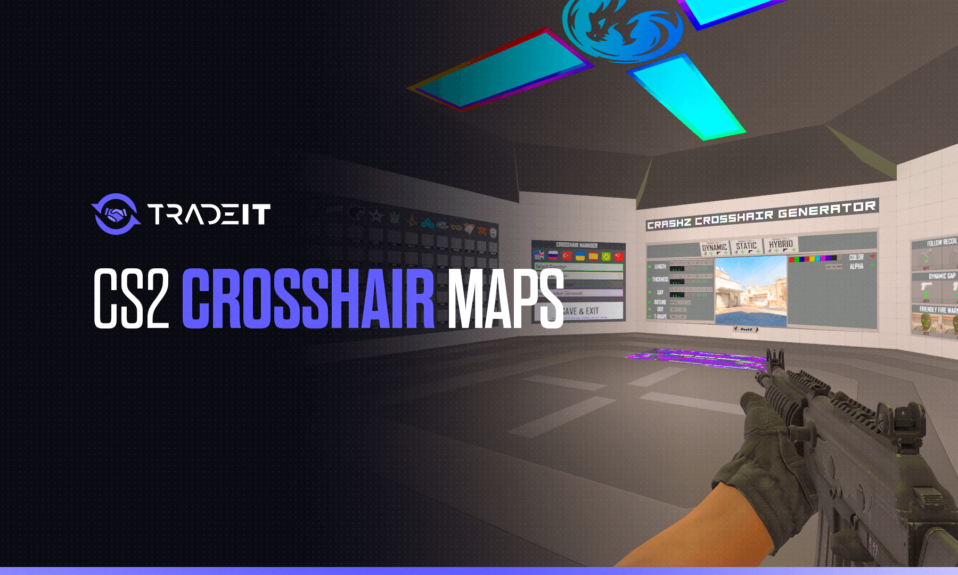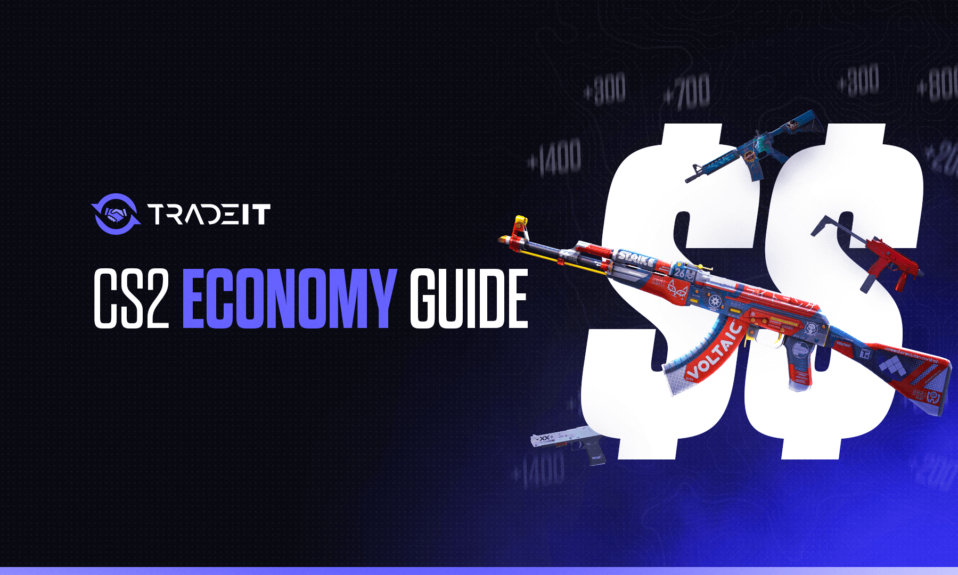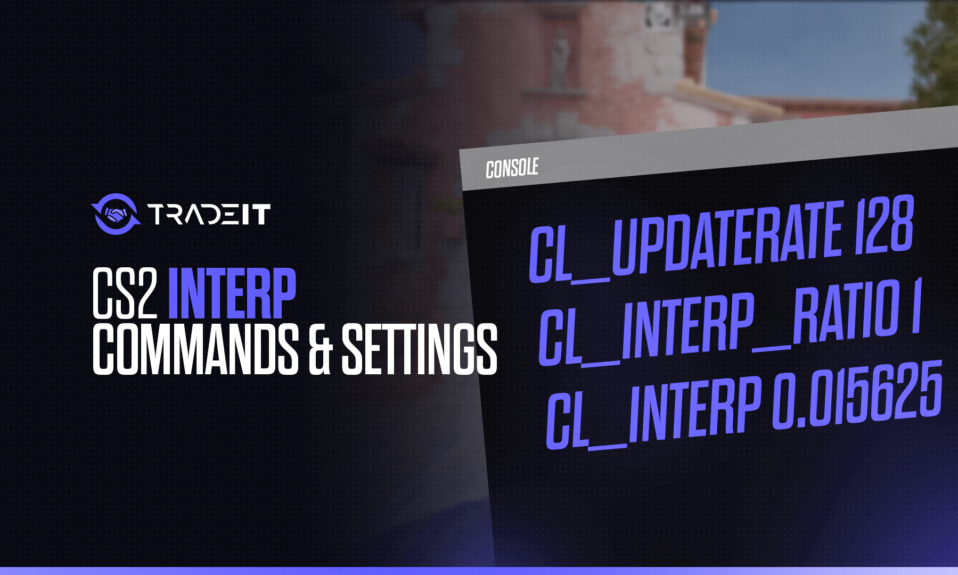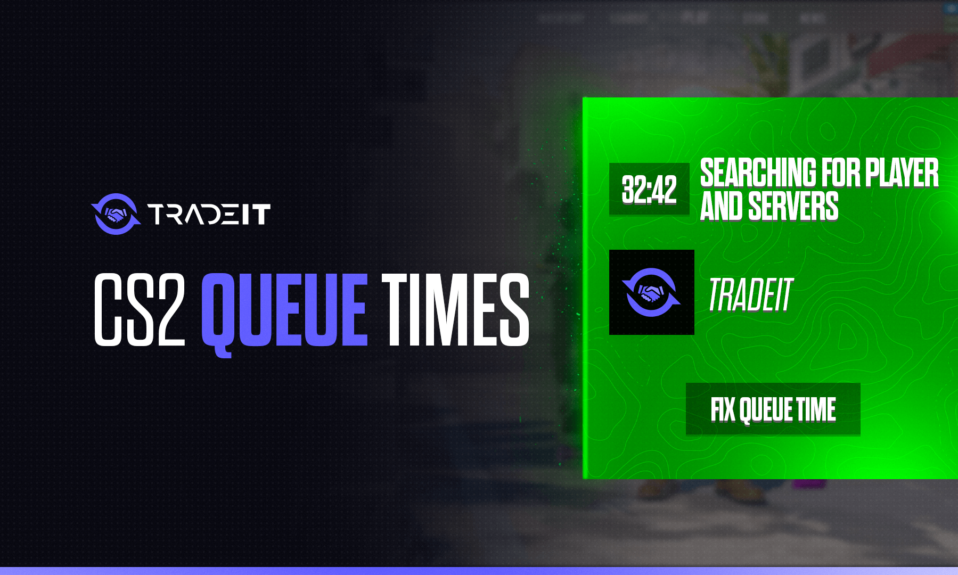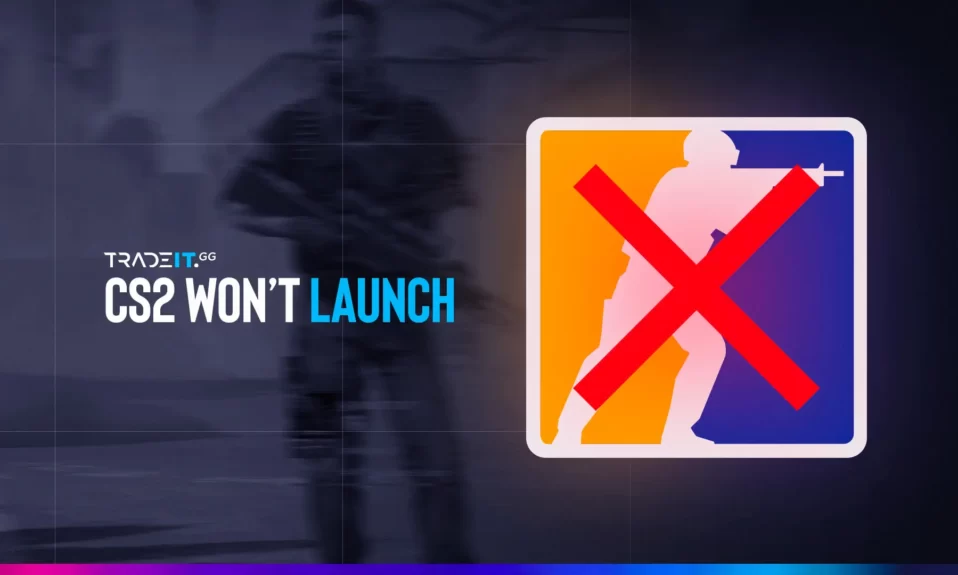
There’s nothing quite like the thrill of loading up Counter-Strike 2, ready for an adrenaline-pumping session of gaming, only to be met with the frustration of a launch failure. If CS2 won’t launch, fear not, for you are not alone in this struggle. We’ve all been there at least once, and in this guide, you will learn how to fix the problem.
Key Takeaways
- Verify game file integrity using Steam’s built-in feature.
- Update graphics card drivers and run CS2 as an administrator with caution.
- Consider compatibility mode solutions, clear the download cache, disable conflicting applications, and adjust in-game settings.
Verifying Game File Integrity
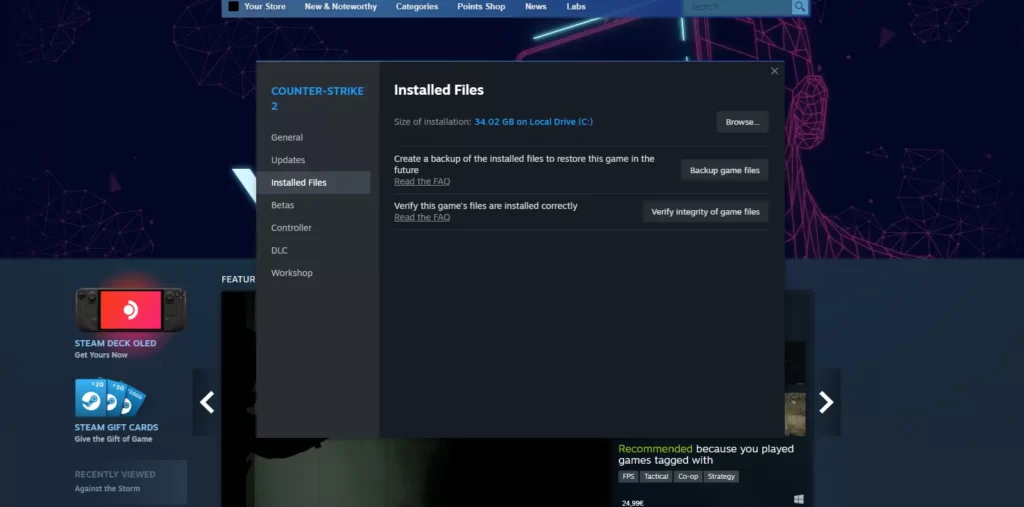
If CS2 won’t launch, the problem might be hiding in your game’s files, particularly a damaged or missing exe file. Damaged or lost game files can cause various launch issues. There’s a straightforward solution: – check the integrity of your missing game files within the program files folder.
Steam, your trusty gaming companion, has a built-in feature to verify the integrity of game files. Think of it as a quality control check for your game data. By simply following these steps, you can access the game files option and verify the integrity of the game files:
- Right-click on CS2 in your Steam client.
- Navigate to Properties.
- Select Installed Files.
- Choose ‘Verify integrity of game files’.
By doing this, you’re instructing Steam to hunt down those pesky missing files or corrupt files. If any are found, Steam will replace them, ensuring your game data is in tip-top shape.
Once the verification process is done, try launching the game again. If CS2 starts up correctly, you’ve managed to get rid of those data gremlins. However, if it doesn’t, stay calm; this is just one of many possible solutions. Keep in mind that overcoming challenges in the gaming world can enhance your problem-solving skills.
TIP: See a complete list of CS2 skins on Tradeit.
Updating Graphics Card Drivers
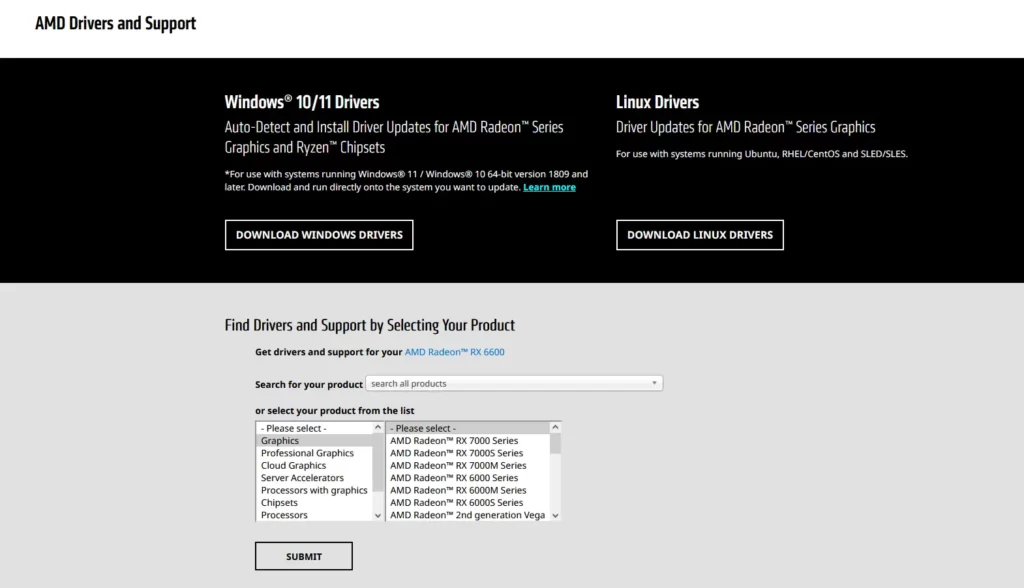
In the virtual battlefield of Counter Strike 2, your graphics card is the frontline soldier. It dictates how smoothly the game runs and how stunning the visuals are. But what happens when this soldier isn’t equipped with the latest gear? You guessed right—Counter Strike 2 might crash on startup or refuse to launch altogether.
The solution to this problem is as simple as keeping your graphics card drivers updated. Whether you’re team NVIDIA, AMD, or Intel, updating your graphics card drivers is like giving your virtual soldier the latest armor and weaponry. This can significantly improve CS2’s performance and prevent those frustrating crashes during startup.
You can update your graphics card drivers manually by visiting the manufacturer’s website or automatically using their software.
Once the drivers are updated, it’s time to launch CS2 again. If the game starts up smoothly, you can give yourself a pat on the back. If not, keep your chin up! Remember, Rome wasn’t built in a day, and neither is foolproof gaming setups.
TIP: Discover the most expensive CS2 skins.
Running CS2 as Administrator
Imagine your operating system as a high-security building and CS2 as a tenant. Launching CS2 as an administrator is like giving it a VIP pass, granting it the necessary permissions to operate optimally and resolve any startup issues.
Running CS2 as an administrator is a straightforward process. All you need to do is right-click the CS2 icon, select ‘Run as administrator’, and then confirm the action. This simple step could be the key to resolving your CS2 launch issues.
Compatibility Mode Solutions
Like a chameleon blending into its environment, CS2 needs to be compatible with your OS to function properly. If there’s a clash, CS2 can act up and refuse to launch. This is where compatibility mode comes in. It allows CS2 to run in a simulated environment that mimics an older version of Windows, thus ironing out any compatibility wrinkles.
Setting CS2 to run in compatibility mode is as easy as pie. Simply follow these steps:
- Right-click on the CS2 icon
- Select ‘Properties’
- Navigate to the ‘Compatibility’ tab
- Check the box next to ‘Run this program in compatibility mode for’
- Select the appropriate version of Windows
This mode essentially tricks CS2 into believing it’s running in an older, more familiar version of Windows, potentially resolving any launch issues.
TIP: Discover the cheapest CS2 knife.
Clearing Steam Download Cache
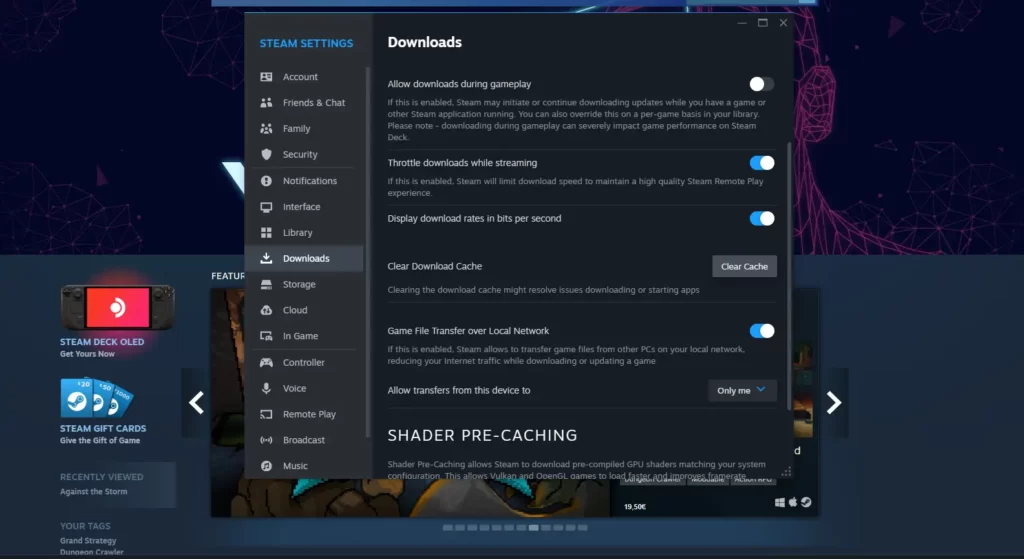
Imagine your Steam download cache as a storage room. Over time, it can get cluttered with leftover files and fragments from previous downloads, potentially causing startup issues. Clearing this cache is like giving this room a much-needed spring cleaning, which can resolve these issues.
To start your cleaning spree, follow these steps:
- Launch Steam and navigate to ‘Settings’ via the top menu bar.
- Within the ‘Settings’ panel, select the ‘Downloads’ tab.
- Hit the ‘CLEAR DOWNLOAD CACHE’ button at the bottom.
- Confirm the action by clicking ‘OK’, and Steam will start the cleaning process.
Once the cache is emptied, restart Steam. Consider this like opening the doors to a fresh and clean room. Now, when you try to launch CS2, it should start successfully, devoid of any clutter-related problems.
TIP: Learn about the best knives in CS2.
Disabling Conflicting Applications
If CS2 still refuses to launch, conflicting applications might be to blame. These applications run in the background and can interfere with CS2, causing it to crash on startup or not launch at all. Antivirus or firewall programs, for instance, can sometimes wrongly flag CS2 as a threat, preventing it from launching.
Disabling these applications temporarily can help determine if they’re causing the issue. Similarly, programs like Faceit Anti-Cheat can interfere with CS2, resulting in startup issues. Disabling these programs might just get your game up and running again.
However, exercise caution when disabling antivirus programs, as this exposes your computer to potential threats. Once you’ve pinpointed the source of the conflict, you might want to add CS2 to your antivirus program’s whitelist or modify settings in the conflicting application to ensure they can both operate concurrently without disruptions.
TIP: Discover the cheapest CS2 skins.
Adjusting In-Game Graphics Settings
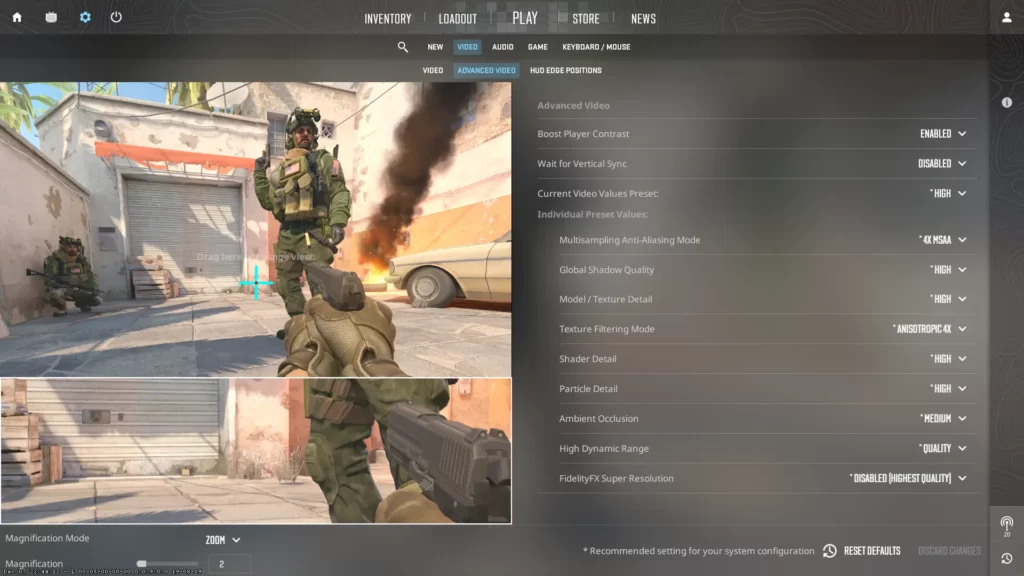
Optimizing CS2’s in-game graphics settings is akin to calibrating a high-performance car. The correct settings can keep system limitations from impeding your gaming enjoyment and causing launch problems.
To fine-tune CS2, simply change the video settings from the settings menu. Keep in mind, that higher settings aren’t always the best. Less can be beneficial at times. For instance, reducing the resolution can help avoid crashes and deliver a smoother gameplay experience.
Updating Windows and DirectX
When it comes to your operating system and DirectX, think of them as the foundation upon which CS2 is built. A strong, up-to-date foundation can help ensure a smooth and stable gaming experience. Make sure you have a modern operating system to avoid any issues.
To check if your Windows is up to date, head to the Control Panel, select ‘System and Security’, and click ‘Check for updates’. If an update is available, install it. Updating DirectX follows a similar process, and the latest version can be downloaded directly from Microsoft’s website.
Just as it’s important to keep your game updated, maintaining your operating system and DirectX can address compatibility issues, boost game performance, and avert launch problems.
TIP: Discover the most expensive CS2 knife.
Reinstalling CS2
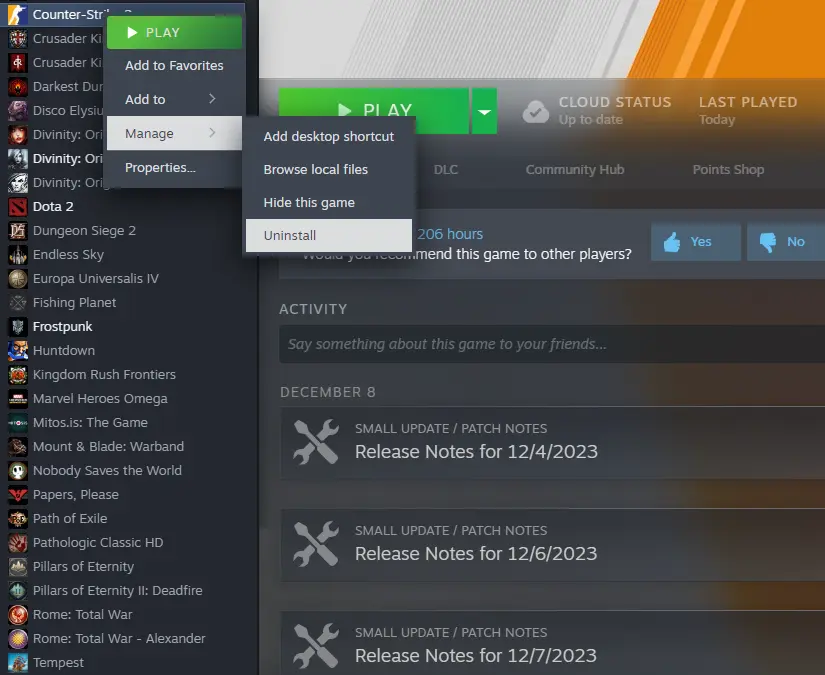
If nothing else works, reinstalling CS2 could be the solution you need. Occasionally, a fresh start can resolve ongoing launch issues and offer a new beginning.
To reinstall CS2, follow these steps:
- Uninstall CS2 from your Steam library.
- Once CS2 is removed, select the ‘Install’ option to reinstall it.
- If you continue to experience issues, try installing CS2 in a different folder or drive, as this can sometimes solve problems.
While reinstalling is a last resort, it can often be the most effective solution. Think of it as a factory reset for your game. And remember, every end is a new beginning.
Summary
In the realm of gaming, encountering obstacles is par for the course. The launch issues you’re experiencing with CS2 are merely another level to conquer. With the knowledge and tools we’ve provided, you’re now equipped to tackle these issues head-on and get back to what matters most: the exhilarating world of Counter-Strike 2.
Frequently Asked Questions
CS2 may not be working due to permissions or corrupted files. Try running Steam as an administrator to verify the game’s integrity, and check your graphics card drivers for any potential issues.
Unfortunately, CS2 is not supported on Mac due to technological advancements and a lack of usage. As a result, support for DirectX 9, 32-bit operating systems, and macOS has been discontinued.
It appears the black loading screen of CS2 may be caused by network or hardware issues, such as outdated drivers or insufficient resources.
Other Topics You Might Be Interested In
- Discover the best CS2 bot trading website.
- Learn about the best CS2 skin marketplace.