If you’re like me and love to tinker with your system while staying true to your Linux roots, you might be wondering how CS2 runs on our beloved platform. Let me walk you through the experience, tips, and tricks to get CS2 running smoothly on Linux.
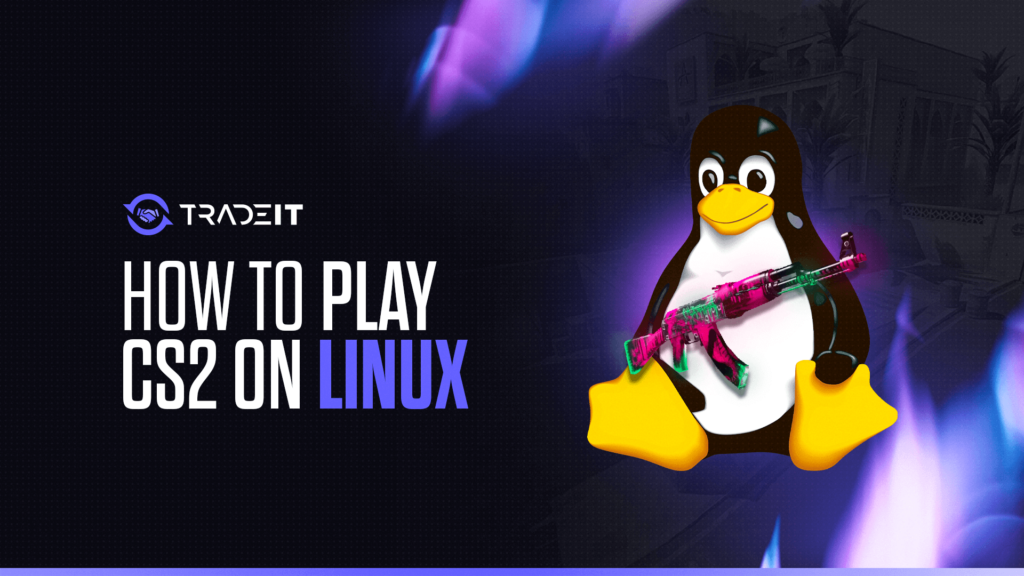
System Requirements and Setup
First, ensure your system meets the necessary requirements. A robust setup can significantly enhance your gaming experience.
Here’s a quick look at some specs:
- Ubuntu 22.04, Nvidia RTX 3090, AMD Ryzen 9 5900X: After upgrading to Kernel 6.2.16 and driver version 535, a smooth 400FPS in-game is achievable.
- Arch Linux, RX 590, i9 12900kf: On high settings at 2560×1440@165Hz, performance may feel terrible, making CS:GO a preferred alternative.
- Pop!_OS, Nvidia 3070ti, Ryzen 7 5800X: Stable performance with fps limited using
mangohud.
Installation Tips
- Kernel and Driver Upgrades: Upgrading your kernel and drivers can solve many performance issues. For Nvidia users, ensure you’re on the latest drivers (like 535). For AMD, using Mesa drivers can help.
- Steam and Proton: Ensure Steam is installed, and use Proton for better compatibility. You can set up Proton through Steam’s settings.
- Game Launch Options: Add launch options in Steam to optimize performance. For instance:
WAYLAND_DISPLAY= %command% -vulkanSDL_VIDEO_DRIVER=x11 %command%
Performance Tweaks
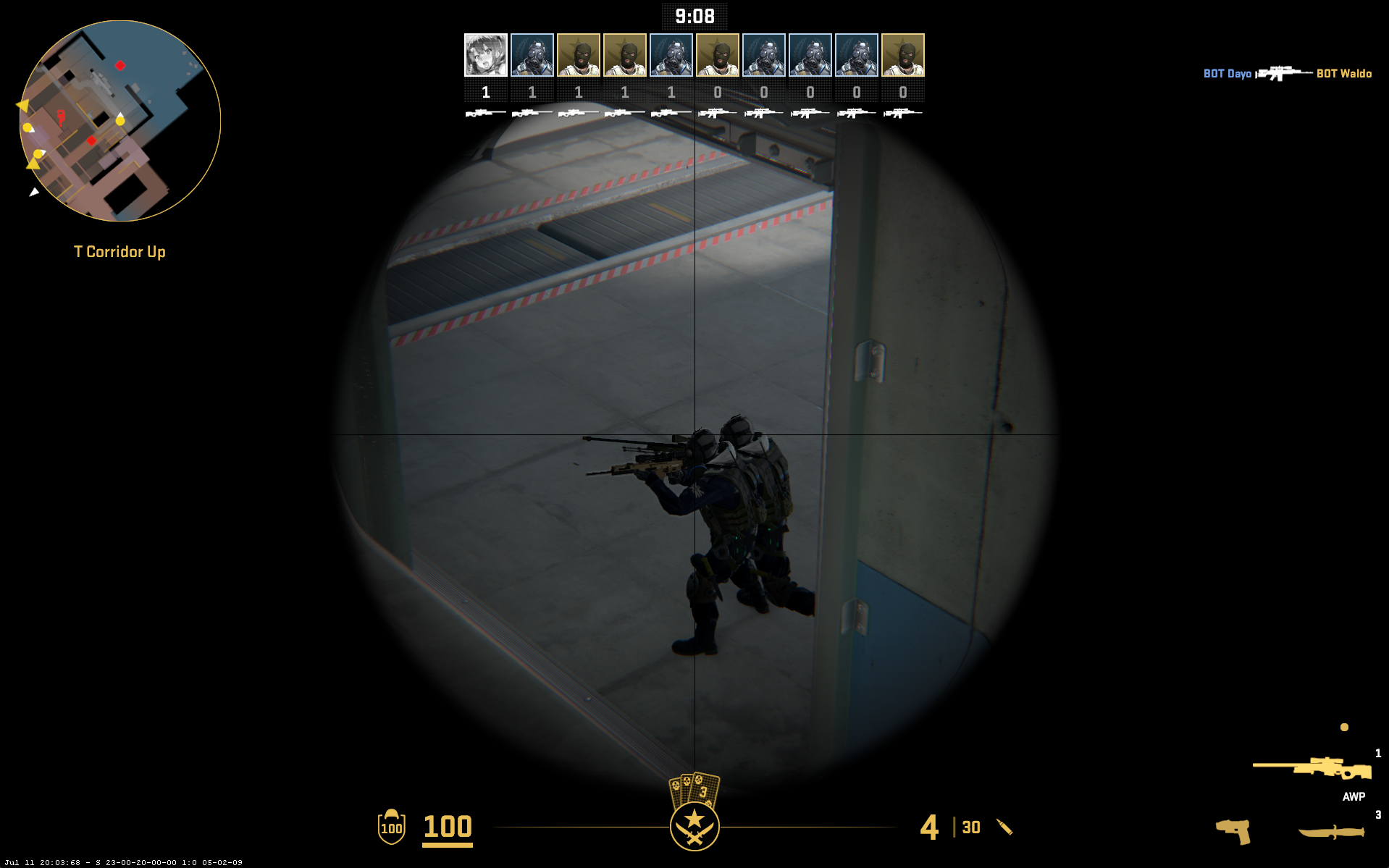
Make sure you set yourself up for the most favorable odds by following these:
Graphics Settings
- Resolution and Refresh Rate: Keeping your game at 1080p can ensure you get the best refresh rates, especially on high Hz monitors.
- Disable Steam Overlay: This can cause frame drops and stuttering. Turn it off for a smoother experience.
- Performance Mode: Set your CPU governor to performance mode using
cpufreq-set.
Check Out: How to Improve FPS in CS2
In-Game Adjustments
- Shadows and Shaders: Set these to low to avoid hiccups. High settings can cause significant performance issues.
- MSAA: This can be a massive FPS hog. Disabling it or setting it to the lowest setting can help.
- FSR (FidelityFX Super Resolution): Setting FSR to balanced or quality can help boost performance without compromising too much on visuals.
Play CS2 on Linux – Tutorial
Here’s how you can download CS2 on Linux:
Step 1: Install and Set Up Steam with Proton
- Install Steam:
sudo apt update sudo apt install steam - Enable Proton:
- Open Steam and go to Settings.
- In the Steam Play section, check “Enable Steam Play for supported titles” and “Enable Steam Play for all other titles.”
- Select the latest Proton version from the dropdown.
Step 2: Optimize Your System
- Upgrade Kernel and Drivers:
- For Ubuntu-based systems:
sudo apt update sudo apt upgrade sudo apt install linux-generic-hwe-22.04 - For Nvidia users, add the graphics PPA and install the latest driver:
sudo add-apt-repository ppa:graphics-drivers/ppa sudo apt update sudo apt install nvidia-driver-535 - For AMD users, ensure the latest Mesa drivers are installed:
sudo apt update sudo apt upgrade sudo apt install mesa-utils
- For Ubuntu-based systems:
- Set CPU Governor to Performance:
sudo apt install cpufrequtils sudo cpufreq-set -g performance
Step 3: Configure CS2 Launch Options
- Open Steam Library.
- Right-click on CS2 and select Properties.
- In the General tab, set the Launch Options:
WAYLAND_DISPLAY= %command% -vulkan SDL_VIDEO_DRIVER=x11 %command% -nojoy
Step 4: In-Game Settings
- Set Resolution and Refresh Rate to 1080p for optimal refresh rate.
- Disable Steam Overlay:
- Go to Steam Settings > In-Game.
- Uncheck “Enable the Steam Overlay while in-game.”
- Adjust Graphics Settings:
- Set Shadows and Shaders to low.
- Disable or set MSAA to the lowest setting.
- Adjust FSR to balanced or quality.
Step 5: Fine-tune
- Monitor FPS and Performance: Use tools like
mangohudto monitor in-game performance.sudo apt install mangohud- Launch the game with
mangohud %command%in the Steam launch options.
- Launch the game with
- Address Audio Delays: Use
-sdlaudiodriver pipewirein the launch options if needed. - Experiment with Wayland vs. X11: If experiencing issues on Wayland, try switching to X11 for better performance.
Check Out: How To Fix CS2 Stuttering
Troubleshooting Common Issues
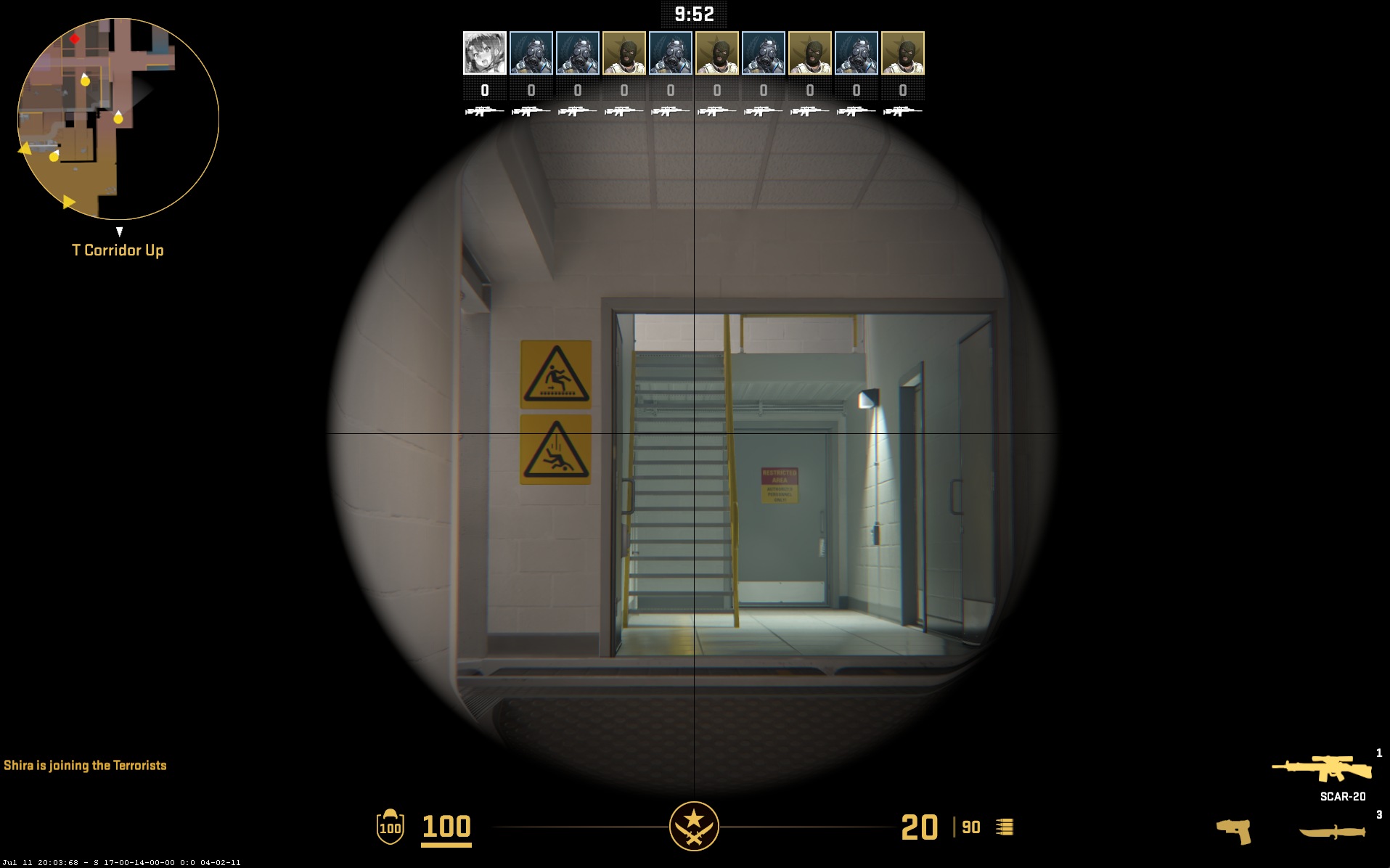
Here are some issues you might encounter when you try to play CS2 on Linux, and here’s how they could be fixed:
Stuttering and FPS Drops
Initial stuttering, especially on older kernels or driver versions, can be improved by:
- Upgrading Kernel and Drivers: Moving to Kernel 6.2.16 or later and using the latest Nvidia drivers can lead to significant improvements.
- Disabling Secondary Monitors: Prevent crashes or incorrect monitor launches by using a single monitor.
- Audio Delays: Use the launch option
-sdlaudiodriver pipewireif you encounter audio delays.
Also Check: How to Fix CS2 Rubberbanding
Specific Game Issues
- Wayland vs. X11: The game often runs better on X11 than Wayland. If you’re on Wayland, setting
SDL_VIDEO_DRIVER=x11can help. - Resolution Changes Crashing: Changing resolutions might crash your desktop environment. Stick to 1080p if possible.
- Steam Overlay Crashes: As mentioned, disabling the Steam overlay can prevent crashes and stutters.
Conclusion
So, does CS2 run on Linux? Absolutely! With the right setup and a bit of patience, you can play CS2 on your Linux machine with performance comparable to Windows. Keep your system updated, use the right launch options, and tweak your settings for the best experience.
Frequently Asked Questions
Valorant does not run natively on Linux and faces issues due to its anti-cheat software.
Install Steam, enable Proton in Steam settings, and then download and install CS2 through Steam.
Yes, CS:GO has native support on Linux and runs well.
Not every game runs on Linux, but many can be played using tools like Proton, Wine, and Lutris.
Yes, using compatibility layers like Wine, Linux can run many EXE games.
Linux gaming has improved significantly, with many games running well, though not all titles are supported.


