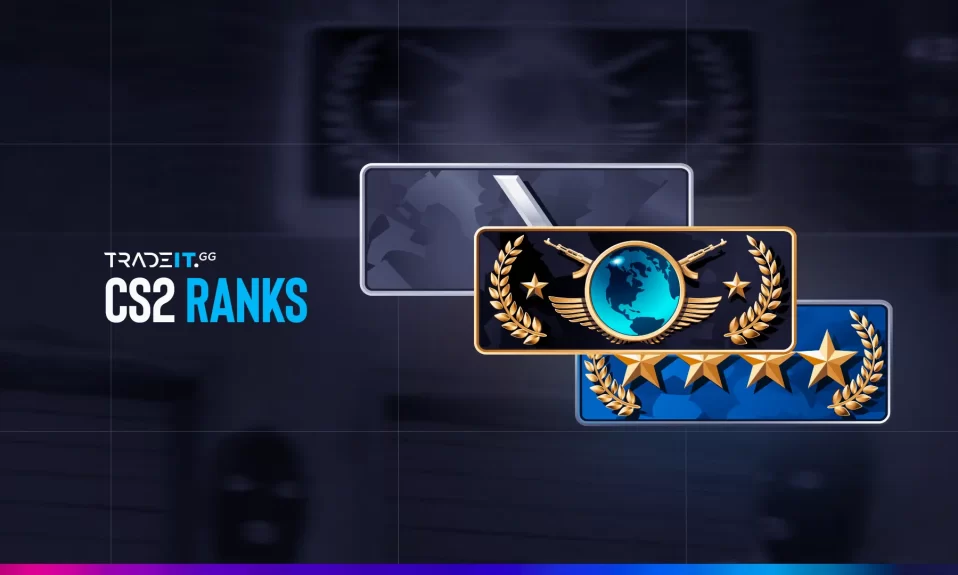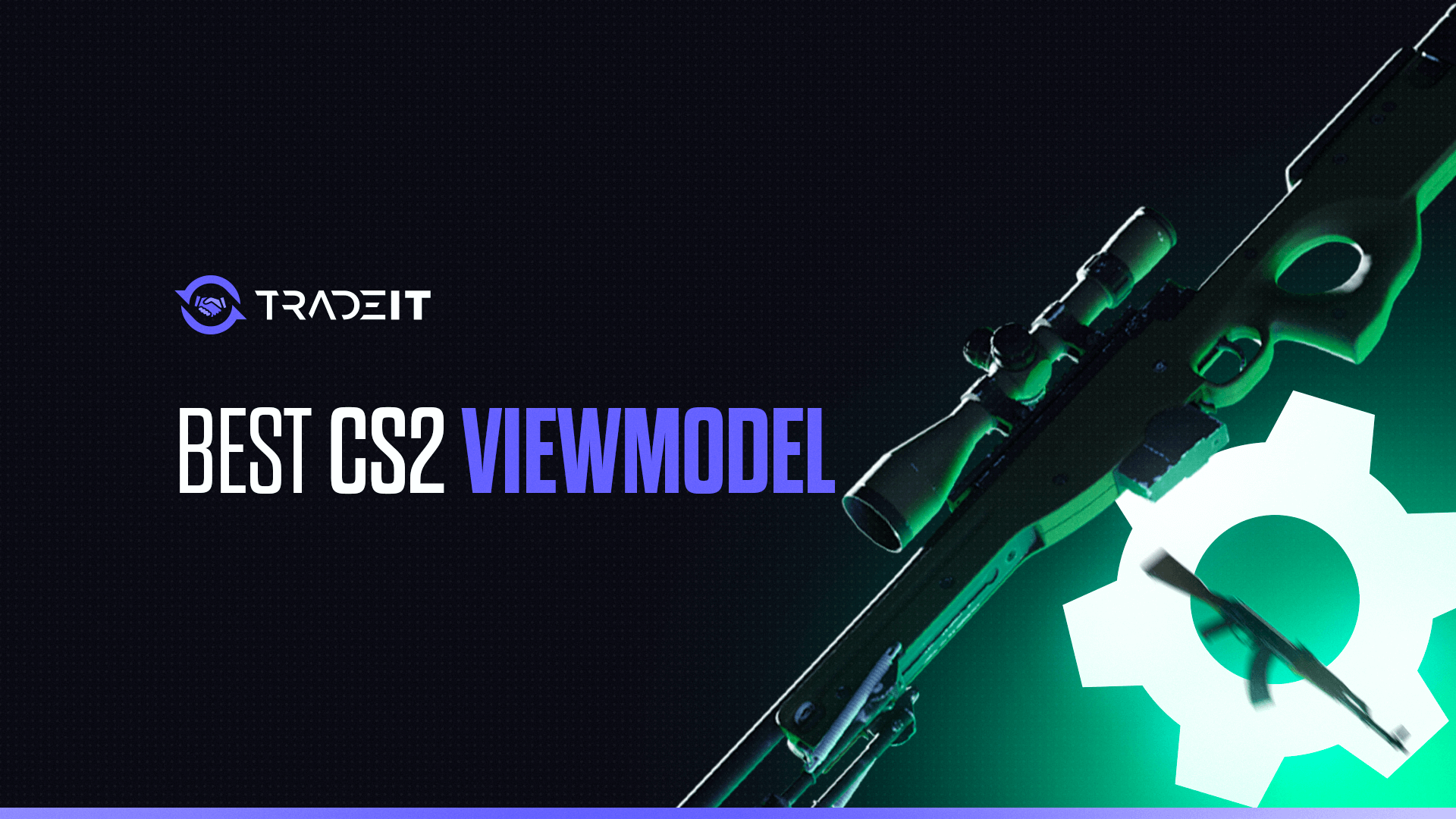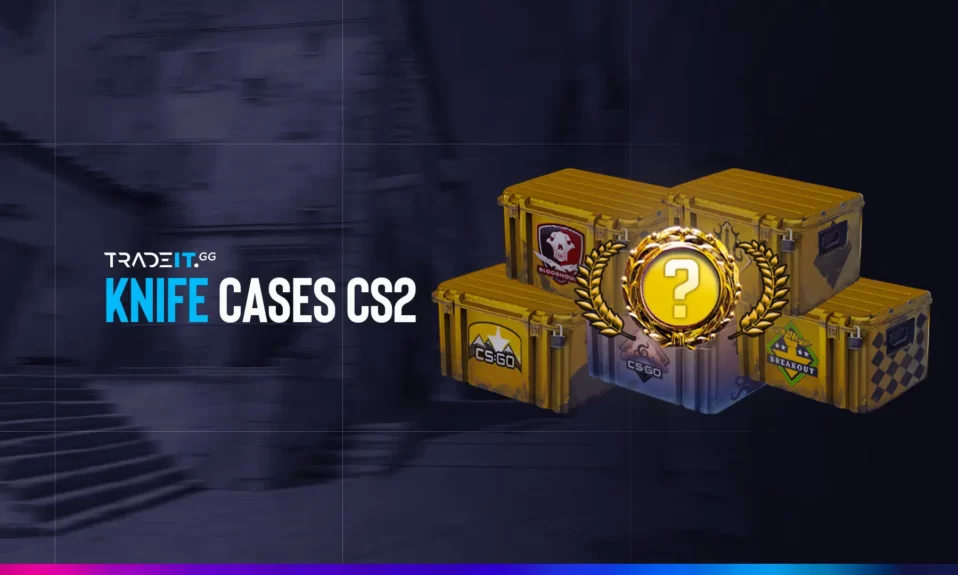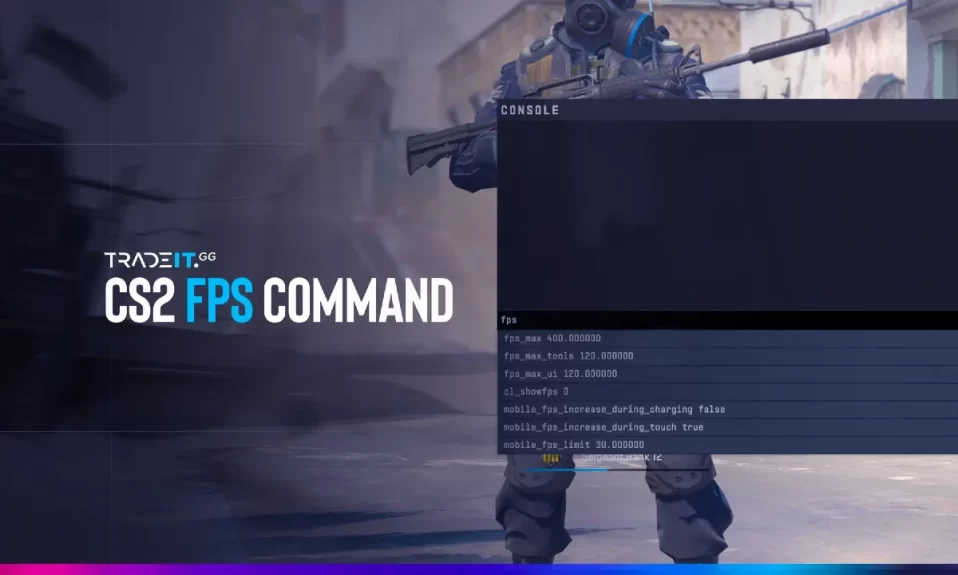
Want to check your CS2 performance or fix lag? The easiest way is to use the CS2 FPS command to show your in-game frames per second (FPS). This command helps you monitor how smoothly your game is running and allows you to boost it with the right tweaks.
Here’s a complete, updated guide to showing FPS in Counter-Strike 2 using console commands, settings, and software.
How to Show FPS in CS2?
There are three main ways to show your FPS:
- Using the developer console
- Enabling net_graph
- Through NVIDIA or AMD software overlays
We’ll walk through each method below.
To ensure a smoother gaming experience, I recommend enabling the FPS counter in CS2. This will allow you to evaluate your computer’s performance and make necessary adjustments for optimal gameplay.
1. Using the Developer Console
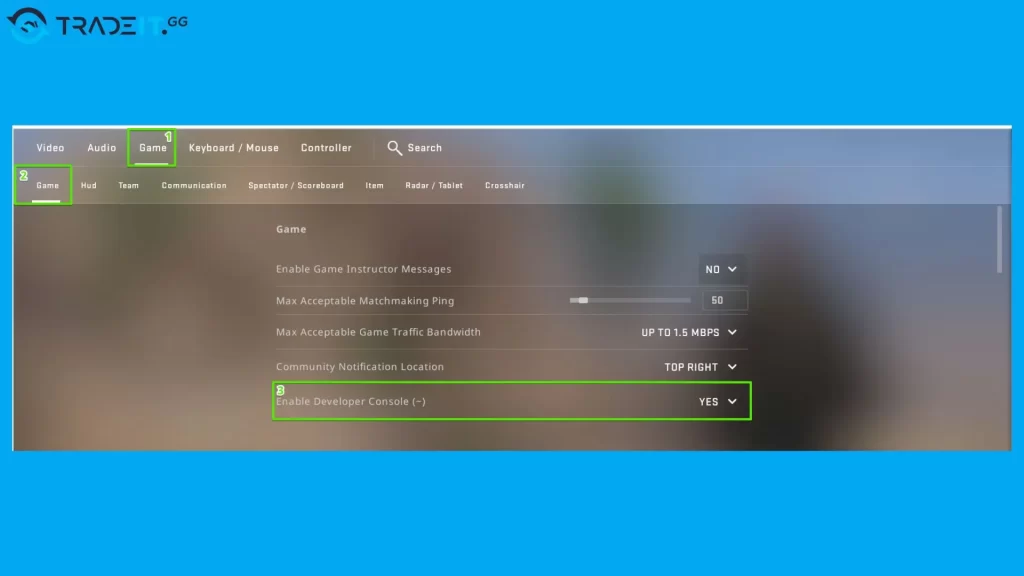
To access the developer console in CS2, you can follow these steps:
- Go to Settings > Game > Enable Developer Console (set to “Yes”).
- Press the tilde key
~to open the console. - Type
cl_showfps 1and press Enter.
Your current FPS will now appear in the top-left corner of your screen.
-console
in your CS2 launch options (Steam → CS2 → Properties). To hide the FPS counter, just type
cl_showfps 0
in the console.
Related: How to Improve FPS in CS2?
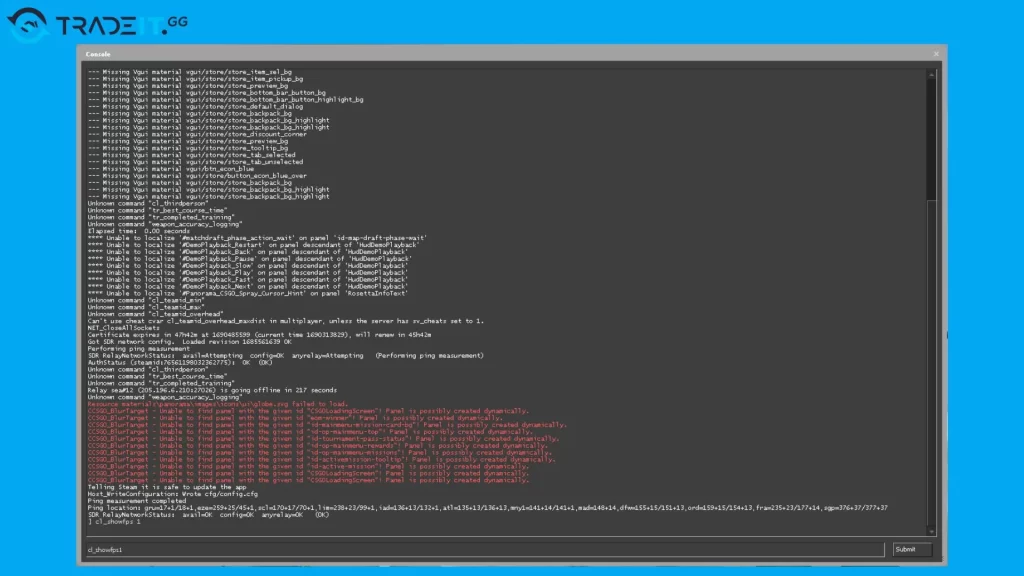
This feature allows you to assess your computer’s performance and make necessary optimizations for an enhanced gaming experience. Additionally, there is a more convenient option available in the settings menu called “show fps” for displaying FPS.
2. Using Net Graph (Advanced FPS + Network Info)
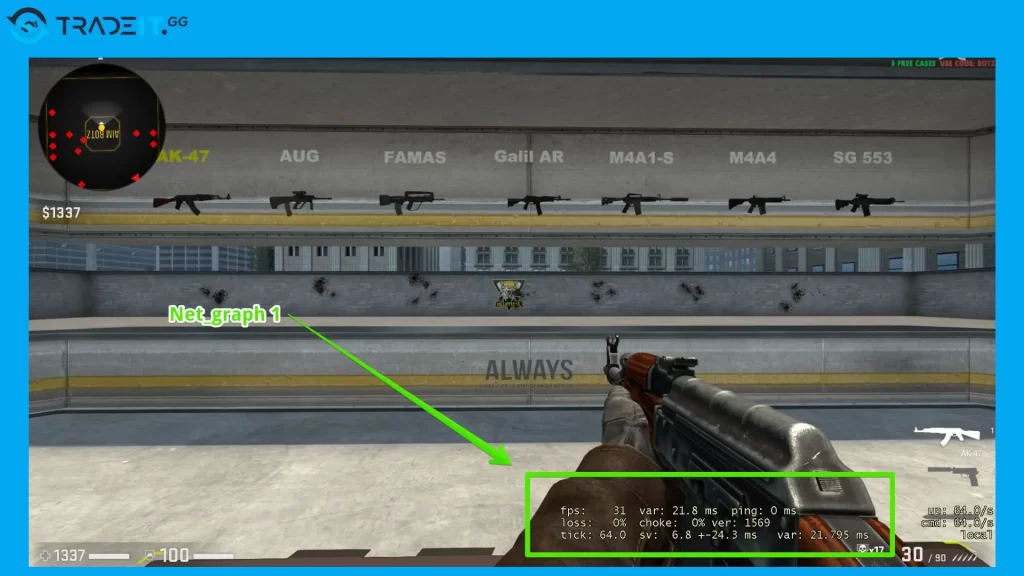
I use my CS2 experience to share an advanced command called a net graph. It provides extra network, FPS, and ping details.
This feature will display a wealth of information at the bottom right of your screen. It allows you to keep track of inconsistencies in your game’s performance.
For more detailed information, use the net_graph command:
- Open the console and type:
net_graph 1 - It will display:
- Current FPS
- Server tick rate
- Ping
- Packet loss
- Choke
Net_graph appears at the bottom right of the screen. To turn it off, type: net_graph 0
Related: How to activate net_graph in CS2.
3. Show FPS Using NVIDIA or AMD Software
If you are seeking alternative ways to show the frames per second (FPS) in CS2, there are multiple options available. These include NVIDIA GeForce Experience and AMD Adrenalin. Each option caters to different graphics card users and offers additional tools to enhance your gaming experience.
Related: Best NVIDIA Settings for CS2
▶️ For NVIDIA Users:
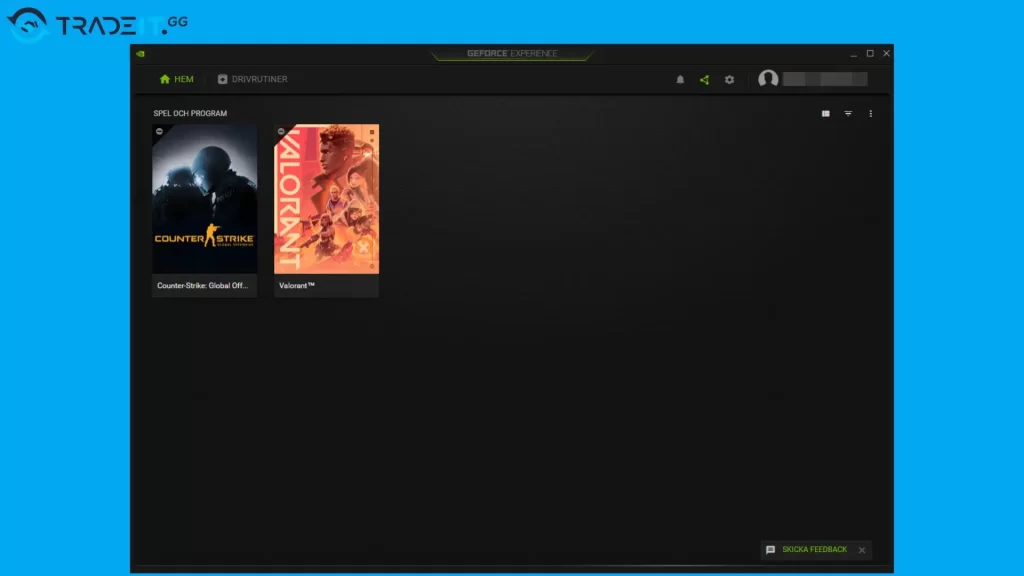
If you’re using an NVIDIA graphics card, you can easily display the FPS in CS2 through NVIDIA GeForce Experience. To enable the FPS counter, follow these steps:
- Open GeForce Experience
- Go to Settings > General > In-Game Overlay
- Enable the overlay, then press Alt + Z
- Go to HUD Layout > FPS Counter and choose a screen corner
Once launched, the FPS counter will be activated and visible during gameplay.
Download Nvidia GeForce Experience.
▶️ For AMD Users:
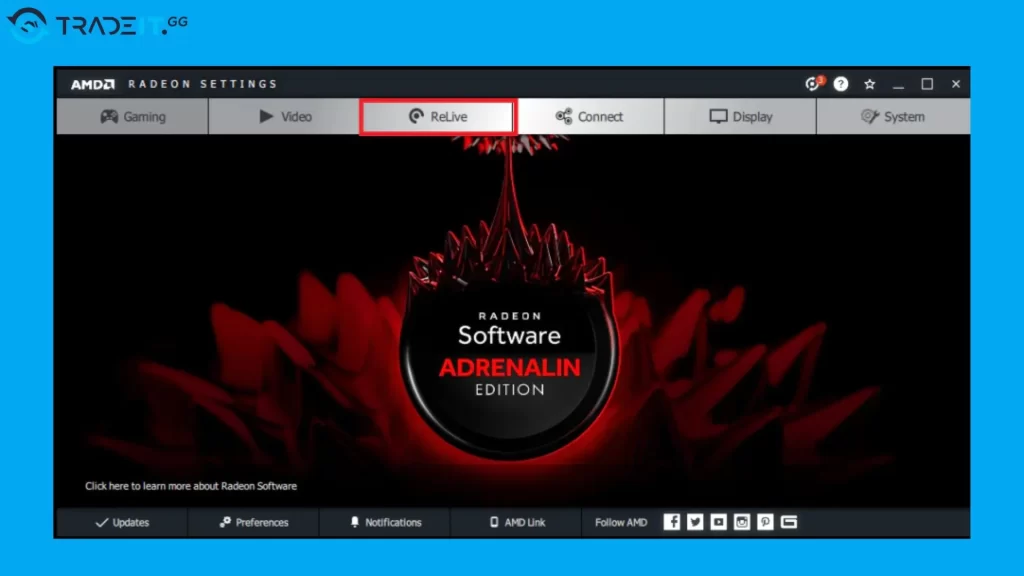
As an AMD graphics card user, you can utilize AMD Adrenalin to easily capture, stream, and share your gaming experiences. This feature also includes a built-in FPS counter specifically designed for displaying FPS in CS2.
- Press ALT + R to open Radeon ReLive
- Use ALT + Z for Sidebar Overlay
- Enable FPS monitoring under the Performance tab
Download AMD Radeon Relive.
Best CS2 Console Commands for FPS Boost
Want more frames? These CS2 FPS boost commands can help improve performance:
| Command | Description | Impact on FPS |
|---|---|---|
cl_disable_ragdolls 1 |
Disables ragdoll physics for dead bodies. | Potential FPS increase, especially in intense firefights. |
r_drawparticles 0 |
Disables particle effects (smoke, explosions, etc.). | May improve responsiveness; could reduce FPS on weaker GPUs. |
cl_updaterate X |
Sets the update rate between your client and the server (64–128). | May improve responsiveness; may lower FPS on slower connections. |
cl_cmdrate X |
Sets the command rate sent to the server (33–100). | Improves input syncing; may slightly lower FPS. |
fps_max X |
Limits your maximum FPS to a set value. | Helps reduce screen tearing and overheating; no direct boost. |
mat_disable_mipmap 1 |
Disables texture mipmapping for sharper visuals. | Possible FPS drop depending on texture load. |
net_graph 1 |
Displays your current ping, loss, choke, and FPS. | No FPS impact; helpful for diagnostics. |
Why FPS Matters in CS2
Now that you understand how to display FPS (Frames Per Second) in CS2, it becomes crucial to grasp its significance and the impact it has on your gaming experience.
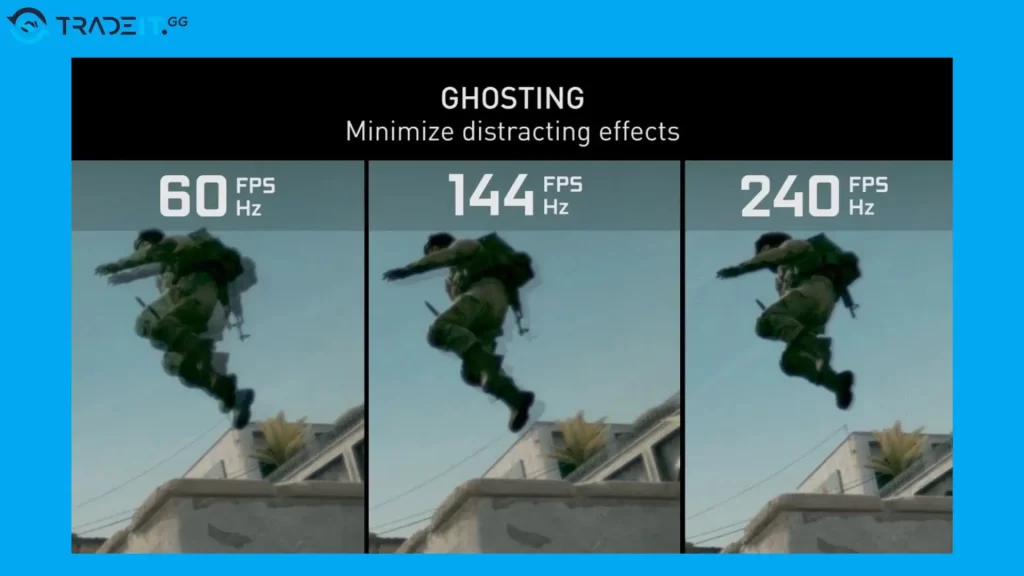
Higher FPS means:
- Faster reaction times
- Smoother aim and spray
- More responsive input
- Less screen tearing
Ideal FPS Targets for CS2 in 2025
The optimal target for Frames Per Second (FPS) depends on your gaming setup. This includes factors such as your monitor’s refresh rate and your computer’s hardware capabilities.
It is generally recommended to aim for a minimum of 60 FPS to ensure a smooth and enjoyable gaming experience. However, if you possess a high refresh rate monitor and a powerful graphics card, targeting 144 FPS or higher can enhance your gameplay experience in CS2.
🔧 Cap FPS using: fps_max 144 (Replace 144 with your target)
| Setup Type | Ideal FPS Target |
|---|---|
| Basic (60Hz Monitor) | 60+ FPS |
| Competitive (144Hz) | 144+ FPS |
| High-End (240Hz+) | 240–360 FPS |
Related: How to Cap or Uncap FPS in CS2
Tips to Increase FPS in CS2
By making adjustments to graphics settings and effectively managing system resources, one can enhance your FPS and maximize their gaming experience in Counter Strike 2 (CS2).
Boost your FPS without upgrades by doing the following:
🔧 Adjust Graphics Settings:
To enhance your CS2 gaming experience and boost FPS, adjusting CS2’s graphics settings proves to be one of the most effective approaches. By lowering settings like resolution, global shadow quality, and shader detail, you can significantly improve your FPS and enjoy a smoother gameplay.
- Set Shadow Quality to Low
- Lower Shader Detail
- Disable Anti-Aliasing
🚀 Manage System Resources:
To optimize your CS2 performance, it is crucial to manage your computer’s system resources effectively. This includes closing unnecessary background applications, updating graphics card drivers, and utilizing resource management software.
- Close Chrome, Discord, etc.
- Turn off Windows Game Bar
- Keep drivers updated
Related: Best CS2 Launch Options for Enhanced Performance
Frequently Asked Questions
Lower your graphics settings, close background apps, update GPU drivers, and run CS2 in performance mode. Use commands like fps_max 300 and cl_disable_ragdolls 1 for more stability.
Use cl_showfps 1 In the developer console. Or use net_graph 1 for more details.
Use the command fps_max 144 (or any value you want). It helps prevent screen tearing and overheating.
cl_showfps 1 For basic use or net_graph 1, advanced performance stats. Pair with fps_max for stable performance.
Yes, with a high-end PC and proper settings. Many pro players play at 300–400 FPS with 360Hz monitors.
Other Topics You Might Be Interested In
- Discover the best CS2 bot trading website.
- Learn about the CS2 skin marketplace.