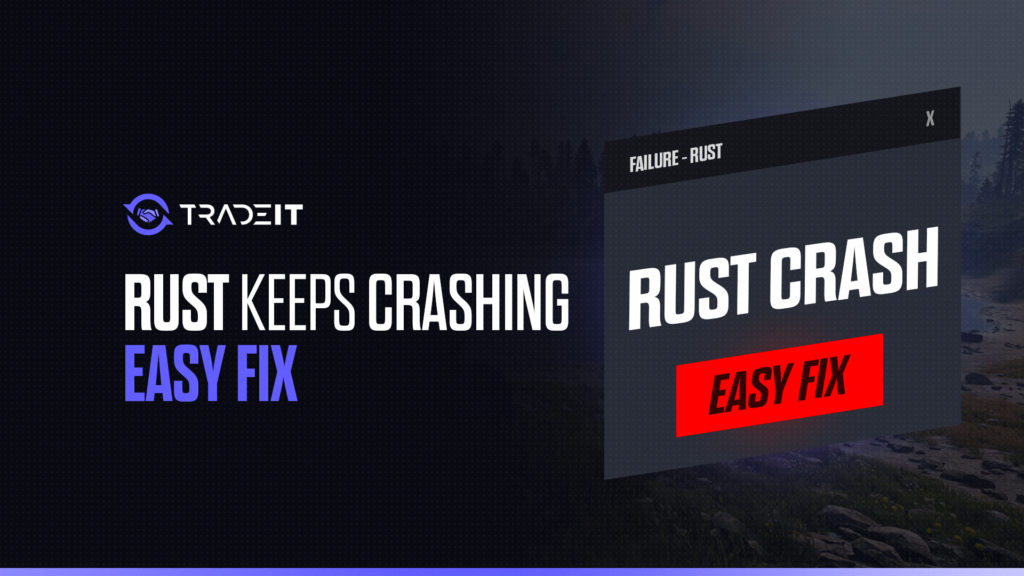I know how maddening it can be when Rust crashes right in the middle of a crucial raid or while you’re exploring a new base. Trust me, I’ve faced those frustrating moments more times than I can count. But don’t worry—I’ve put together this guide with some straightforward solutions that have helped me stabilize the game and get back to building and battling without those annoying Rust keeps crashing interruptions. Let’s dive in!
1. Update Your Graphics Drivers
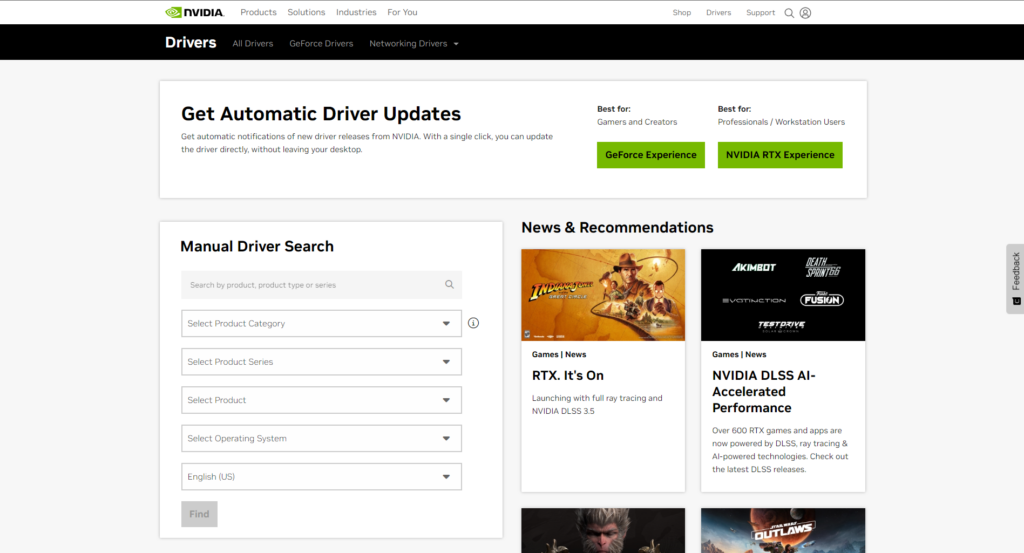
Outdated or incompatible graphics drivers are one of the most common culprits behind Rust crashes. Keeping your GPU drivers up to date ensures that your game runs smoothly and takes advantage of the latest optimizations.
How to Update
- Identify Your GPU Manufacturer:
- NVIDIA: NVIDIA Driver Downloads
- AMD: AMD Driver Support
- Intel: Intel Driver & Support Assistant
- Download the Latest Drivers:
- Visit the appropriate website based on your GPU.
- Enter your GPU model and download the latest driver available.
- Install the Drivers:
- Run the downloaded installer.
- Follow the on-screen instructions to complete the installation.
- Restart your computer to apply the changes.
Also Check: Rust Console Commands
2. Verify Game Files
Sometimes, game files can become corrupted or go missing, leading to crashes. Verifying the integrity of your game files ensures that everything is in order.
How to Verify
- Open Steam and Navigate to Your Library:
- Launch Steam.
- Click on Library at the top.
- Access Rust Properties:
- Right-click on Rust in your game list.
- Select Properties from the dropdown menu.
- Verify Integrity:
- Go to the Local Files tab.
- Click on Verify Integrity of Game Files…
- Wait for Steam to complete the verification process.
- Restart Rust:
- After verification, launch Rust to see if the crashing issue is resolved.
3. Lower In-Game Settings
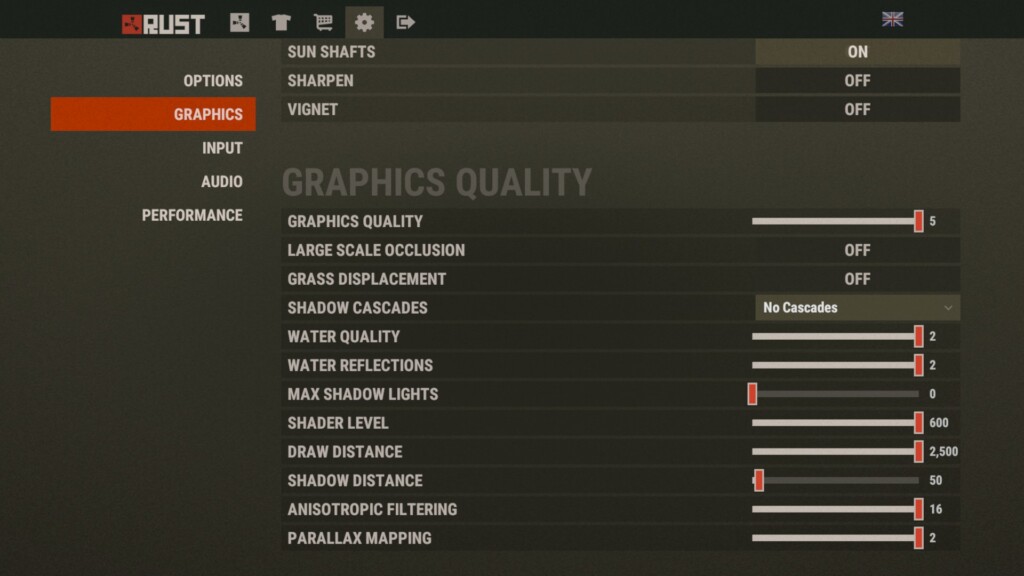
If your system is struggling to handle Rust’s graphics, lowering the in-game settings can significantly improve performance and prevent crashes, especially on older hardware.
How to Adjust Settings
- Launch Rust and Go to Settings:
- Open Rust.
- Click on the Settings icon (usually a gear symbol).
- Adjust Graphics Settings:
- Resolution: Lower the resolution to reduce the strain on your GPU.
- Anti-Aliasing: Turn off or reduce anti-aliasing to improve performance.
- Texture Quality: Lower the texture quality to decrease VRAM usage.
- Shadow Quality: Reduce shadow quality for better stability.
- View Distance: Decrease view distance to lessen the load on your system.
- Apply Changes:
- Save the settings and restart Rust to apply the new configurations.
Also Check: Best Rust Graphic Settings
4. Close Background Applications
Running too many applications in the background can strain your system’s resources, leading to game crashes. Ensuring Rust has ample CPU and RAM can enhance stability.
How to Close Unnecessary Programs
- Open Task Manager:
- Press Ctrl + Shift + Esc to open Task Manager.
- Identify Resource-Heavy Applications:
- Look for applications consuming significant CPU or memory.
- End Unnecessary Tasks:
- Right-click on the unwanted application.
- Select End Task to close it.
- Disable Startup Programs:
- In Task Manager, go to the Startup tab.
- Disable programs that you don’t need running in the background.
- Restart Rust:
- After closing unnecessary applications, launch Rust to see if stability improves.
5. Check for Overheating
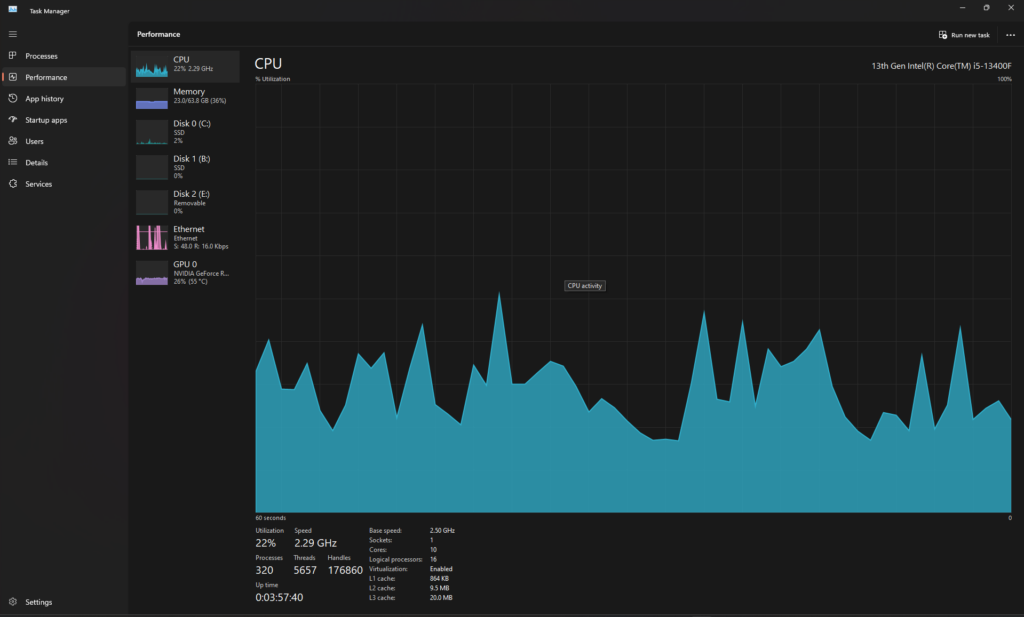
Overheating can cause your PC to become unstable, leading to game crashes. Maintaining optimal temperatures is crucial for smooth gameplay.
How to Monitor and Reduce Overheating
- Monitor Temperatures:
- Use tools like HWMonitor or MSI Afterburner to keep an eye on your system’s temperatures.
- Clean Your PC:
- Turn off and unplug your PC.
- Open the case and use compressed air to remove dust from fans and components.
- Ensure Proper Ventilation:
- Make sure your PC is in a well-ventilated area.
- Avoid placing it in enclosed spaces where heat can build up.
- Adjust Fan Speeds:
- Use software like MSI Afterburner to increase fan speeds if temperatures are too high.
- Reapply Thermal Paste (Advanced):
- If you’re comfortable, consider reapplying thermal paste to your CPU and GPU for better heat dissipation.
Also Check: Best Rust Server Mods
6. Update Rust and Windows
Developers regularly release patches that fix bugs and improve game stability. Keeping both Rust and your operating system updated is essential for preventing crashes.
How to Update Rust
- Open Steam and Go to Your Library:
- Launch Steam.
- Click on Library.
- Check for Updates:
- Rust should automatically update, but you can manually trigger it by right-clicking on Rust.
- Select Properties > Updates and ensure it’s set to Always keep this game updated.
How to Update Windows
- Open Settings:
- Press Win + I to open Settings.
- Navigate to Update & Security:
- Click on Update & Security.
- Check for Updates:
- Click on Check for updates.
- Install any available updates and restart your PC if prompted.
7. Adjust Launch Options
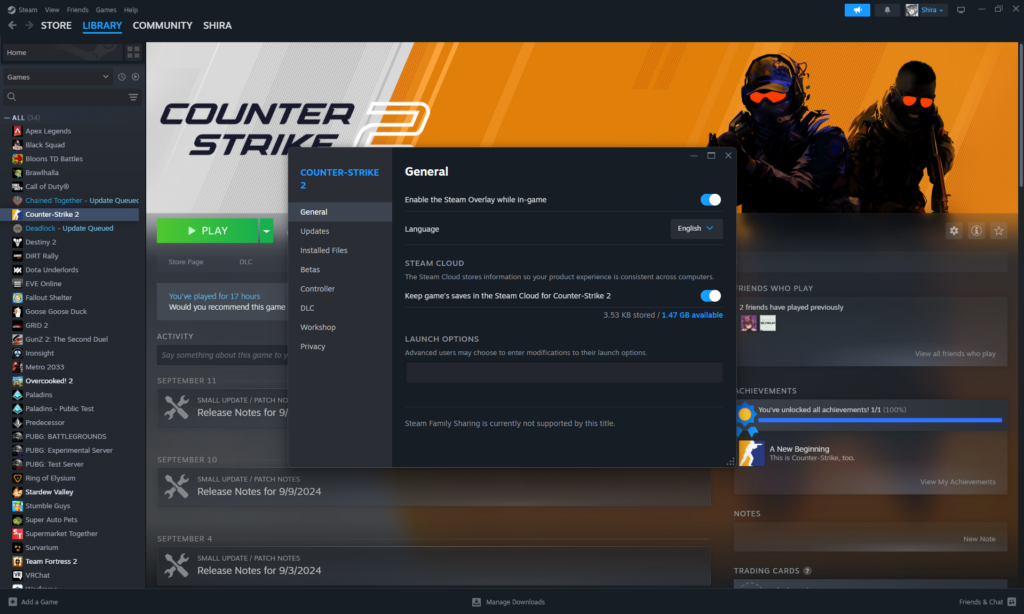
Tweaking Rust’s launch options can optimize how the game uses your system’s resources, potentially reducing crashes.
How to Set Launch Options
- Open Steam and Navigate to Your Library:
- Launch Steam.
- Click on Library.
- Access Rust Properties:
- Right-click on Rust.
- Select Properties.
- Set Launch Options:
- In the General tab, click on Set Launch Options…
- Enter Commands:
- Prioritize CPU Usage:
-high - Disable Hardware Lighting:
-nolight - Example: Enter
-high -nolightto apply both settings.
- Prioritize CPU Usage:
- Save and Close:
- Click OK to save the changes.
- Launch Rust to see if the adjustments help stabilize the game.
Also Check: How to Get C4 in Rust?
8. Reinstall Rust
If all else fails, a fresh installation can eliminate lingering issues that might be causing crashes.
How to Reinstall
- Backup Save Files:
- Navigate to
C:\Program Files (x86)\Steam\steamapps\common\Rust\or your custom install directory. - Copy the Saved folder to a safe location.
- Navigate to
- Uninstall Rust:
- Open Steam.
- Right-click on Rust in your library.
- Select Manage > Uninstall.
- Reinstall Rust:
- After uninstallation, click Install to download and install Rust again.
- Restore Save Files:
- Copy your backed-up Saved folder back into the Rust directory.
- Launch Rust:
- Start the game to ensure it runs smoothly without crashes.
Final Thoughts
Dealing with crashes can be a hassle, but with these easy fixes, you should be back in the Rust world without too much downtime. Remember, each system is unique, so it might take a bit of trial and error to find out what works best for you.
If you continue to experience issues, consider reaching out to Rust’s support community or checking their official forums for more personalized assistance.
Frequently Asked Questions
To fix Rust constantly crashing, I start by updating my graphics drivers and verifying the game files through Steam. If that doesn’t help, I lower the in-game settings and ensure no heavy applications are running in the background.
When Rust freezes, I first check for overheating using monitoring tools and clean my PC to improve ventilation. I also make sure my game and Windows are up to date. Additionally, I reduce in-game graphics settings and close unnecessary background applications to enhance performance.
If Rust crashes during asset warmup, I verify the game files on Steam to fix any corrupted files. I also ensure my system meets the game’s requirements and update all drivers. Sometimes, increasing virtual memory or running Rust as an administrator can help stabilize the warmup process.
Crashing upon loading a server often happens due to server-specific issues or corrupted game files. I make sure to verify game integrity and update my graphics drivers. Additionally, I try different servers to see if the problem persists and adjust in-game settings to reduce strain on my system.