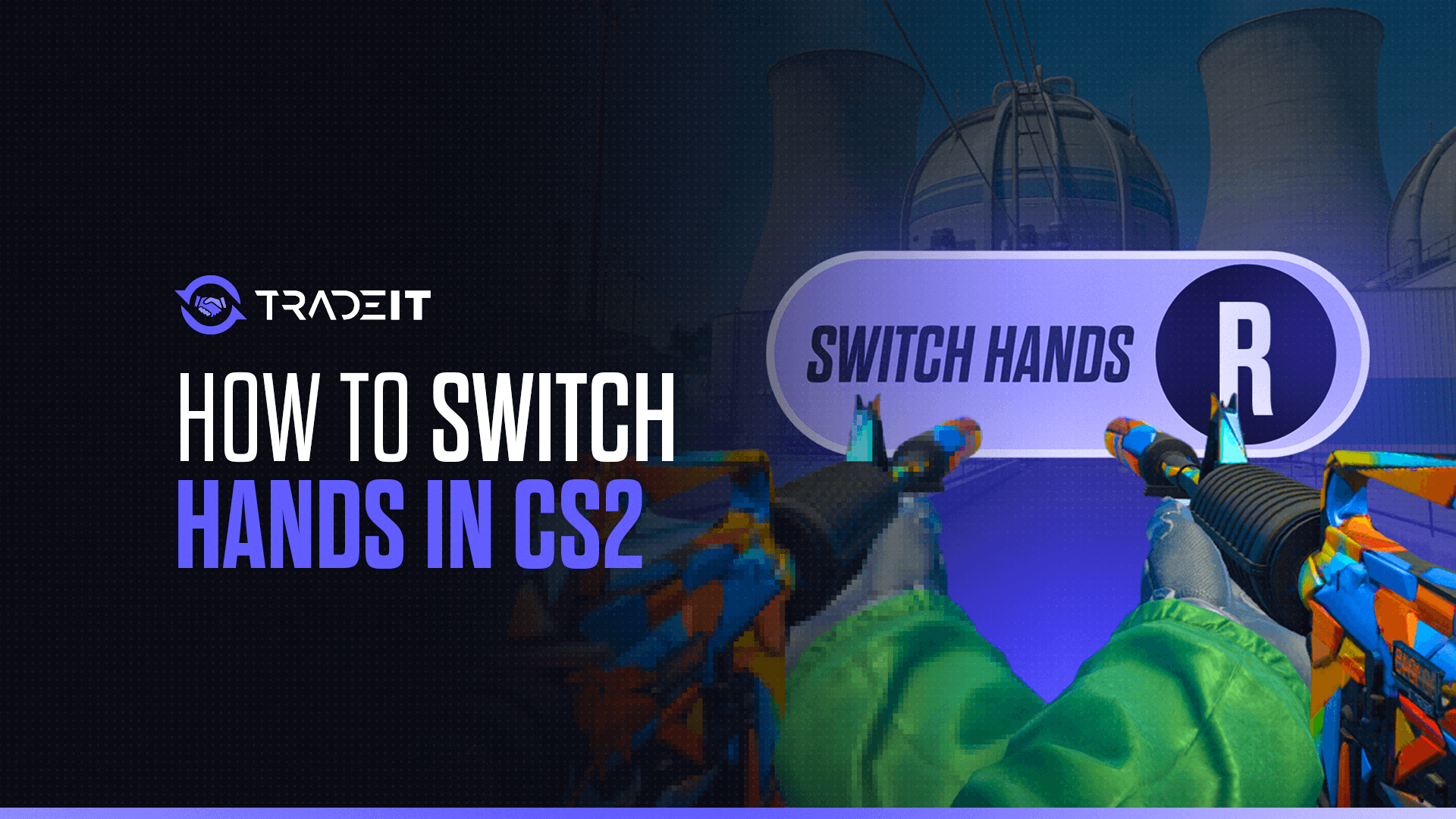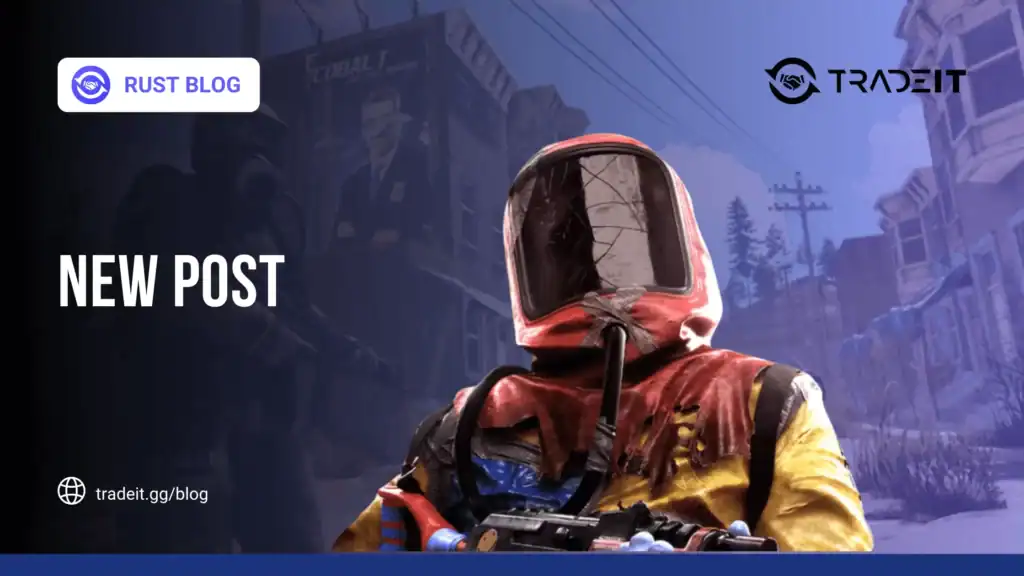Ever found yourself in a firefight in CS2 and thought, “Man, if only my weapon was in the other hand, I’d have a clearer shot!”? Well, good news! Switching hands in Counter-Strike 2 is a breeze, and I’ve got the lowdown on how you can do it like a pro.
Key Takeaways
- Default Key: Use the H key to quickly switch your weapon between hands.
- Customization: You can change the keybind for switching hands through the settings menu.
- Console Commands: Advanced users can adjust weapon placement with specific console commands.
- Gameplay Benefits: Switching hands can improve visibility, provide better angles, and increase personal comfort.
Why Switch Hands?
Switching hands isn’t just a neat trick; it can genuinely enhance your gameplay. Here’s why:
- Improved Visibility: Sometimes, the weapon model can block your view of crucial parts of the map. Switching hands can give you a clearer line of sight.
- Better Angles: Depending on which side of a wall or corner you’re peeking from, having the weapon in a specific hand can give you a better angle.
- Personal Comfort: Everyone has a preference. Some players just feel more comfortable aiming with the weapon in a particular hand.
Also Check: How to Change Bot Difficulty in CS2
Step-by-Step Guide to Switching Hands
Just follow these steps, and you’ll be switching hands to left and right mid-battle like it’s second nature:
1. The Default Key: H

CS2 has made it super easy to switch your weapon between hands. By default, the key to switch hands is H. Here’s how I use it:
- In-game: Simply press the quickswitch bind in CS2 (default H), and watch as your weapon smoothly transitions from one hand to the other. It’s that simple.
2. Customizing Your Keybinds
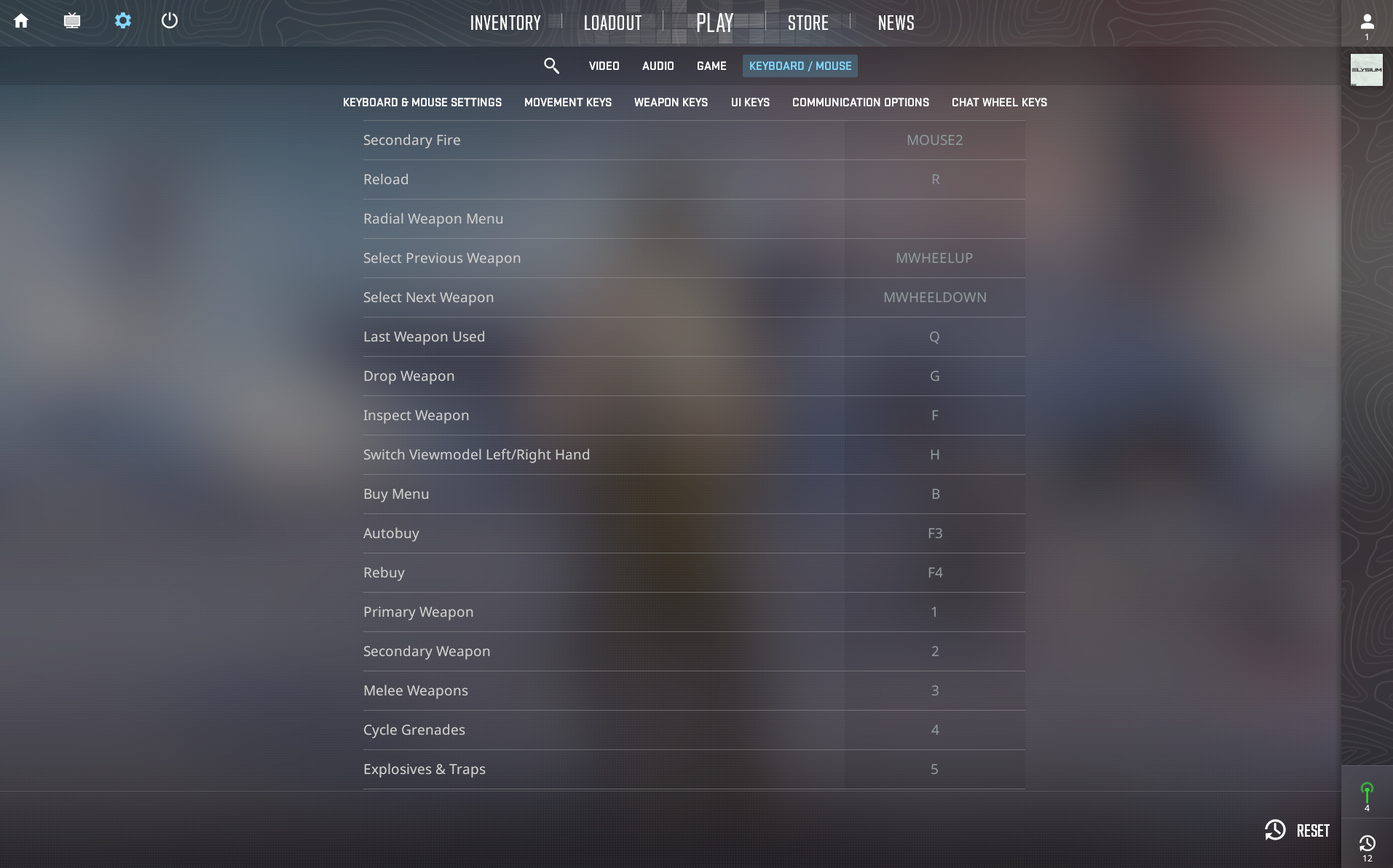
Want a different key for switching hands? No problem. You can customize it to your liking. Here’s my approach:
- Open Settings: Launch CS2 and navigate to the settings menu.
- Keyboard/Mouse Settings: Click on the Keyboard/Mouse tab to access your keybinds.
- Find the Option: Scroll down until you see “Switch Viewmodel Left/Right“.
- Assign a New Key: Click on it and press the key you want to assign for switching hands. Bam! You’ve got your personalized keybind.
3. Using Console Commands
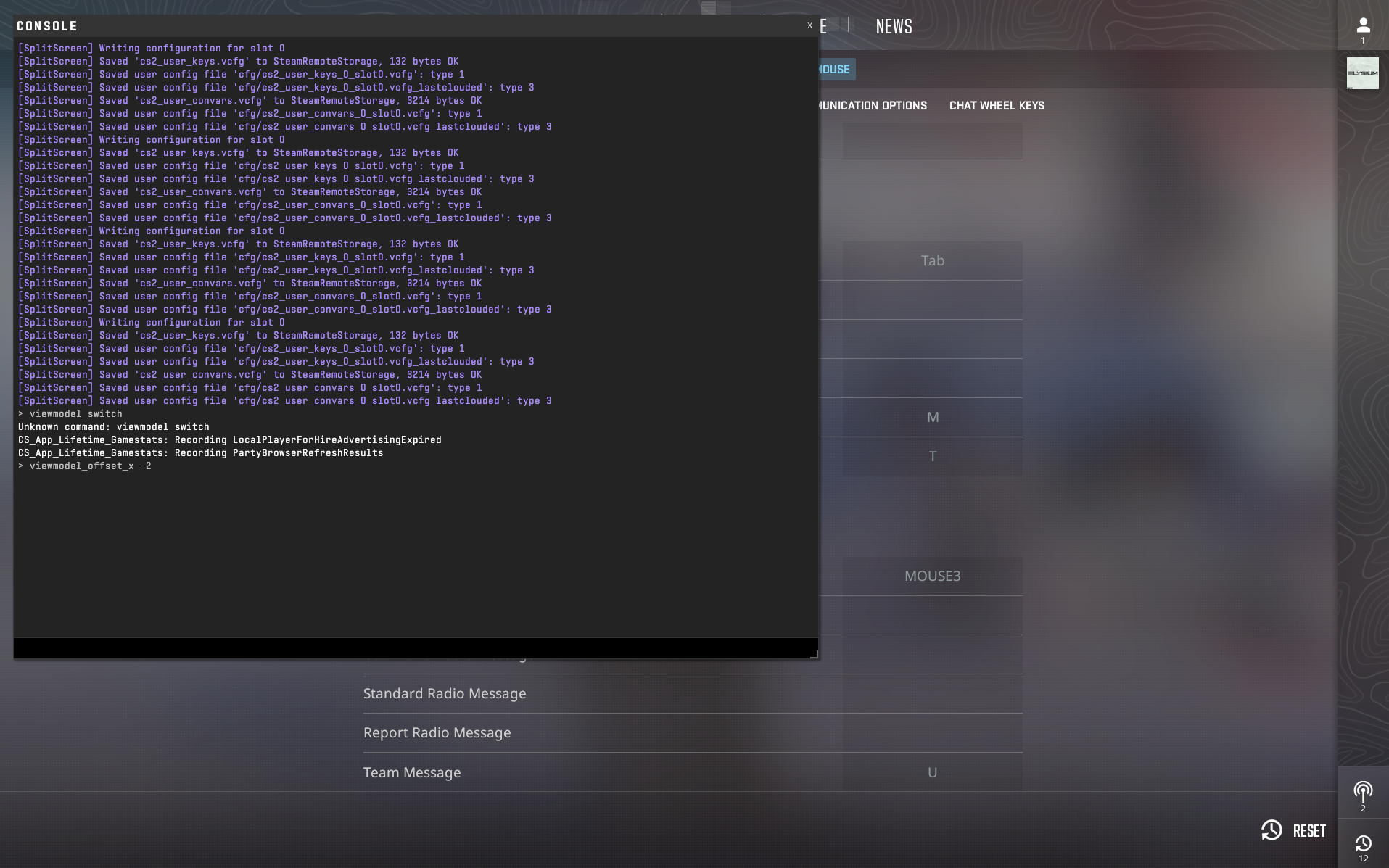
For those who like to dig a bit deeper, you can also use console commands to switch hands. Here’s my method:
- Enable Developer Console: If you haven’t already, go to settings, find the Enable Developer Console option, and set it to Yes. Open the console by pressing the ~ (tilde) key.
- Enter the Command: Type one of the following and press Enter:
| Action | Command | Description | Command Value | |
| Move Gun Right or Left | viewmodel_offset_x | Move gun to the left | -2 | |
| Move Gun Right or Left | viewmodel_offset_x | Move gun to the right | 2.5 | |
| Move Gun Closer to Character | viewmodel_offset_y | Move gun as close as possible | -2 | |
| Move Gun Closer to Character | viewmodel_offset_y | Move gun as far away as possible | 2 | |
| Move Gun Up or Down | viewmodel_offset_z | Move gun as low as possible | -2 | |
| Move Gun Up or Down | viewmodel_offset_z | Move gun as high as possible | 2 | |
| Change FOV | viewmodel_fov | Set highest FOV value | 68 | |
| Change FOV | viewmodel_fov | Set lowest FOV value | 54 | |
Additional Tips and Tricks
Advanced Viewmodel Customization – You can fine-tune the weapon’s position using commands like viewmodel_offset_x and viewmodel_offset_y for better visibility or personal comfort.
Optimizing Performance – Switching hands can enhance your aiming accuracy or comfort. Adjust other settings to improve overall performance.
Problem-Solving – If your keybind for switching hands isn’t working, ensure it’s not conflicting with other keybindings in your settings.
Related Commands and Settings
List of Related Console Commands
| Action | Command | Description |
|---|---|---|
| Move the Gun Closer to Character | viewmodel_offset_x 2.5 | Moves the gun to the right. |
| Move the Gun Closer to the Character | viewmodel_offset_y -2 | Moves the gun closer to the character. |
| Set Highest FOV | viewmodel_fov 68 | Sets the highest field of view. |
User Experiences and Feedback
Many players have found that switching to the left hand allows for a clearer view around corners, enhancing their overall gameplay experience.
Conclusion
Switching hands in CS2 is a handy trick that can give you a tactical advantage and make your gameplay experience more comfortable. Whether you stick with the default H key or customize it to your liking, the process is straightforward to master.
So, next time you’re in the heat of battle, remember these steps, and you’ll be switching hands like a CS2 veteran. Happy gaming, and may your shots always find their mark!
Frequently Asked Questions
How to change arm position in CS2?
To change the arm position in CS2, go to Settings > Keyboard/Mouse, and adjust the “Switch Viewmodel Left/Right” option.
Yes, cl_righthand 0 and cl_righthand 1 are still used in CS2. To switch to the left hand, use cl_righthand 0. To switch to the right hand, use cl_righthand 1. These commands allow you to change the weapon’s position on the screen according to your preference.
+right the command in CS2? In CS2, the +right command is not a standard command for switching hands. Instead, use the cl_righthand command to change the weapon’s position.
To change the weapon to the right hand, open the console and type cl_righthand 1. For the left hand, type cl_righthand 0.
The command to switch your weapon to the right hand in CS2 is cl_righthand 1. For the left hand, use cl_righthand 0.
cl_righthand do in CS2? The cl_righthand command in CS2 controls which side of the screen your weapon appears on. Use cl_righthand 0 for the left side and cl_righthand 1 for the right side.
The code for switching to the left hand in CS2 is switchhands.
In CS:GO, use the console command cl_righthand 0 for left hand and cl_righthand 1 for the right hand.