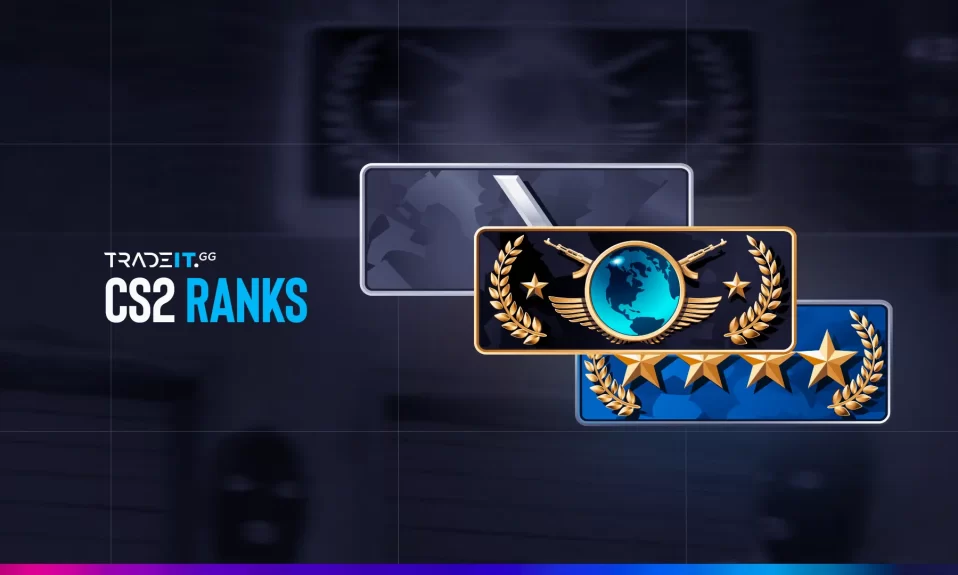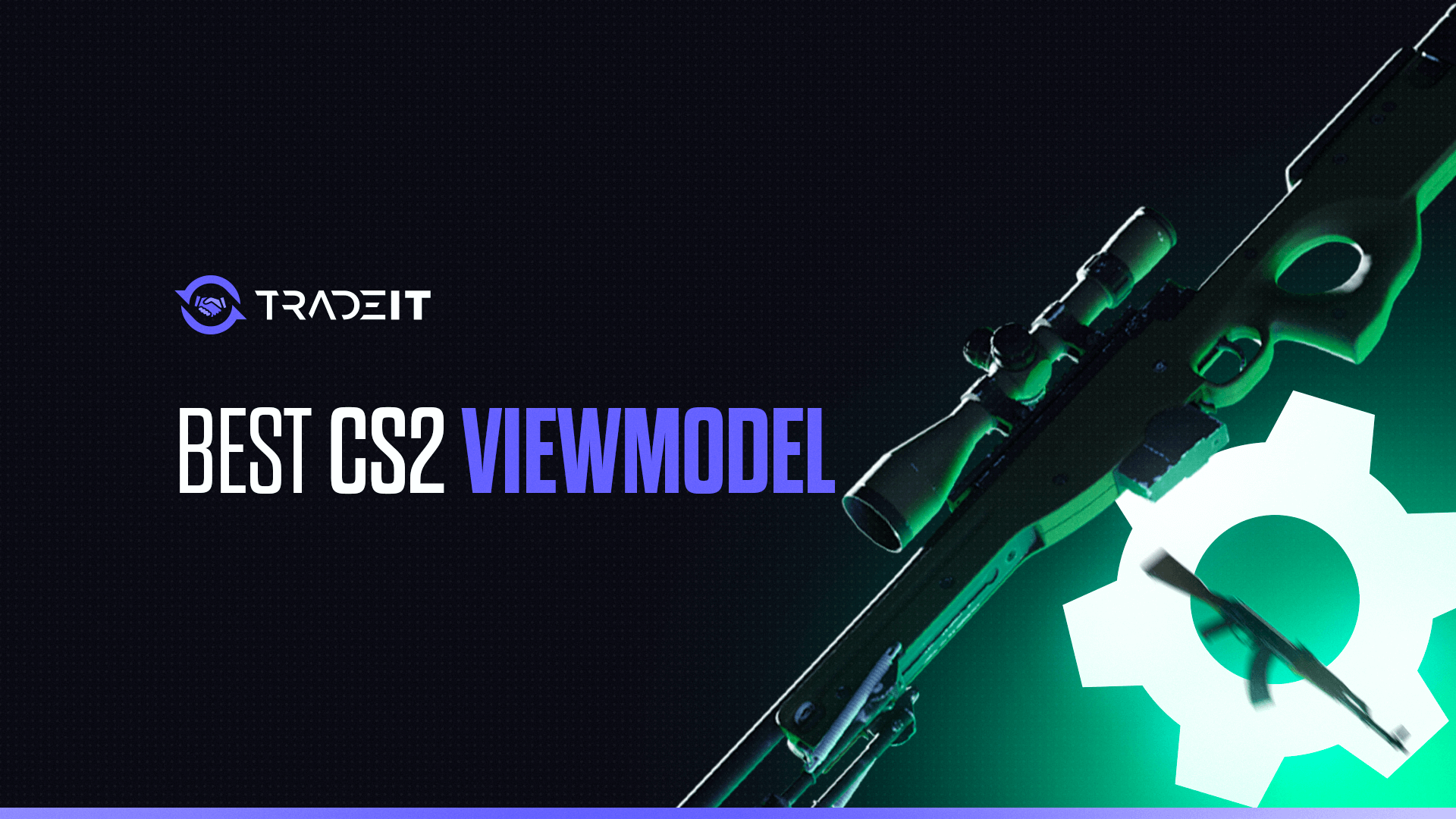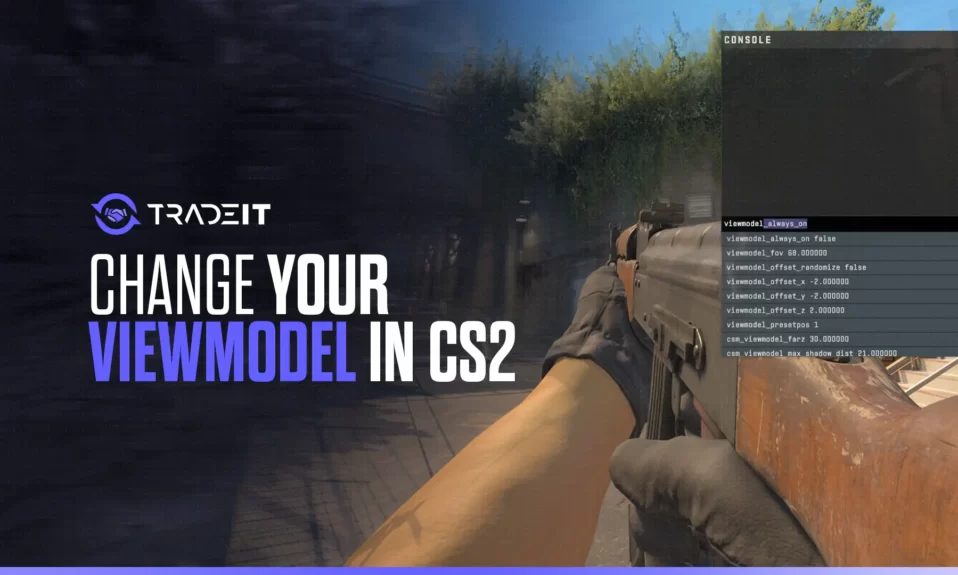
Struggling to spot your targets in Counter-Strike 2? Discover the pivotal role of CS2 viewmodel settings in clearing your line of sight and positioning your weapon optimally on the screen. This guide helps you adjust and perfect these settings and learn how to change your viewmodel in CS2.
Key Takeaways
- Customizing CS2 viewmodel settings, like weapon and character model positioning, can enhance gameplay by adapting to personal playstyles, with console commands offered for precise adjustments within Valve’s fair play guidelines.
- The ability to adjust FOV (Field of View) in CS2 helps players find their ideal visual range for improved situational awareness and aiming precision within the allowed range of 54 to 68, enhancing the gameplay experience.
- Viewmodel positioning includes preset styles (Desktop, Couch, Classic) and custom adjustments using commands like viewmodel_offset_x, viewmodel_offset_y, and viewmodel_offset_z, alongside potential future support for a left-handed model option.
Understanding Viewmodel Commands

Leveraging viewmodel settings in Counter-Strike 2 can significantly transform your gaming experience. These settings allow you to customize the appearance and positioning of in-game elements, tailoring them to your unique playstyle and personal preferences.
This revolves around the visible player’s weapon and character models on your screen, which you can modify using console commands to achieve your preferred setup.
However, while flexibility is a key feature of these settings, Valve sets certain limitations to uphold fair play.
TIP: See a complete list of CS2 skins on Tradeit.
Accessing the Developer Console
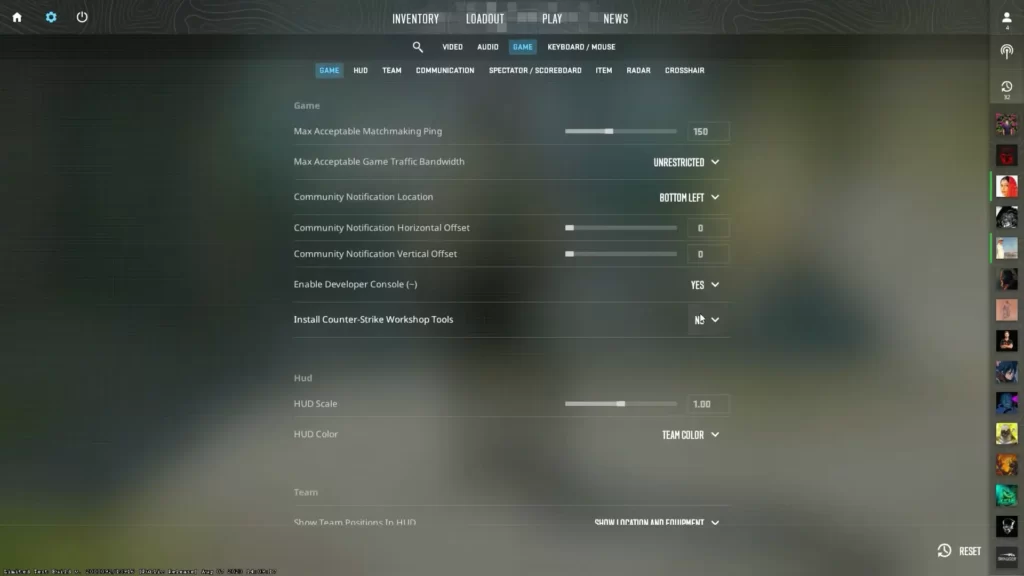
To tap into the realm of viewmodel command customization, your initial move should be to enable and access the developer console. Typically, pressing the tilde (~) key will bring up the developer console. If this doesn’t work, you’ll need to head to the game’s settings menu and enable the developer console from there. It’s located in the Game tab.
This critical action paves the way for myriad customization options, adding a new dimension to your CS2 gameplay experience through the game tab.
Having accessed the developer console, it’s time to delve into the fundamental commands for viewmodel customization.
TIP: Discover the most expensive CS2 skins.
Key CS2 Viewmodel Commands
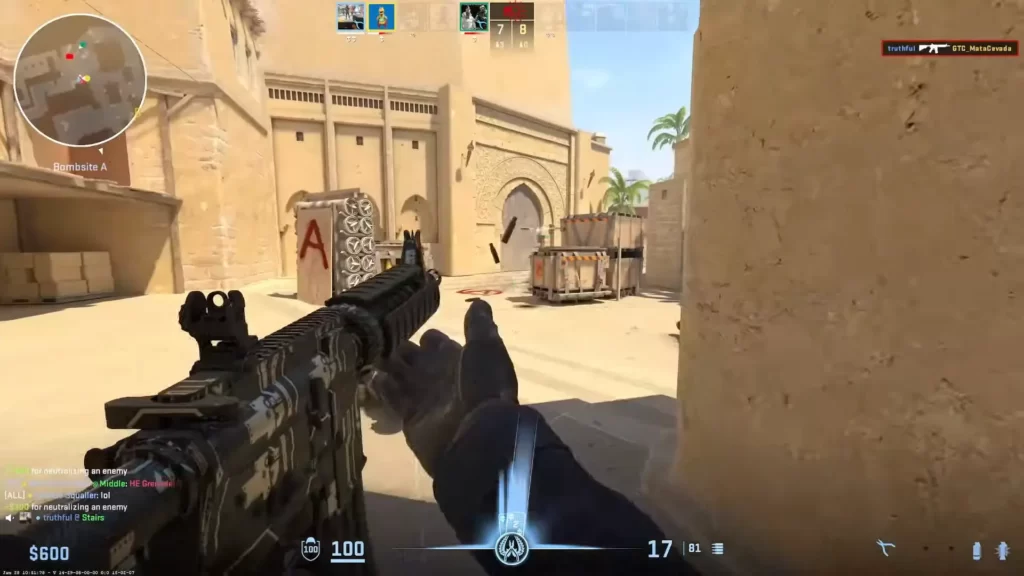
| COMMAND | WHAT IT DOES |
| viewmodel_offset_x | This command, if set to 1 (and cheats are enabled), will lock your camera in position. When you look around, your Viewmodel will still move, but your camera will stay fixed. The default is 0 (disabled). |
| viewmodel_offset_y | Sets the Z offset of your view model – i.e. how far up or down it is. The maximum value is 2, and the minimum value is -2. |
| viewmodel_offset_z | Sets the Z offset of your view model – i.e., how far up or down it is. The maximum value is 2, and the minimum value is -2. |
| default_fov | Sets your FOV to a specified number (54 – 68). |
| viewmodel_presetpos <1 / 2 / 3> | Desktop / Couch / Classic FOV. |
| fov_cs_debug <FOV_VALUE> | This command does not have a maximum value. You can use it in practice sessions only, if you enable sv_cheats. |
| cl_lock_camera <0 / 1> | This command, if set to 1 (and cheats are enabled), will lock your camera in position. When you look around, your Viewmodel will still move, but your camera will stay fixed. Default is 0 (disabled). |
The Art of Customizing Your FOV in CS2
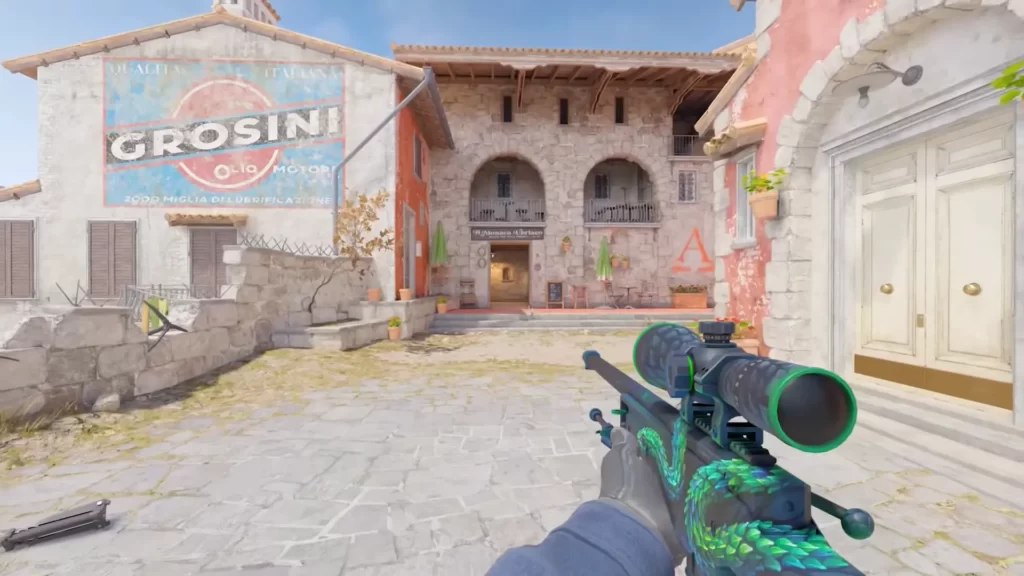
Becoming proficient in customizing your FOV (Field of View) settings in CS2 represents another significant stride toward gameplay optimization.
FOV settings allow you to adjust your visual range, impacting your game awareness and ability to spot enemies and teammates.
Through commands like viewmodel_fov, you can precisely change FOV, determining how much of the weapon model is visible on your screen. CS2 allows for ample customization, permitting adjustments within a range from 54 to 68.
TIP: Discover the cheapest CS2 knife.
Mastering Viewmodel Positioning in CS2
Let’s now explore the intricacies of viewmodel positioning in CS2. Modifying your gun’s positioning can amplify your game performance by augmenting visibility.
Many players have found that experimenting with viewmodel settings not only enhances comfort when shooting but may also improve their performance with specific weapons. You can even customize further with commands that control the movement of the viewmodel when running or adjust the viewmodel shift when firing accuracy changes.
However, keep in mind that some adjustments are locked in matchmaking games to maintain balanced gameplay.
TIP: Learn about the best knives in CS2.
Classic, Couch, and Desktop: Comparing Viewmodel Styles
In CS2, the viewmodel_presetpos command facilitates seamless switching between three preset viewmodel positions:
- Classic: reminiscent of older Counter-Strike games, place the weapon in the bottom right corner of the screen, promoting greater visibility in the center.
- Couch: positions the weapon closer to the center of the screen, providing a more immersive experience.
- Desktop: places the weapon in the bottom center of the screen, offering a balanced view.
Customizing Your Weapon Position
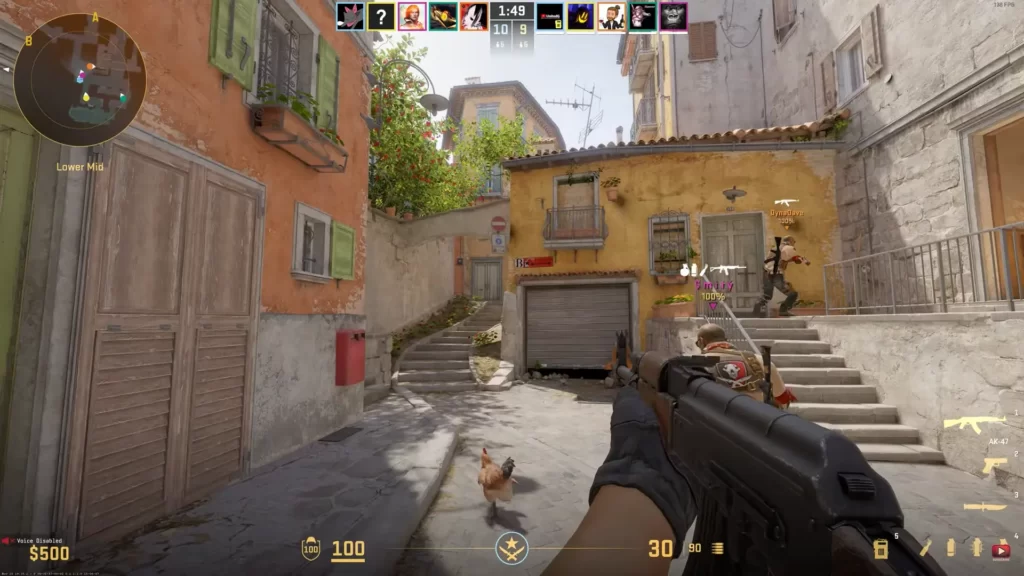
Commands like viewmodel_offset_x, viewmodel_offset_y, and viewmodel_offset_z will be your tools for customizing your weapon position in CS2. Here’s how you can use them:
- The viewmodel_offset_x command allows you to adjust the weapon’s position on the x-axis, potentially centering the weapon on the screen.
- The viewmodel_offset_y command lets you modify the weapon’s depth position on the y-axis, altering how close or far the weapon appears in relation to the player.
- The viewmodel_offset_z command changes the weapon’s vertical position, but it’s generally recommended to make minimal changes to this setting for an optimal gameplay experience.
Switching to Left-Handed Mode in CS2
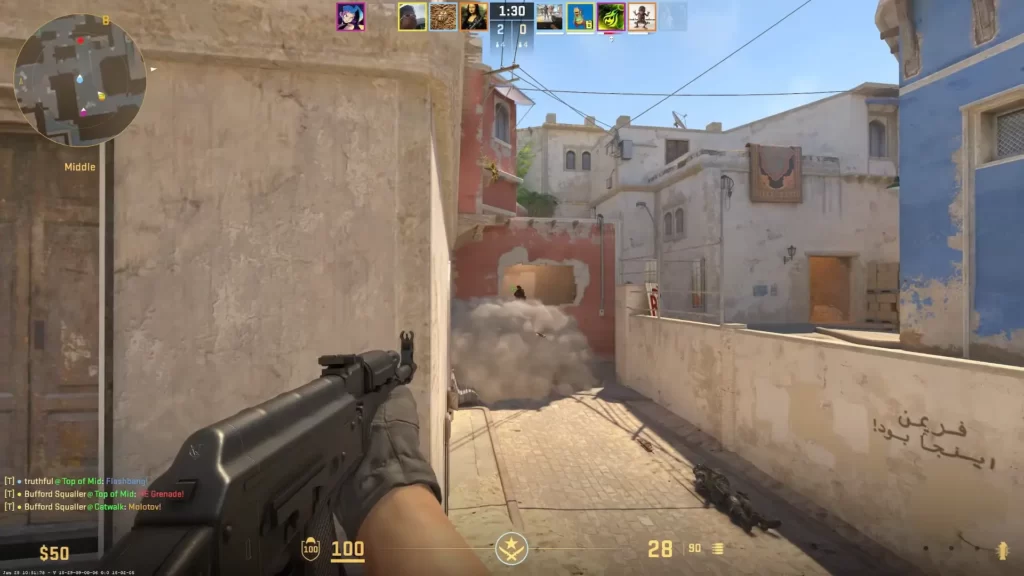
Here’s how you can switch to left-handed mode:
Quick Toggle Using a Keybind
- Open Settings.
- Navigate to the Keyboard/Mouse tab.
- Scroll to Weapon Keys.
- Find Switch Viewmodel Left/Right Hand and assign your preferred key.
Default Key: Press H during gameplay to switch between left and right-handed views.
Set Default Handedness
To make the left-hand view your default:
- Choose Left.
- Go to Settings.
- Select the Game tab.
- Under the Item section, find Preferred Viewmodel Left/Right Handedness.
Summary
Mastering viewmodel settings in CS2 can significantly enhance your gameplay. From unlocking the power of these settings and understanding their commands to adjusting your FOV and weapon position, this guide has covered it all.
Other Topics You Might Be Interested In
- Discover the most expensive CS2 knife.
- Discover the cheapest CS2 skins.
Frequently Asked Questions
To set the Viewmodel in CS2, you can use the console commands such as viewmodel_offset_x, viewmodel_offset_y, and viewmodel_offset_z to adjust the position of the viewmodel. Additionally, you can utilize the viewmodel_presetpos command to choose from 3 preset positions.
The maximum Viewmodel in CS2 is 68, which determines the proximity of your character’s hands to the camera.
The best FOV setting for CS2 is using the highest setting of 68.
To access the developer console in CS2, try pressing the tilde (~) key. If that doesn’t work, you may need to enable it in the game’s settings menu. It’s located in the Game tab.
Press H (default key) or go to Settings > Keyboard/Mouse > Switch Viewmodel Left/Right Hand to assign a custom key.
Yes. Go to Settings > Game > Item section and choose Left under “Preferred Viewmodel Handedness.”
Yes. Use switchhandsleft, switchhandsright, or switchhands to toggle. Bind a key like this: bind h switchhands.
Not yet. CS2 currently lacks detailed viewmodel customization via commands like viewmodel_fov. Only hand-switching is supported.
No. Viewmodel changes are cosmetic and have no impact on hitboxes, recoil, or bullet spread.
Not in CS2. The viewmodel setting applies universally to all weapons across all game modes.