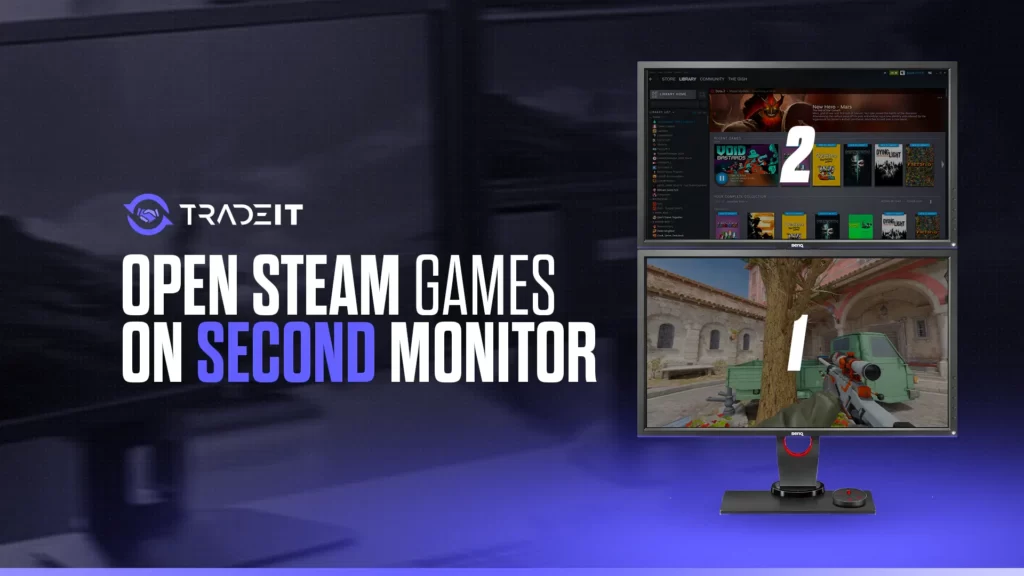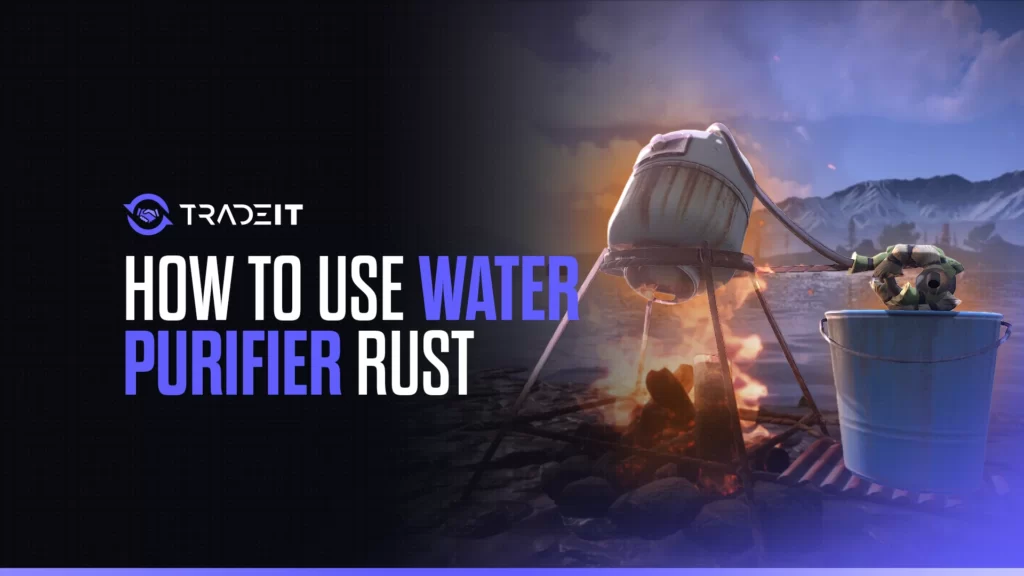So, you’ve unboxed your shiny new monitor getting ready to make full use of that dual-monitor setup. You’re using your main monitor for entertainment, aiming to make the new one your Steam hub. But how do you do that? Turns out, opening Steam games on a second monitor is easier than you think.
In this guide, we’ll walk you through the steps to get your Steam games up and running on your new secondary monitor, ensuring zero roadblocks between you and that multi-monitor goodness.
Key Takeaways
- Ensure your PC’s hardware supports dual monitors and adjust Windows display settings to configure the primary monitor, align resolutions and maintain visual consistency across screens.
- Utilize Steam’s in-game options or launch parameters like ‘Windowed Mode’, ‘Big Picture Mode’, or specific ‘–adapter X’ commands to direct games to run on your secondary monitor.
- Consider third-party tools like DisplayFusion for advanced multi-monitor management and tailor game settings for optimal performance, matching resolution, refresh rate, and brightness across monitors.
Setting Up Multiple Monitors
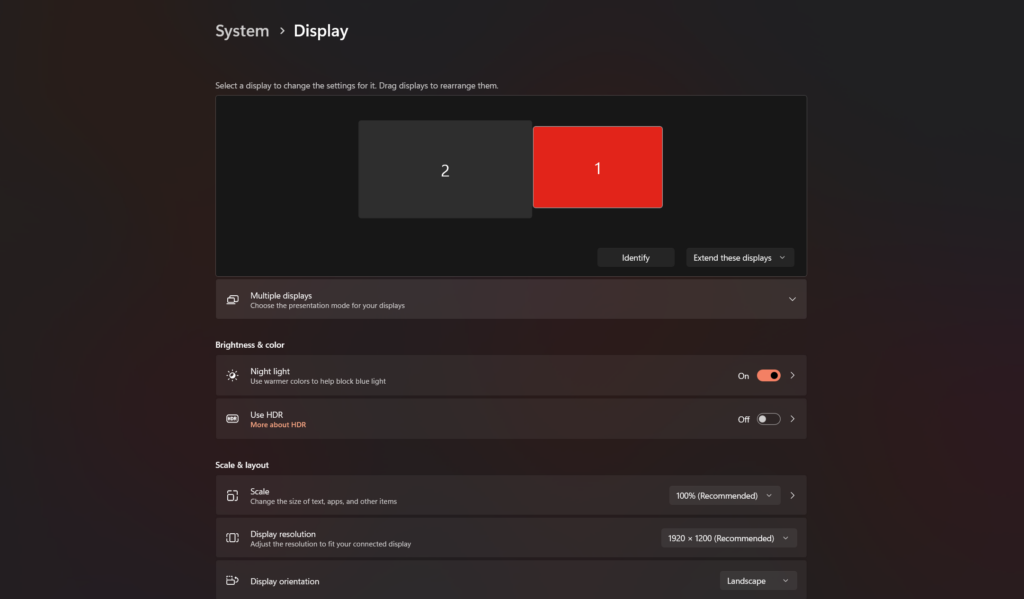
When setting up your dual monitor configuration, there are a few key steps to follow to ensure your Steam games will open on your secondary monitor.
Hardware Connection
Before you start this process, make sure your PC is equipped for the task. Here are a few things to check:
- Does your graphics card support dual monitors?
- Check if it has the requisite number and types of display ports for your setup.
- HDMI or DisplayPort, the choice is yours, but remember to consider the connectivity options available on both the graphics card and monitors.
Make sure you have the correct resolution in games like CS2 and DOTA 2, otherwise, a multi-monitor setup can feel a bit nauseating, especially if you have different monitors. Correctly setting them up can also improve CS2 FPS, and lead to better performance.
Display Settings
With your hardware set up, proceed to adjust the Windows display settings through the windows settings menu.
- You can choose from duplicating displays, extending the desktop across monitors, or showing the display on only one monitor.
- Each monitor connected to your computer will be depicted by a numbered box in display settings, helping you identify which is which.
- To set a specific monitor as the main display, go to Display settings. Pick your preferred monitor and ensure that the ‘Make this my main display’ checkbox is selected.
If a game is opening on the wrong monitor, fear not! You can temporarily disable the incorrect monitor in settings and then re-enable it after the game has launched on the correct monitor.
Launching Steam Games on Your Secondary Monitor
With your dual monitor setup ready, it’s time to configure your favourite Steam games to launch on your secondary monitor. You have several options at your disposal: windowed mode, Big Picture mode, or specific launch options, to name a few.
To play Steam games on a secondary monitor in windowed mode using the Steam client, follow these steps:
- Open the game.
- Select ‘Settings’.
- Choose ‘Windowed Mode’ from the Display or Video settings menu.
- Drag the game window to the secondary monitor.
If you prefer a more immersive interface, Steam’s Big Picture mode might be the perfect fit. You can set your secondary monitor as the main display in Big Picture settings.
Additionally, specific launch options such as ‘-windowed -noborder -monitor 1’ can force games to launch on a designated monitor.
Windowed Mode
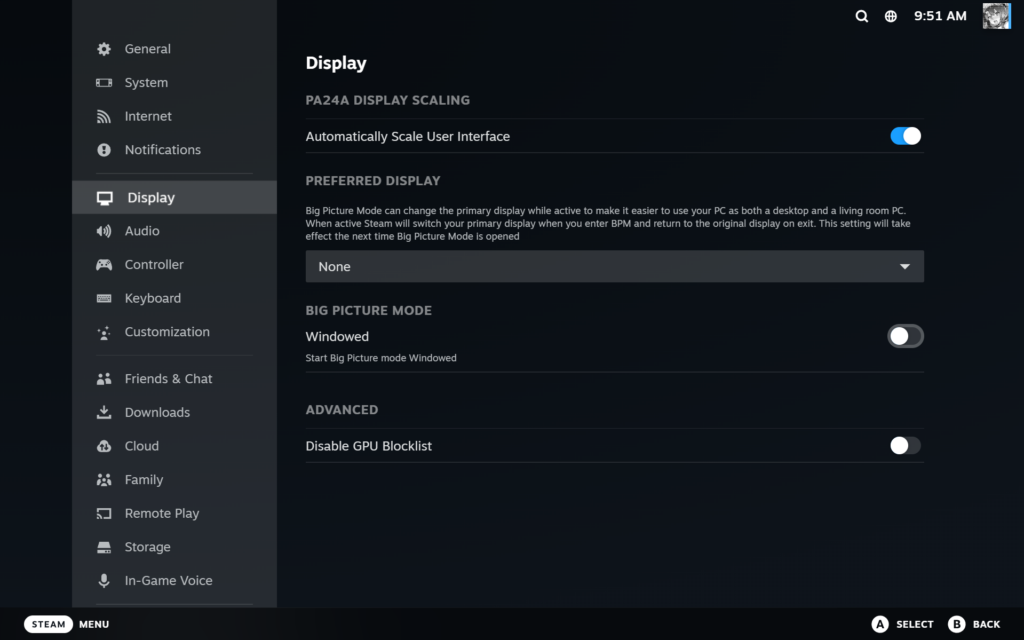
With a few tweaks in the game’s launch settings or through in-game options, you can have your Steam games launching in windowed mode on your secondary monitor.
Borderless windowed mode offers:
- Flexible gaming
- A seamless transition between the game and other applications on your primary monitor and secondary monitors
- Resolution of the issue of a game launching on an unintended monitor
To activate this mode, switch to windowed mode and access the dialog box.
Big Picture Mode
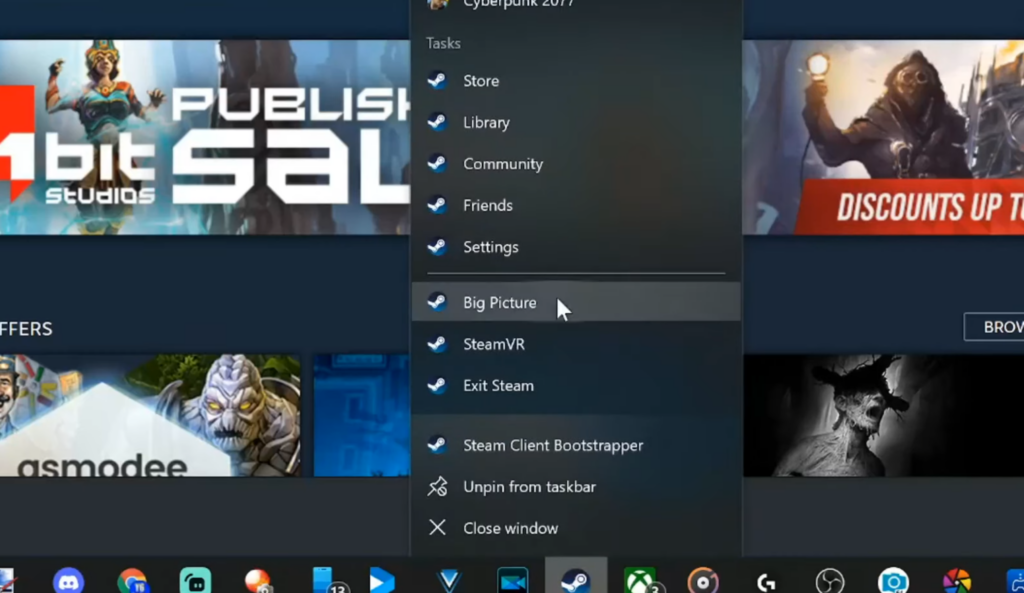
Another useful Steam feature, Big Picture Mode, can be set to launch your favorite steam game on your secondary monitor. By designating your secondary display as the main monitor in your Windows Display settings, you can enjoy gaming on a larger scale.
What’s more, if your monitors share the same resolution, you can quickly shuffle Steam Big Picture mode between screens using the Windows+Shift+Left or Right arrow key combination. This adds flexibility to your gaming sessions, allowing you to switch screens on the fly.
Launch Options
Launch Options in Steam allow you to control the display of your games effectively. The ‘-adapter X’ parameter can be specified in the game’s launch options, with ‘X’ being the specific monitor number you want the game to display on.
Each game has its preferred launch options. For example, the TF2 launch options lean toward performance control while CS2 launch options are a bit more flexible.
If your secondary monitor isn’t set as the primary display and you want a game to launch there, simply set the launch option as -adapter 2. Remember, correct identification of the monitor number is crucial to ensure the game launches on the desired monitor.
Utilizing Multi-Monitor Tools
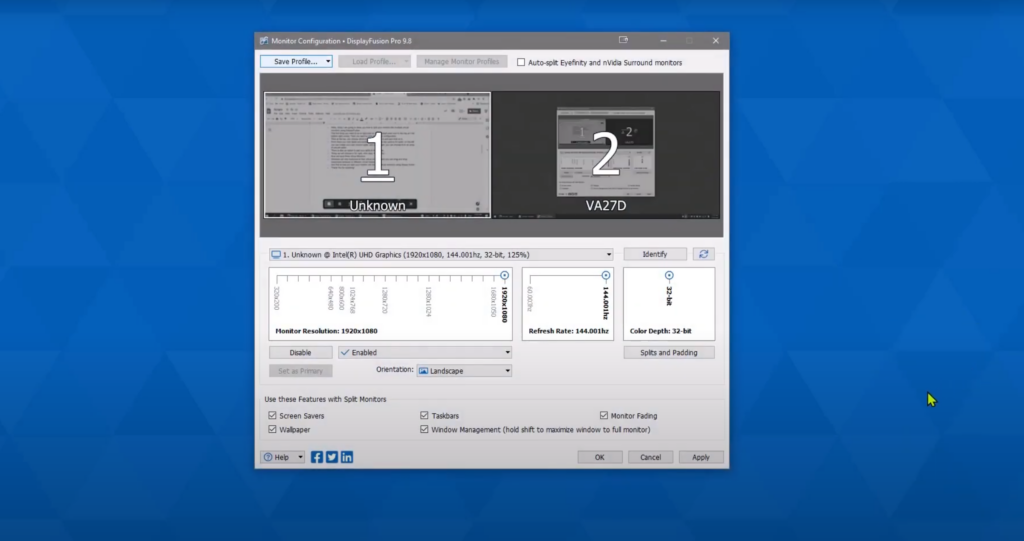
For a more refined dual monitor gaming setup, you might want to consider specialized tools such as DisplayFusion. This software is designed to simplify and enhance multi-monitor setups, offering features like Multi-Monitor Taskbars, TitleBar Buttons, and customizable HotKeys.
DisplayFusion’s Monitor Splitting feature allows division of a single monitor into multiple ‘virtual’ monitors, creating an enriched gaming interface. You can also use the software’s capabilities to move games running in windowed mode to another screen and set them to borderless to simulate fullscreen.
Summary
In conclusion, gaming on a dual monitor setup is a game-changer, offering an immersive gameplay experience and the convenience of multitasking. By ensuring compatible hardware, configuring display settings, utilizing multi-monitor tools, and tweaking game settings, you can transform your gaming sessions. Remember, the key to a seamless dual monitor gaming experience lies in customization and optimization. Happy gaming!
Frequently Asked Questions
To set a game to open on your secondary monitor, you can adjust the game’s settings to windowed mode and then drag it to the desired monitor. Alternatively, you can use Steam’s Big Picture mode or specific launch options. Enjoy gaming!
Matching monitor resolutions is important because it ensures visual coherence across your dual monitor setup, creating a more immersive gaming experience.
Big Picture mode on Steam lets you easily switch between monitors for your games by setting your secondary monitor as the main display in the settings. Try it out for better multi-monitor gaming!
To optimize game settings for a dual monitor setup, adjust the resolution, refresh rate, and brightness settings on your second monitor. Matching the brightness of both monitors creates a seamless gaming experience.
Yes, you can use third-party tools such as DisplayFusion to improve and simplify your dual monitor setup, offering features like Multi-Monitor Taskbars and customizable HotKeys.