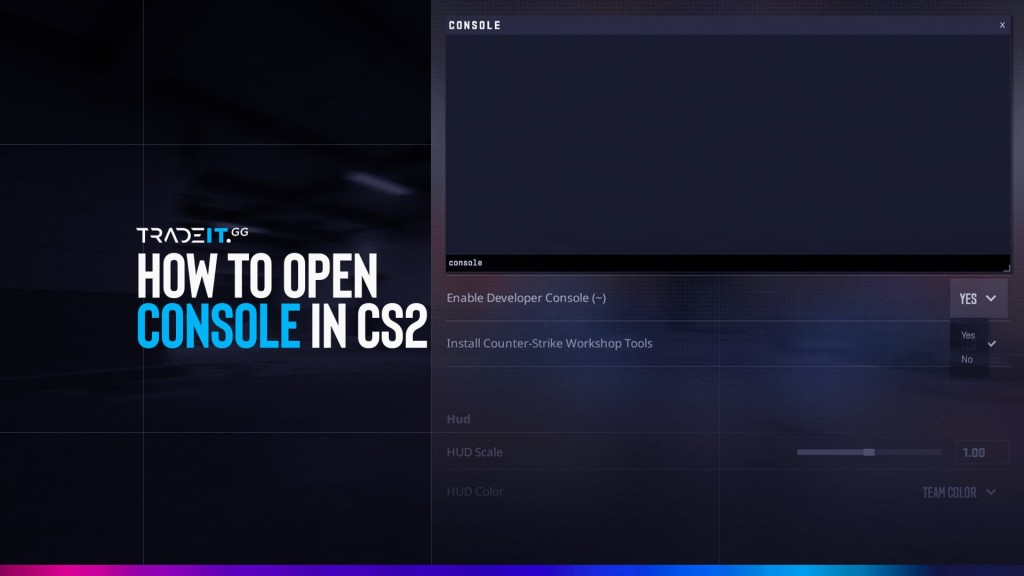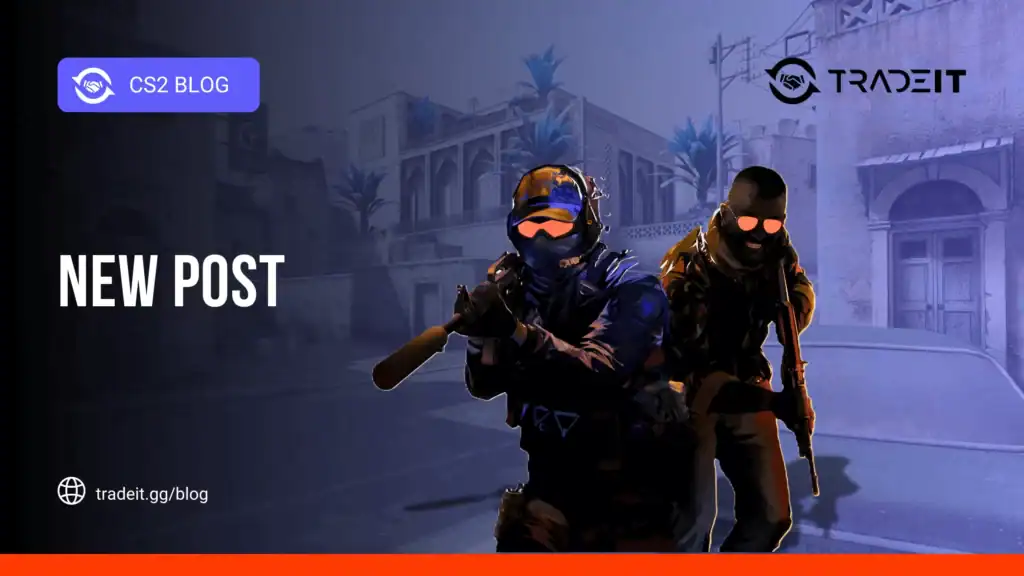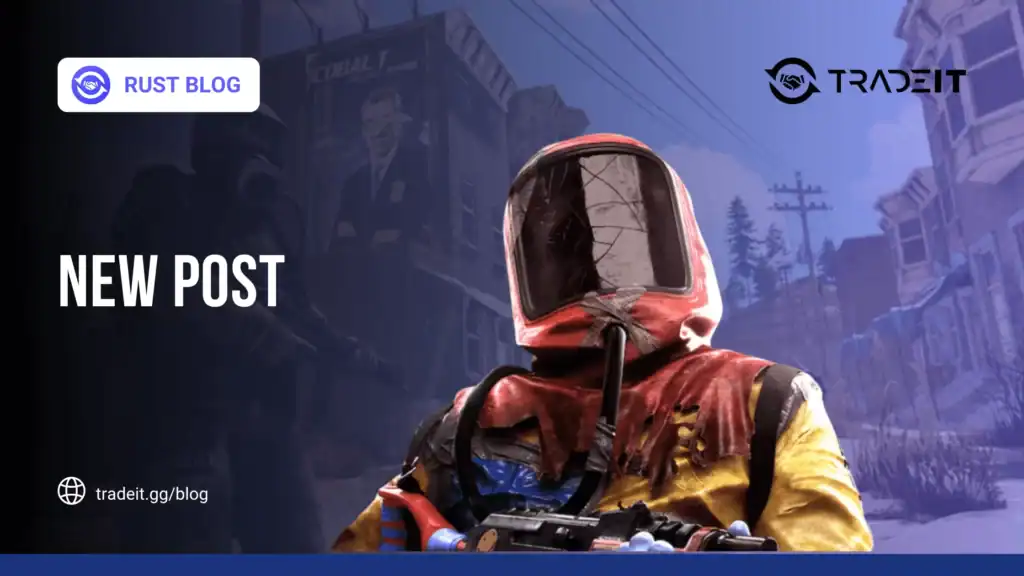Have you ever pondered how to unlock the potential of your CS2 gaming experience fully? One powerful way to achieve this is by accessing the CS2 console.
The developer console in CS2 is an incredibly versatile tool that allows you to tweak a wide range of settings, allowing you to tailor your gameplay experience to your exact preferences.
Whether you’re looking to improve performance, customize controls, or experiment with new features, the console is your gateway to a more personalized gaming experience.
Enabling the Developer Console in CS2
The process of enabling the developer CS2 console is straightforward. It involves accessing the game settings and activating the console option.
Once enabled, players will have the ability to input console commands, allowing them to personalize their gaming experience and optimize system performance.
The developer console in Counter-Strike 2 (CS2) allows players to enter commands for customizing settings, troubleshooting issues, and enabling advanced gameplay features. If you’re unsure how to enable and use it, follow this updated guide.
1 – Launch CS2, look for the Settings menu, and select it.
2 – Navigate to the Game section of the settings menu up top.
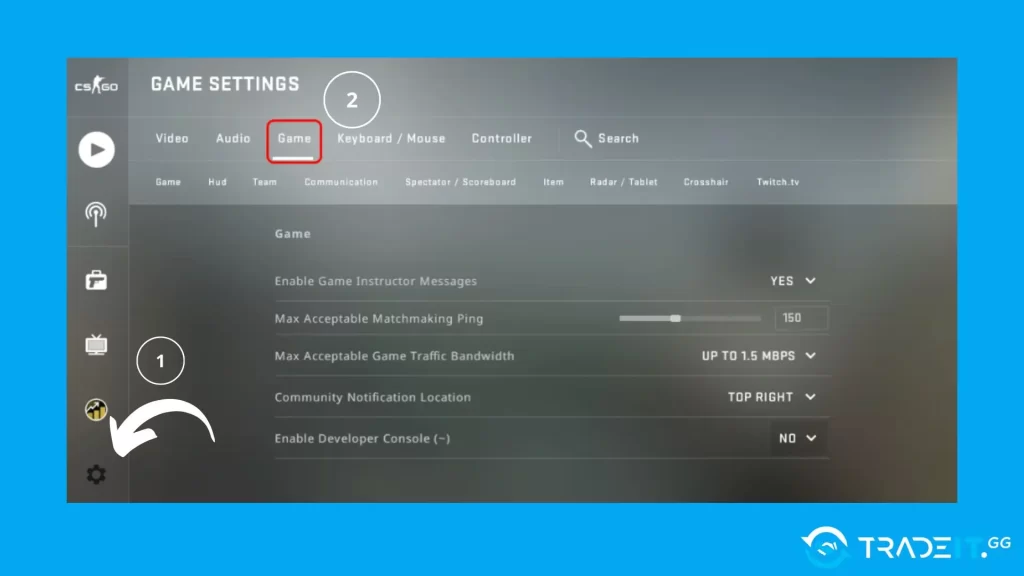
3 – Find the Enable Developer Console (~) setting in the first section.
4 – Navigate to the Keyboard/Mouse settings.
5 – Scroll down to find Toggle Console.
6 – Click on it and assign a preferred key (commonly the backtick key).
7 – Press the assigned key to open the console in-game.
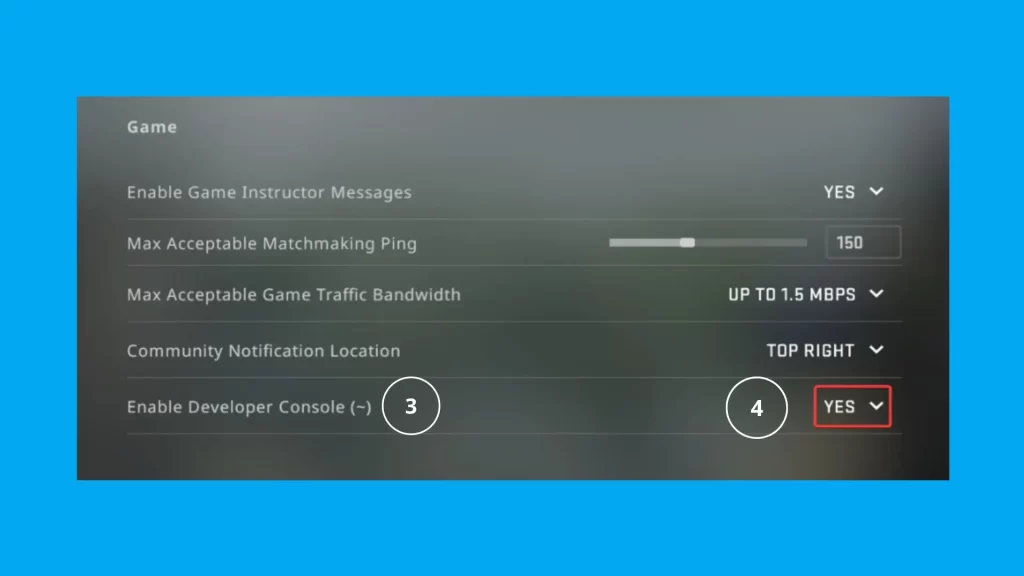
Note: If the console doesn’t appear after following these steps, refer to the troubleshooting section below.
When the console is enabled, players gain access to an abundance of CS2 console commands. These commands are designed to enhance gameplay and allow for a personalized gaming experience based on individual preferences.
Popular Console Commands
Once you have enabled the console, you’ll have access to a vast array of commands that can significantly enhance your gameplay. Here are some commonly used commands and their benefits:
- mp_restartgame 1: Restarts the game immediately. This is useful for quickly resetting the game during practice sessions or when making changes to server settings.
- mp_freezetime 1: Sets the freeze time at the beginning of each round. Use this command to adjust the time players have to buy weapons or discuss strategy before the round starts.
- mp_startmoney 800: Sets the starting money for each player. This command is particularly useful for setting up custom matches where you want to control the economy from the start.
- cl_showfps 1: Displays your frames per second (FPS) on the screen. This is essential for monitoring performance and ensuring your game runs smoothly.
- net_graph 1: Provides detailed information about your network connection, including ping, packet loss, and FPS. This command helps diagnose network issues.
- r_drawtracers_firstperson 0: Disables tracers from your weapon. This can reduce visual clutter, making it easier to aim and focus on your target.
As of 2025, several new console commands have been introduced to enhance gameplay:
cl_hud_color <value>: Changes the color of the in-game HUD. Replace<value>with a number corresponding to the desired color.voice_enable 0: Disables all incoming voice chat, which can be useful to eliminate distractions during competitive play.cl_radar_always_centered 0: Adjusts the radar to show more of the map by decentering it.
Another extremely popular command is the CS2 fps command.
Implementing Setting Changes
After enabling the console, pressing the assigned key (~ or another custom key) should open a text box where you can enter commands.
Once done, you’ll immediately experience the benefits of your customized CS2 pro settings taking effect.
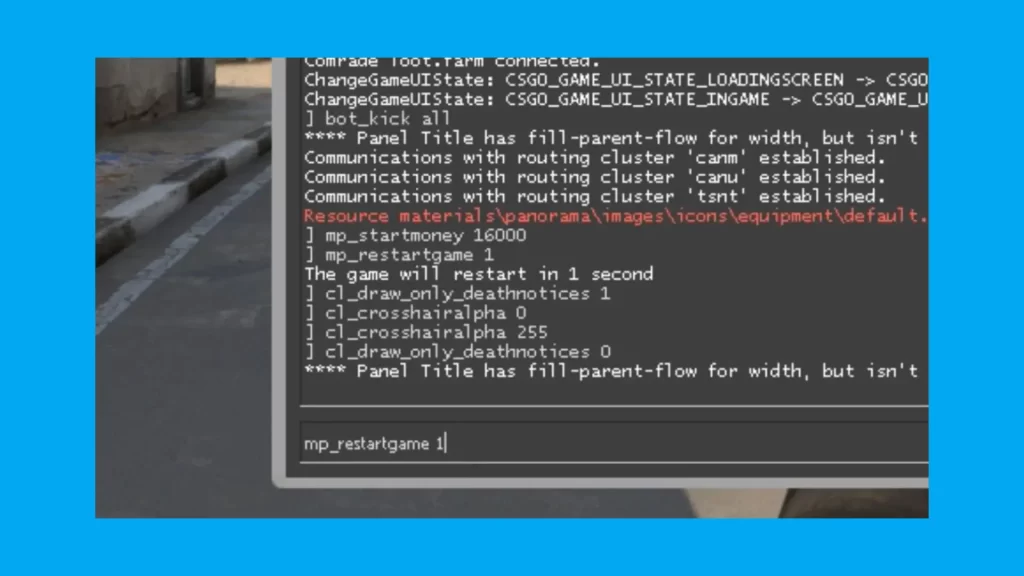
One should keep in mind that certain commands may necessitate a complete game restart for them to take full effect. It is, therefore, advisable to be prepared and willing to restart the game if necessary.
Troubleshooting Console Issues
Sometimes, users may experience difficulties with the console in CS2. Common issues include the console not opening and the need to reset CS2 console commands.
1. Console Not Opening or Invisible
If the CS2 console isn’t opening, there could be multiple reasons for this issue.
- Check Game Settings: Ensure the console is enabled in the game settings. Navigate to Settings > Game > Enable Developer Console and make sure it is set to “Yes.”
- Check Key Bindings: If the console is enabled but still won’t open, verify that the key binding is set correctly. By default, the console is opened with the backtick (`) key. If you have changed this, make sure you’re pressing the correct key.
- Update Game and Drivers: If the console still doesn’t open, your game may be outdated, or your system may not meet the requirements. Update CS2 to the latest version and ensure your graphics drivers are up to date.
- Verify Game Files: Sometimes, game files may become corrupted. Use the “Verify Integrity of Game Files” feature in Steam to fix any issues.
If the console is enabled but doesn’t appear, it may be invisible due to a known issue. To fix it:
- Close CS2 completely.
- Go to
C:\Program Files (x86)\Steam\userdata\<yoursteamid32>\730\local\cfg - Find
cs2_machine_convars.vcfg. - Open the file with Notepad.
- Look for entries related to console position/visibility and reset them.
- Save the file and restart CS2.
Caution: Always back up configuration files before making edits.
2. Reset CS2 Settings to Default
If the console still won’t open, try resetting your game settings:
- Right-click CS2 > Properties > Launch Options.
- Open Steam and go to your CS2 Library Page.
- Type:
-autoconfig - Restart CS2 and check if the console opens.
3. Resetting Console Commands
Sometimes, there may arise situations where it becomes necessary to restore the console commands in their original configurations. This is particularly relevant when engaging in gameplay activities such as CS2.
To accomplish this, you have two options available:
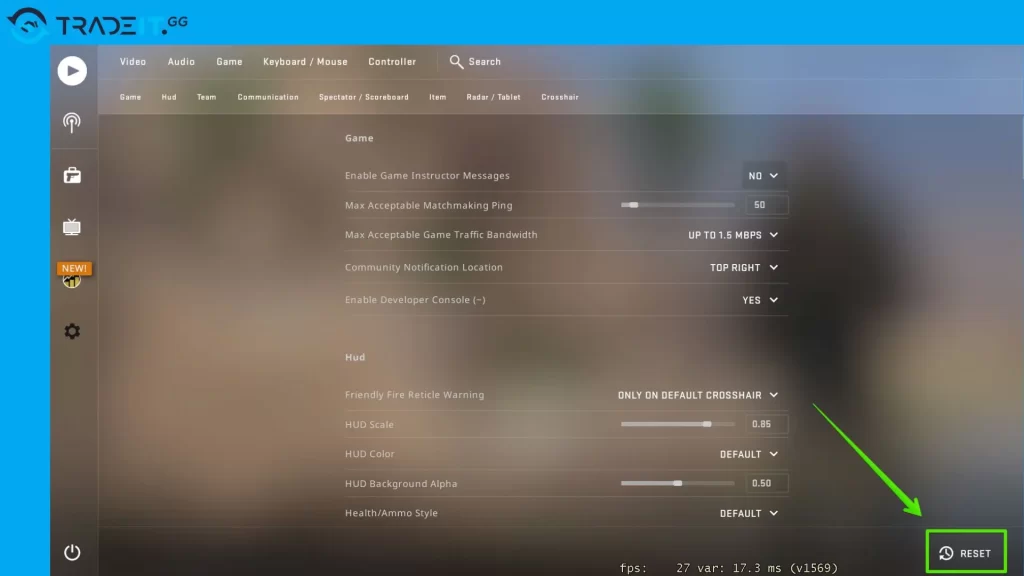
- Enter the settings and press ”Reset” in the bottom right.
- Utilizing the -command to counteract any previously executed commands.
Resetting console commands can be a helpful solution for addressing any issues that may have arisen due to incorrect or conflicting commands.
Personalizing Game Settings
In a game, players can adjust different elements of their gameplay through console commands. These commands allow them to customize settings like crosshair appearance, radar functionality, and sound preferences.
By tailoring these settings according to personal style and preferences, players can enhance their gaming experience by creating a more comfortable and enjoyable environment.
For more experienced players, the console offers advanced customization options that can give you a competitive edge:
- Custom Scripts: Create scripts to automate repetitive actions, such as buying specific items at the start of each round. For example, you can bind a key to buy your preferred loadout instantly.
- Optimizing FPS: Use commands like
cl_disablehtmlmotd 1(disables the HTML messages of the day) andmat_queue_mode -1(sets the multi-threaded mode to optimal) to optimize your game’s FPS and reduce lag. - Adjusting Network Settings: Commands like
rate 128000(sets the data transfer rate) andcl_interp_ratio 1(adjusts interpolation settings) can improve your connection quality and reduce lag.
Learn More: Connecting to CS2 Network (Error Fixed)
Frequently Asked Question
To open the console key, press the backtick key, often called the tilde key; normally located below the ESC key, and enable the Developer Console setting from the Settings menu in CS2.
You can change the console key binding by adjusting the Keyboard/Mouse settings.
Try resetting the cs2_machine_convars.vcfg file as explained in the troubleshooting section.
Open Steam > CS2 Properties > Launch Options > enter -autoconfig, then restart CS2.