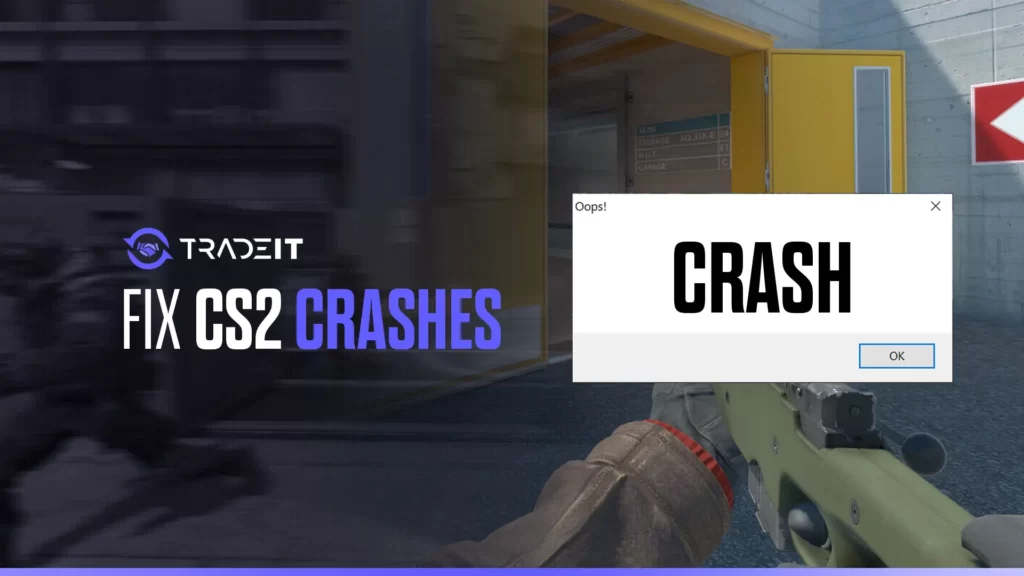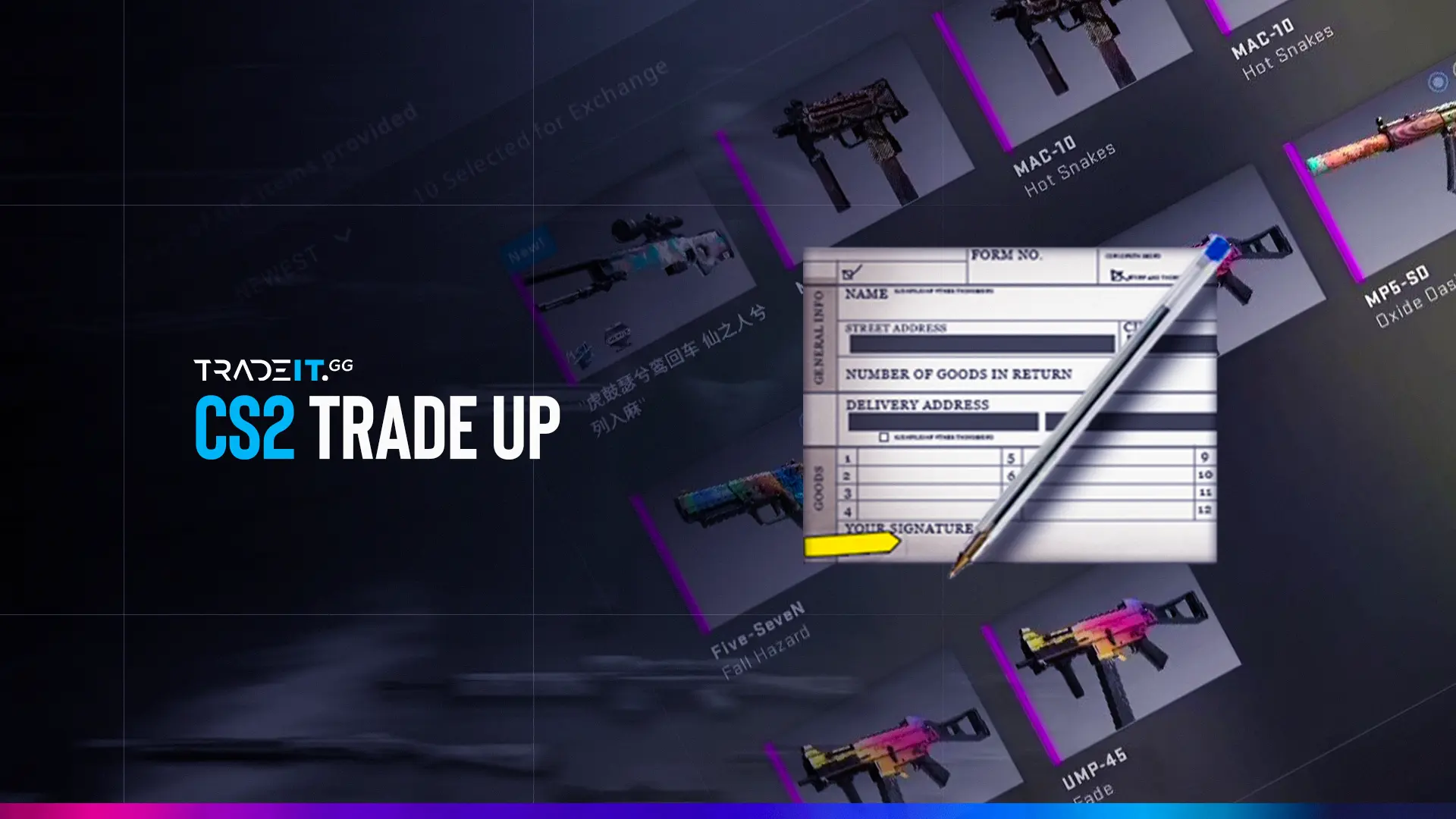Is Counter-Strike 2 crashing on your system? CS has a history of crashing at extremely decisive moments. You’re in a 1v1, ready to jump your opponent; boom! There’s a crash. No worries. You launch another game, prepared to carry your team in rank, all for another crash to jump on you. It gets kind of tiring, doesn’t it?
So, this guide explains why Counter-Strike 2 keeps crashing and provides fixes for CS2 crashes on launch, mid-game, or after updates.
Key Takeaways
- Ensure your PC meets Counter-Strike 2’s specific hardware requirements to prevent game crashes, which includes checking processor and RAM compatibility.
- Optimize in-game graphics settings, disable full-screen mode, and regularly update both your graphics card drivers and Windows operating system to minimize the risk of Counter-Strike 2 crashing.
- Manage background applications with Task Manager, address any overclocking and XMP profile issues, troubleshoot game files, manage third-party overlays, and check for compatibility issues to ensure game stability.
Why Does Counter-Strike 2 Keep Crashing?
Counter-Strike 2 may crash if your system doesn’t meet the latest hardware and software requirements. Ensure your PC meets or exceeds these minimum and recommended specifications:
| Category | Minimum Requirements | Recommended Requirements |
| Operating System | Windows 10 (64-bit) | Windows 10 (64-bit) |
| Processor | Intel Core i3-6100 / AMD FX-6300 | Intel Core i5-6600K / AMD Ryzen 5 1600 |
| Memory | 6 GB RAM | 8 GB RAM |
| Graphics | NVIDIA GeForce GTX 660 / AMD Radeon HD 7800 series | NVIDIA GeForce GTX 1060 / AMD Radeon RX 580 |
| DirectX | Version 11 | Version 11 |
| Storage | 15 GB available space | 15 GB available space |
| Network | Broadband Internet connection | Broadband Internet connection |
To check if your PC meets the requirements for Counter-Strike 2, follow these steps:
- Click on the Windows Start button.
- Go to Settings (the gear icon).
- Proceed to System.
- Scroll down and click on About.
- Here, you’ll see details such as your processor and RAM.
1. Verify Game Files Integrity
If Counter-Strike 2 keeps crashing on launch, verifying the game files can resolve data corruption.
Checking the integrity of your game files can be compared like inspecting all connections within a circuit. If even one wire is out of place, the whole system can fail.
Thankfully, Steam has a handy feature that allows you to verify the integrity of your game files.
How to Fix Counter-Strike 2 Crashing on Launch
- Open your Steam Library and find Counter-Strike 2.
- Right-click on Counter-Strike 2 and select ‘Properties…’ from the menu.
- In the Properties window, navigate to the ‘Local Files’ tab.
- Click on the ‘Verify integrity of game files’ button.
This might take several minutes as Steam checks and repairs any inconsistencies or errors in the game files, ensuring that everything is functioning correctly, similar to a comprehensive vehicle inspection.
2. Update GPU Drivers
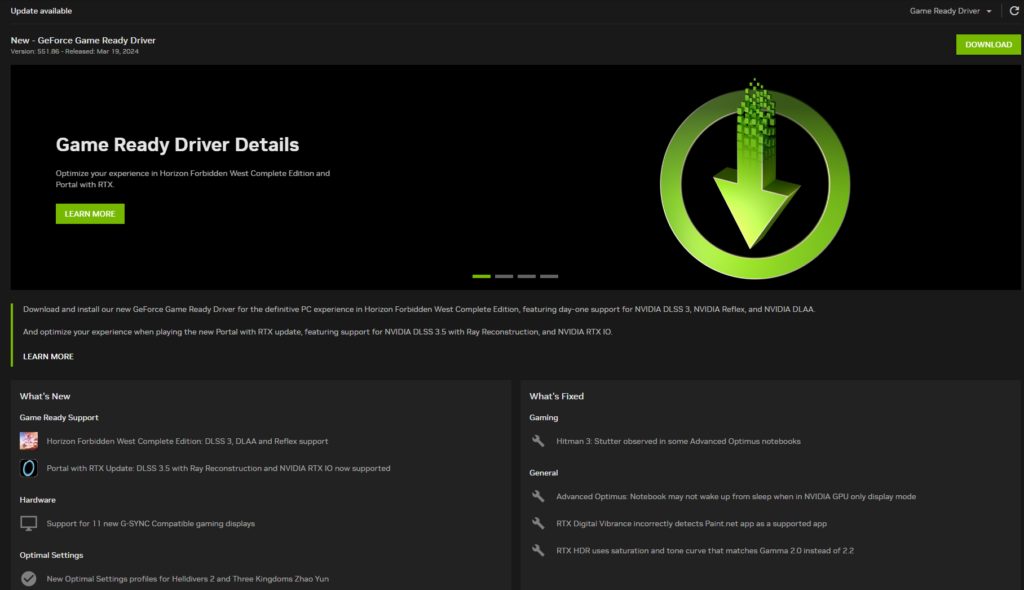
Outdated drivers are a common reason why CS2 keeps crashing on high-end systems.
If you’re not comfortable doing this manually, I’ve found Driver Easy to be a great alternative. But if you’d rather take the direct route, then just follow the steps below:
- Visit the GPU manufacturer’s website to manually update your graphics driver.
- Find the driver corresponding to your specific graphics card model.
- Follow the on-screen instructions provided by the installer.
- Alternatively, use software such as Driver Easy for automatic handling of the process, akin to using a mechanic for car maintenance.
- Identify your graphics card model and download the respective driver from the manufacturer’s website for a manual update.
Use the NVIDIA Control Panel or AMD Control Panel for automatic update notifications, eliminating the need to manually check for updates. Check out the best NVIDIA settings for CS2 and optimize them further.
3. Optimize Game Settings
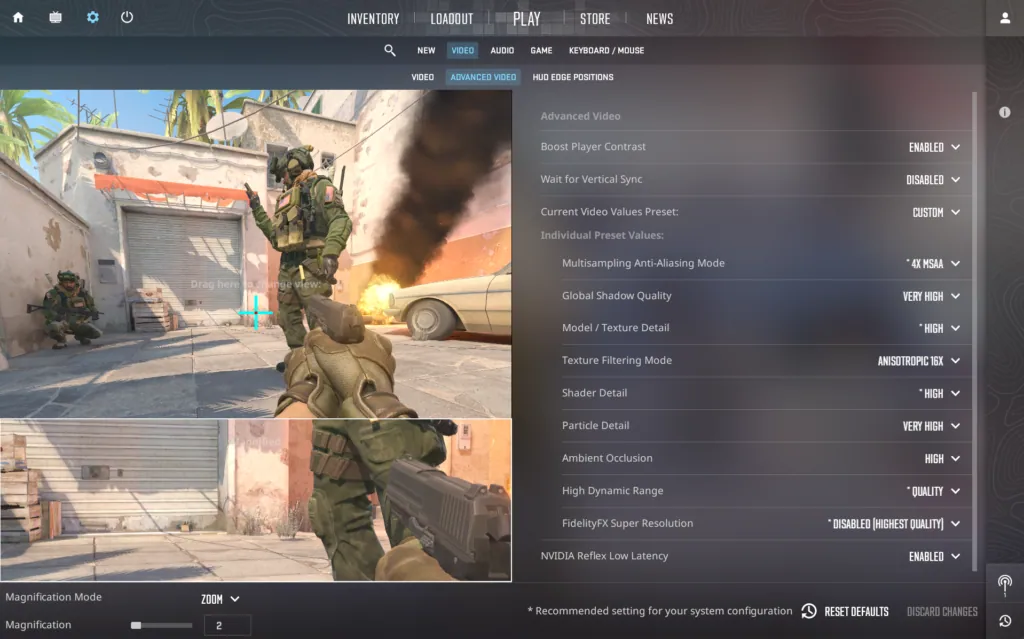
With our hardware in order, let’s shift our focus to the game’s settings. When the hardware is there, some fine-tuning can go a long way in ensuring optimal performance:
Configure Graphics Settings
When adjusting game settings for CS2, the temptation to maximize everything for prime visuals can be compelling. However, this can strain your GPU, leading to performance issues. It’s like trying to run a marathon in heavy boots – it’s doable, but it will tire you out quickly.
The key is to find a balance between great visuals and smooth performance:
| Setting | Optimal |
|---|---|
| Resolution & Aspect | 1920×1080 (16:9) |
| Global Shadow Quality | High or Medium |
| Model / Texture Detail | Medium |
| Shader Detail | High |
| Particle Detail | Low |
| Ambient Occlusion | Medium |
| High Dynamic Range | Quality |
| AA Mode | 4X MSAA |
| Texture Filtering | Bilinear |
| VSync | Disabled |
| Mouse Acceleration | Disabled (Windows) |
| Polling Rate | 1000HZ |
| Audio EQ | Crisp (Preference) |
| HUD & Radar | Default with custom scale |
| Windows & Steam | High performance; Disable GPU rendering |
You can also use the control panels provided by NVIDIA and AMD to adjust settings related to Ambient Occlusion and Image Sharpening, further enhancing your gaming experience.
TIP: For optimal gameplay, you can also tweak mouse settings!
Disable Full Screen Mode
Occasionally, stability issues can arise from using full-screen mode. CS2 is free but is not perfect, and can often feel like trying to watch a movie in a crowded theater – the more elements there are, the higher the chance of disruption.
By disabling full-screen mode and exploring alternative display options, such as window-bordered mode, you can reduce the risk of crashes while also reducing your overall FoV (Field of View), resulting in more clarity.
- Right-click on the cs2.exe file.
- Select ‘Properties’.
- Navigate to the ‘Compatibility’ tab.
- Tick the box for ‘Disable fullscreen optimizations’.
- Switch from full-screen to windowed or borderless window mode.
4. Disable Background Applications – Use Task Manager
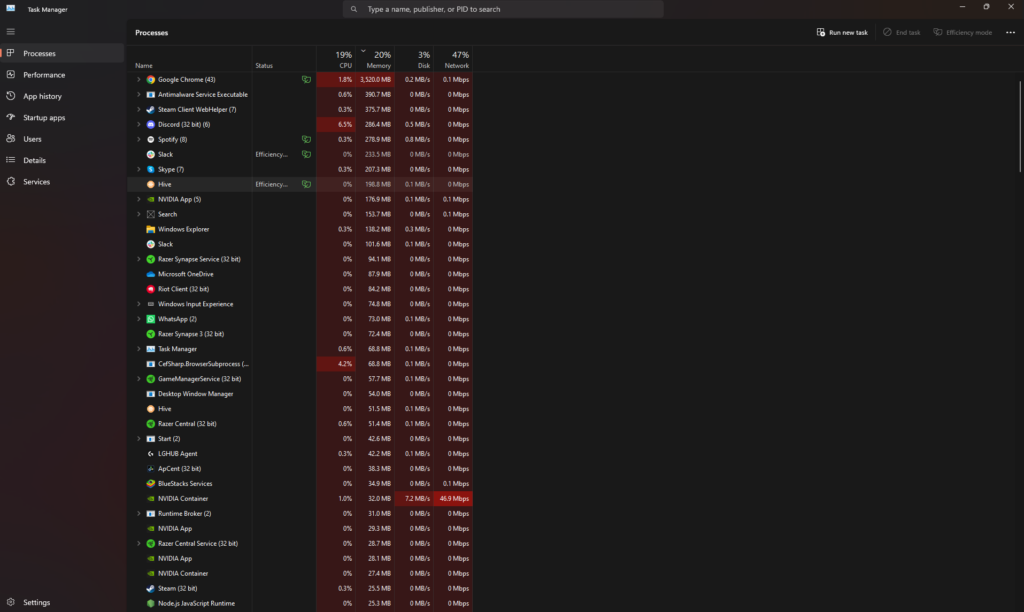
The Task Manager can be viewed as your PC’s central control panel. It gives you a clear view of all the processes running on your system, allowing you to manage them effectively. And managing these processes can be crucial for preventing Counter-Strike 2 crashes.
To close unnecessary background apps, follow these steps:
- Press Ctrl + Shift + Esc to open the Task Manager.
- Go to the Processes tab and examine the CPU and Memory usage rates to identify high-resource processes.
- Terminate these unwanted processes to free up system resources and improve gameplay.
5. Disable Startup Programs
Think of startup programs as party guests – some are vital, while others cause unnecessary chaos by constantly running in the background.
Hence, by disabling non-essential startup programs and avoiding unnecessary launch settings, you can free up system resources.
To do this in Windows 10 using the Windows key, follow these steps:
- Open Settings
- Navigate to Apps
- Click Startup
- Toggle off the programs you don’t want running at startup
Just remember to keep essential programs, such as antivirus software, enabled for your system’s security.
6. Adjust Windows Settings
What to Do if CS2 Keeps Crashing During Matches? Optimize your Windows settings to reduce CS2 random crashes:
- Disable Game Mode: Go to Settings → Gaming → Game Mode and turn it off.
- Set High-Performance Mode: In Control Panel → Power Options, choose High Performance.
- Turn Off Windows DVR: Disable Xbox Game Bar in Settings → Gaming.
7. Run Windows in Compatibility Mode
Compatibility mode not only helps prevent crashes when playing Counter-Strike 2 but also enhances the overall security of your PC.
This can be done by:
- Right-clicking the game’s executable file
- Selecting ‘Properties’
- Navigating to the ‘Compatibility’ tab
- Ticking ‘Run this program in compatibility mode for:’
- Choosing an appropriate Windows version.
Usually, the correct version to go for is 11, given you have a PC that supports it. Otherwise, Windows 10, Windows 7, that’s usually how the hierarchy goes.
8. Manage Third-Party Overlays and Apps
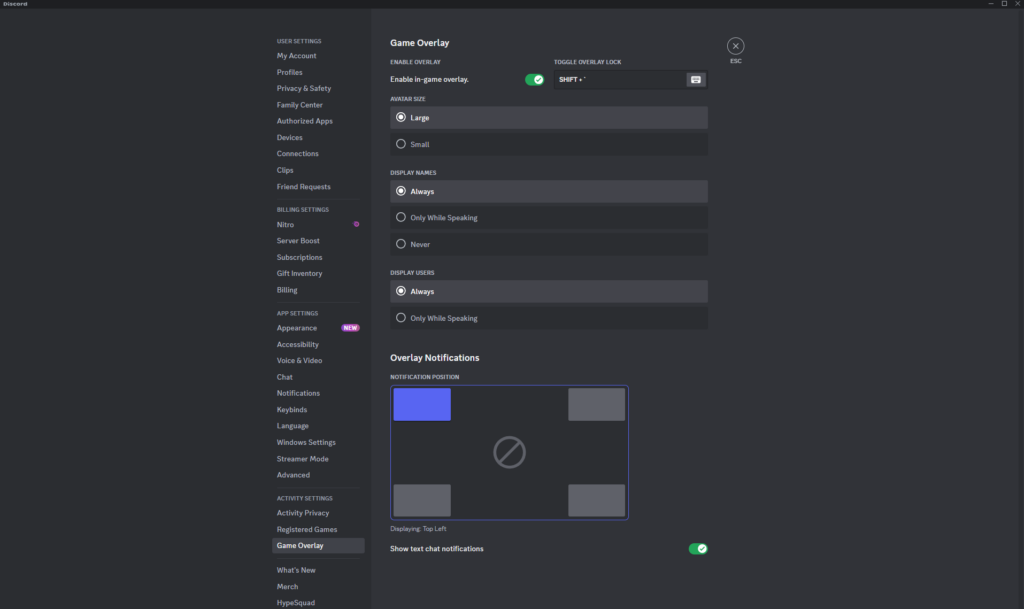
While third-party overlays and apps can enrich your gaming experience, they might also trigger conflicts, resulting in in-game crashes.
Disabling overlays in Discord and Windows Game Bar can reduce potential conflicts and improve your Counter-Strike 2 experience.
- Disable Discord Overlay:
- Open Discord and navigate to the settings menu by clicking on the gear icon near your username at the bottom left corner.
- Within the settings menu, find and select the ‘Overlay’ option under the ‘App Settings’ section.
- Toggle off the option ‘Enable in-game overlay’. This will disable the Discord overlay for all games, including Counter-Strike 2.
- Disable Windows Game Bar:
- Press the Windows key on your keyboard, then type ‘Settings’ and press Enter to open the Windows Settings menu.
- Navigate to ‘Gaming’ > ‘Game Bar’.
- Find the setting that says ‘Record game clips, screenshots, and broadcast using Game Bar’ and toggle it off. This disables the Windows Game Bar overlay that might interfere with your game.
9. Address Overclocking and XMP Profiles

Overclocking and using XMP profiles can enhance performance temporarily but may lead to system instability and potential crashes. In certain cases, it can also decrease your trust factor in CS2.
Overclocking pushes your CPU and GPU beyond their limits, while XMP profiles let your RAM operate faster than the standard CPU specifications, risking stability.
- Reset Overclocked CPU or GPU:
- Use tools like MSI Afterburner to reset GPU overclock settings.
- If the program won’t launch, delete the profile files in the Afterburner installation folder to revert changes.
- This step is about ensuring you’re not pushing your hardware too hard for the sake of performance.
- Disable XMP Profiles:
- Enter your computer’s BIOS/UEFI settings at startup.
- Navigate to the ‘Memory’ or ‘Overclocking’ section to locate the XMP settings.
- Disable the XMP profile, save changes, and exit.
- Your computer will restart with RAM operating at standard speeds, likely stabilizing performance for tasks like gaming.
10. Advanced Solutions for Persistent Crashes
If Counter Strike 2 crashes even after basic troubleshooting, try reinstalling DirectX and checking system logs for errors.
- Reinstall CS2: Uninstall the game and reinstall it through Steam.
- Check Event Viewer Logs: Analyze Windows Event Viewer for specific crash errors.
- Reinstall DirectX & Visual C++ Redistributables: Download the latest versions from Microsoft.
Summary
We’ve covered a lot of ground in this guide, but the key takeaway is this: resolving Counter-Strike 2 crashes involves a comprehensive approach, addressing everything from your PC’s hardware to the game’s settings and even third-party apps and overlays.
Frequently Asked Questions
How do I stop CS2 from crashing on launch?
Crashes on launch often happen due to outdated drivers, corrupted files, or incompatible apps. Update your drivers, check system requirements, and verify game files.
Why does CS2 keep freezing my PC?
Freezes are usually caused by outdated graphics drivers or incorrect settings. Update drivers and adjust graphics settings to reduce freezes and crashes.
How do I fix the Counter-Strike crash?
Disable compatibility mode, delete csgo.exe and re-verify files, update your OS, and try launch options like cl_disablehtmlmotd 1 and -autoconfig.
How can I check if my PC meets the requirements for Counter-Strike 2?
Check “System” under Windows Settings and compare your CPU, GPU, and RAM with CS2’s minimum and recommended requirements.
How important is it to update my graphics drivers and Windows OS?
Very important. Updates ensure compatibility, prevent crashes, and improve both performance and security while playing CS2.
Why should I manage background applications while playing Counter-Strike 2?
Closing background apps frees system resources, reducing crashes and lag. Use Task Manager or disable non-essential startup programs.
Is there a fix for CS2 crashing mid-game?
Yes. Lower graphics settings, close heavy apps, and run CS2 on DirectX 11 to improve stability and prevent mid-game crashes.