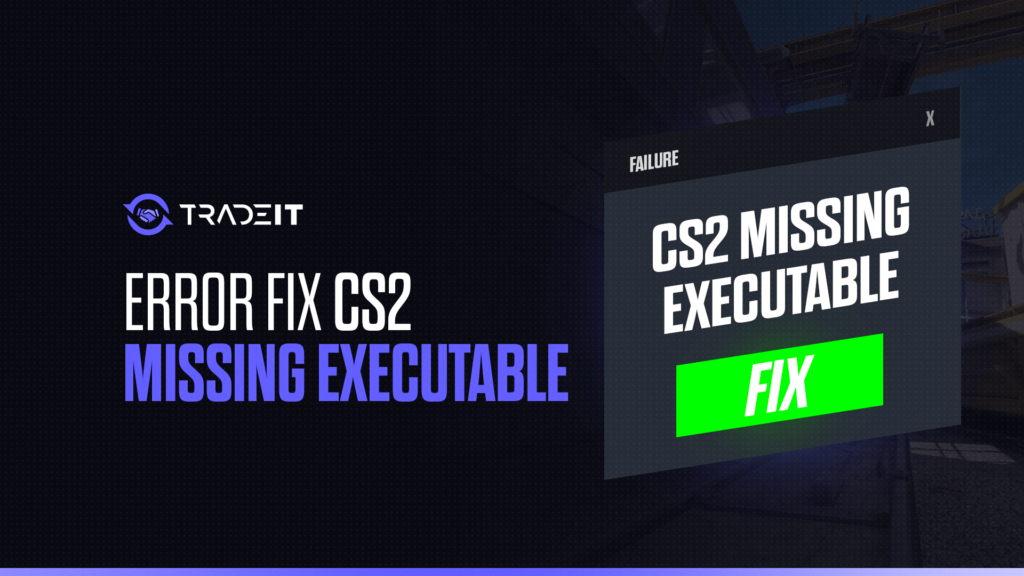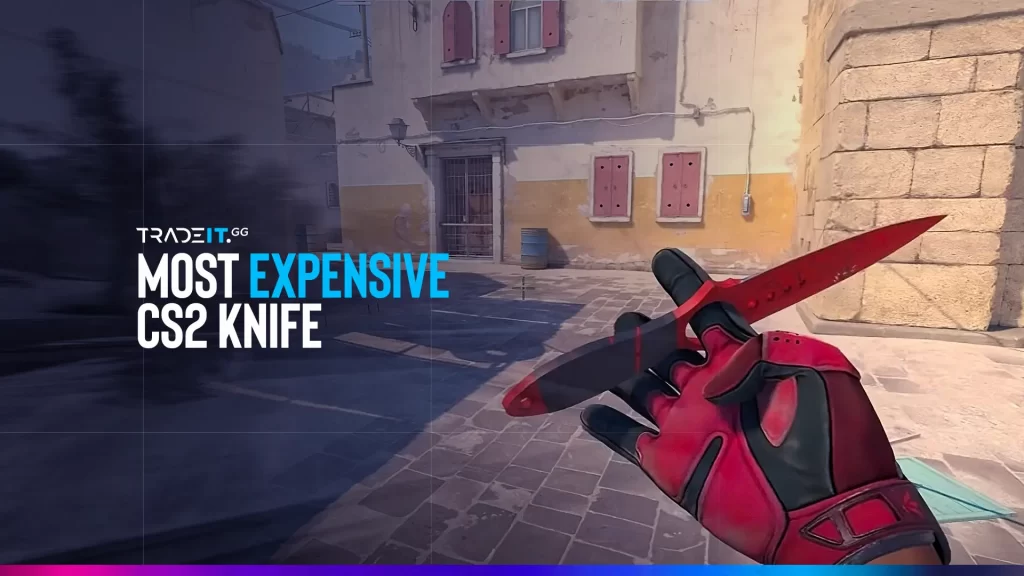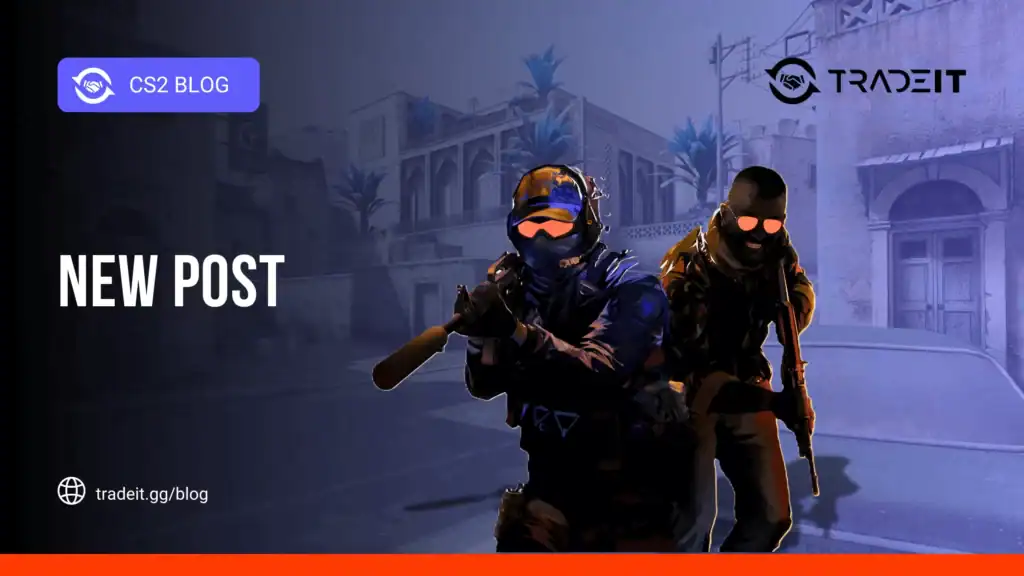Encountering the “CS2 missing executable” error? It’s frustrating, but I’ve been there, and I’ve got a handful of solutions for you. This guide covers multiple steps to ensure you can get back into Counter-Strike 2 without much hassle.
Why Does CS2 Missing Executable Error Happen?
The “missing executable” error typically occurs when the game files aren’t properly downloaded or configured on your system.
Sometimes, it’s a Steam issue rather than the game itself. Here’s what you can try:
1. Clear Steam’s Download Cache
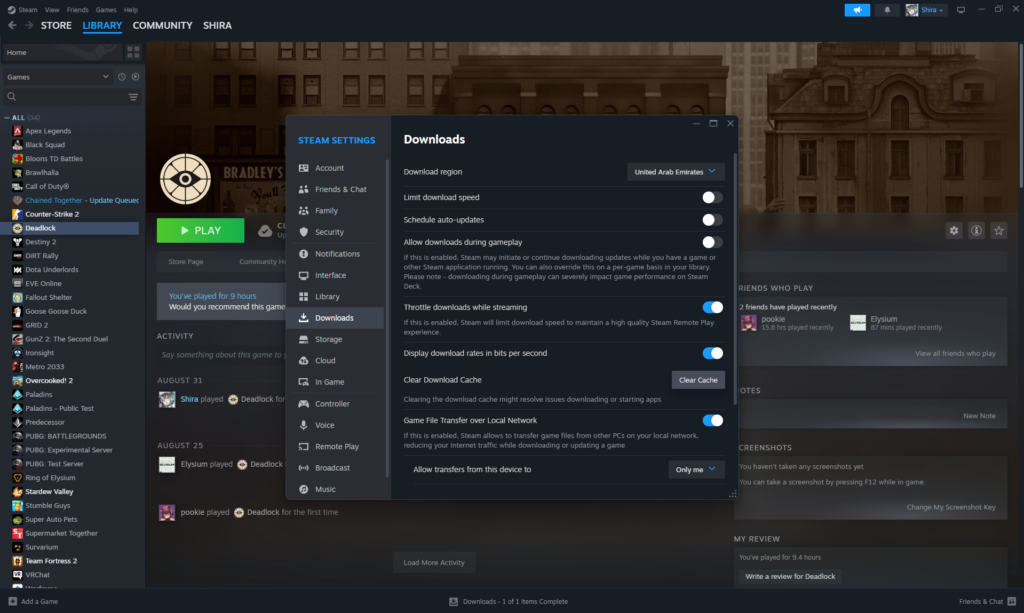
Steam occasionally gets tangled up when handling updates or new downloads. One of the quickest ways to address this is to clear the download cache. Here’s how:
- Open Steam and go to Settings in the top-left corner.
- Select the Downloads tab.
- Click Clear Download Cache.
- Steam will ask you to log back in afterward.
I’ve found this step fixes the problem more often than not. It’s a simple cleanup trick, but it refreshes the Steam client and forces it to retrieve fresh files.
Also Check: Fix Match Demo Has Expired CS2 Error
2. Verify Integrity of Game Files
This is one of the most reliable methods. Verifying game files ensures Steam checks for any missing or corrupted files and redownloads them if necessary:
- Open your Steam Library.
- Right-click Counter-Strike 2 and select Properties.
- Navigate to Installed Files and hit Verify Integrity of Game Files.
I always recommend this step if clearing the cache doesn’t work, and it’s easy to do.
3. Change Steam’s Download Region
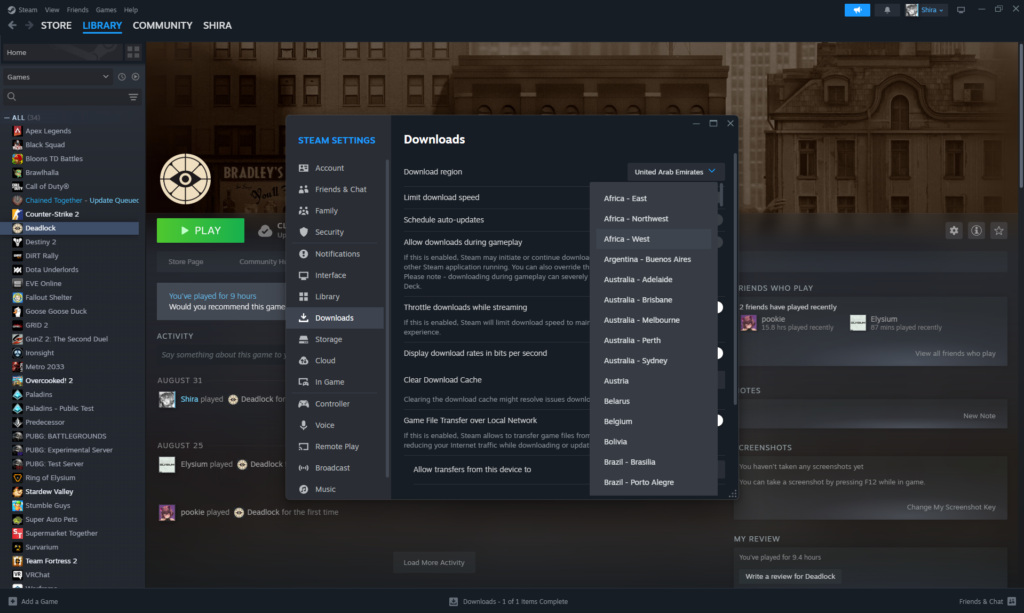
Steam allocates servers in various regions, and sometimes the server you’re connected to can have issues. Changing your download region can be surprisingly effective:
- Open Steam and go to Settings.
- Select the Downloads tab.
- Under Download Region, pick a different region—preferably one close to your actual location.
I’ve noticed a few times that changing to a nearby region fixed similar issues for me, especially when Steam’s main servers are overloaded or slow.
Also Check: CS2 Error Fix: “Your Connection To Matchmaking is Not Reliable”
4. Check for Steam Client Updates
If your Steam client is outdated, it could be causing compatibility problems. Here’s what to do:
- Open Steam and click on Steam in the top-left corner.
- Select Check for Steam Client Updates.
- If an update is available, let it run and restart Steam afterward.
Steam updates itself automatically most of the time, but manually checking ensures you’re not missing anything crucial.
5. Reinstall Counter-Strike 2
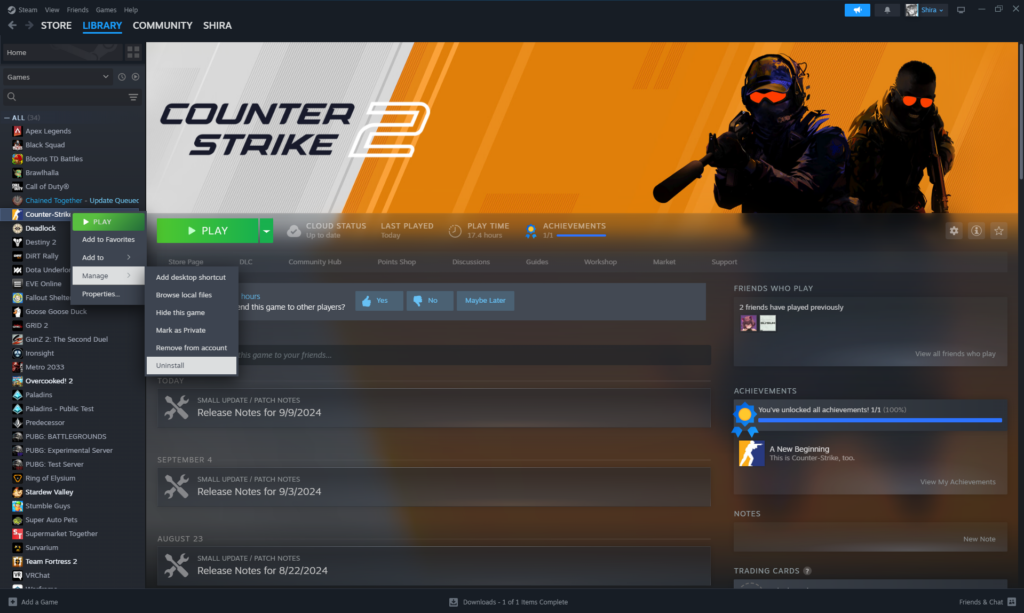
If you’ve tried everything and the error persists, reinstalling the game may resolve the issue. This isn’t the quickest fix, but it’s sometimes necessary when files get corrupted beyond repair:
- Uninstall CS2 from Steam.
- Re-download and install the game fresh.
I only go for this as a last resort, but in a couple of cases, it’s saved me from headaches when all else fails.
Also Check: How to Fix CS2 Server is Reserved For Game Lobby Error
6. Disable Antivirus Software (Temporarily)
Antivirus software can sometimes flag new game files as false positives and prevent them from installing correctly.
To rule this out, try disabling your antivirus software temporarily while downloading and installing CS2. Just be sure to turn it back on afterward to keep your system safe.
7. Run Steam as Administrator
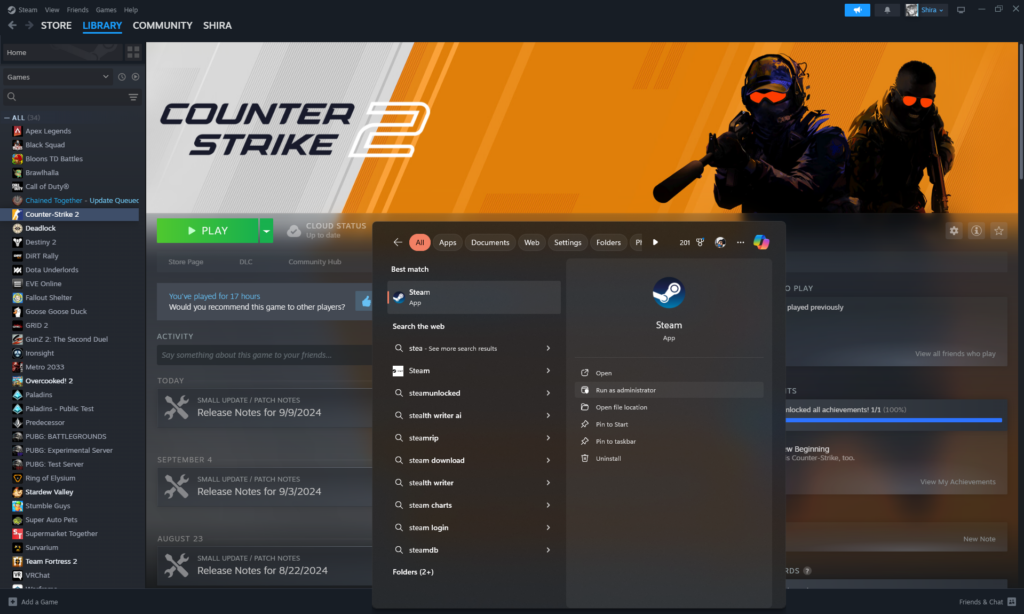
Running Steam with administrative privileges can sometimes resolve issues where file permissions are preventing the game from launching:
- Close Steam completely.
- Right-click the Steam icon and select Run as Administrator.
This step ensures Steam has the necessary permissions to access and modify files during installation and updates.
8. Make Sure You Have Enough Storage Space
It’s easy to overlook this, but if your hard drive is low on space, it can cause the download or update to fail.
Make sure you’ve got enough room for both the game and any temporary files that might be created during installation.
Also Check: Best CS2 Sensitivity
9. Check for Windows Updates
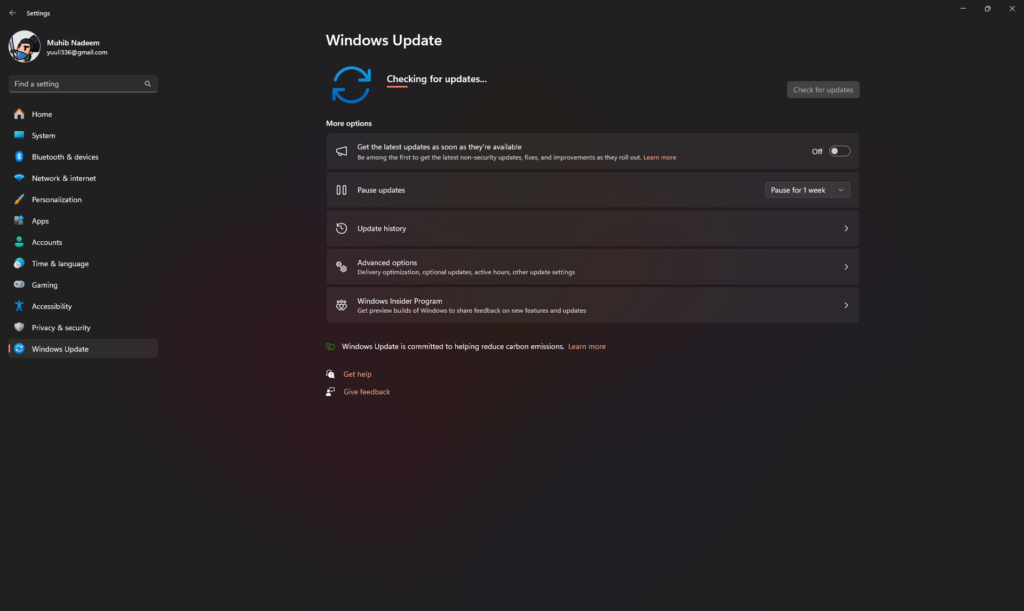
Sometimes, Windows updates can impact the way certain programs run. It’s worth making sure your operating system is fully updated before diving into other solutions:
- Go to Settings > Update & Security > Windows Update.
- Check for any pending updates and install them.
CS2 Missing Executable Error Fix Qualification Chart
| Solution | Effectiveness | Technical Skill Required | Time to Implement | Frequency of Success |
|---|---|---|---|---|
| Clear Download Cache | High | Low | 2-3 minutes | Frequent |
| Verify Game Files | High | Low | 5-10 minutes | Frequent |
| Change Download Region | Medium | Low | 2-3 minutes | Occasional |
| Update Steam Client | Medium | Low | 3-5 minutes | Occasional |
| Reinstall CS2 | High | Medium | 20-30 minutes | Last Resort |
Also Check: CS2 Rubberbanding: How to Fix?
Final Thoughts
Most of the time, fixing the “missing executable” error in CS2 is straightforward. For me, clearing the download cache or verifying the game files works like a charm, but every system can be different.
If none of these fixes do the trick, reinstalling the game or reaching out to Steam support might be necessary.
Frequently Asked Questions
The CS2.exe file is typically located in your Steam folder under \steamapps\common\Counter-Strike 2. You can navigate there via your Steam installation directory, usually under “Program Files (x86)” unless you’ve customized your Steam folder location.
To fix common errors in CS2, try clearing Steam’s download cache, verifying the game files, or updating the Steam client. These steps often resolve file issues or conflicts with installation.
To fix the missing executable error, clear the download cache, verify the integrity of game files, or change your download region in Steam. These steps usually help when the executable isn’t properly detected.
If an error occurs during a CS2 update, try restarting Steam, verifying the game files, or clearing the download cache. If those don’t work, updating the Steam client and checking your network connection can help too.