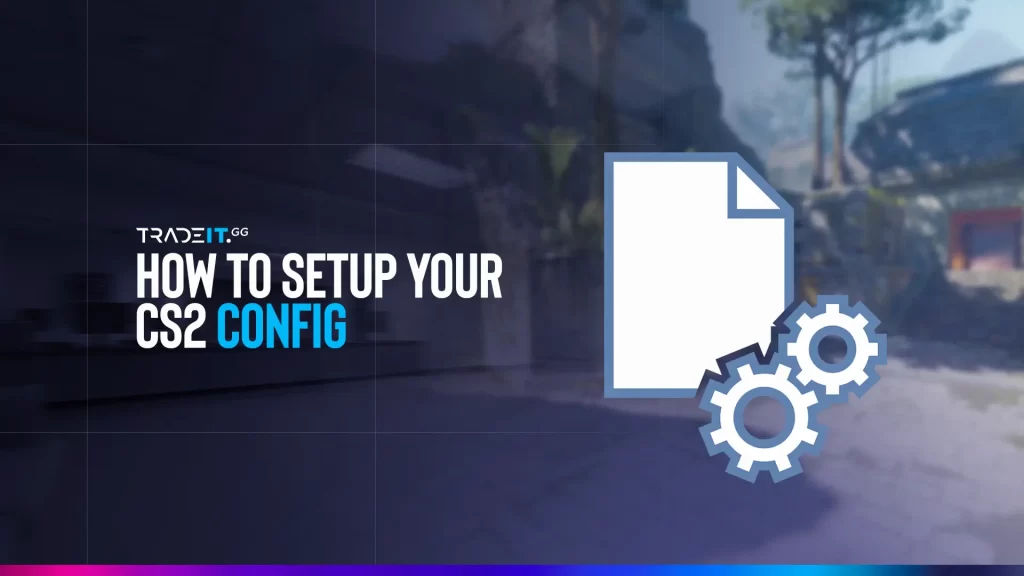Looking to enhance your gaming experience in Counter-Strike 2? Customizing your CS2 config files could be the answer you’re seeking.
With config files, you have the ability to personalize game settings, share them with other players, or even emulate professional player settings. Say goodbye to default configurations and make CS2 truly your own. My CS2 experience taught me that doing this is very useful if you play the game frequently and are looking to improve.
In this blog post, we will be discussing the different types of configuration files in CS2, where you can locate them, and how to create and modify them.
Key Takeaways
- Understand the purpose of CS2 config files and learn how to locate, create and edit them.
- Enhance your gameplay with player configurations from the pros or customize your own for an optimal gaming experience.
- Take control of private server configurations, resolve common issues, and efficiently share (or transfer) files with others.
Understanding the Purpose of CS2 Config Files
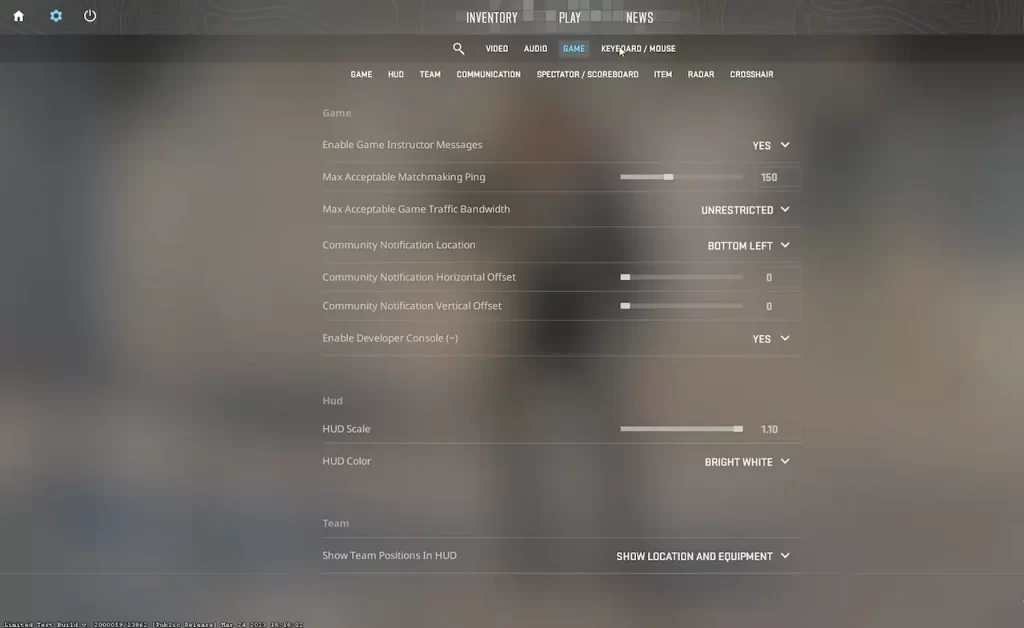
CS2 config files serve as a gateway to customize various game settings, such as:
- graphics
- sound
- mouse sensitivity
- keyboard bindings
- Crosshair settings
By tweaking these settings, players can customize their gaming experience to suit their preferences. Furthermore, configuration files enable players to share their settings with others, fostering collaboration and facilitating learning from one another.
Config files also offer an interesting opportunity to imitate the settings of professional players. By replicating their configurations, you can tap into their expertise and integrate it into your own playstyle.
Locating Your CS2 Config File
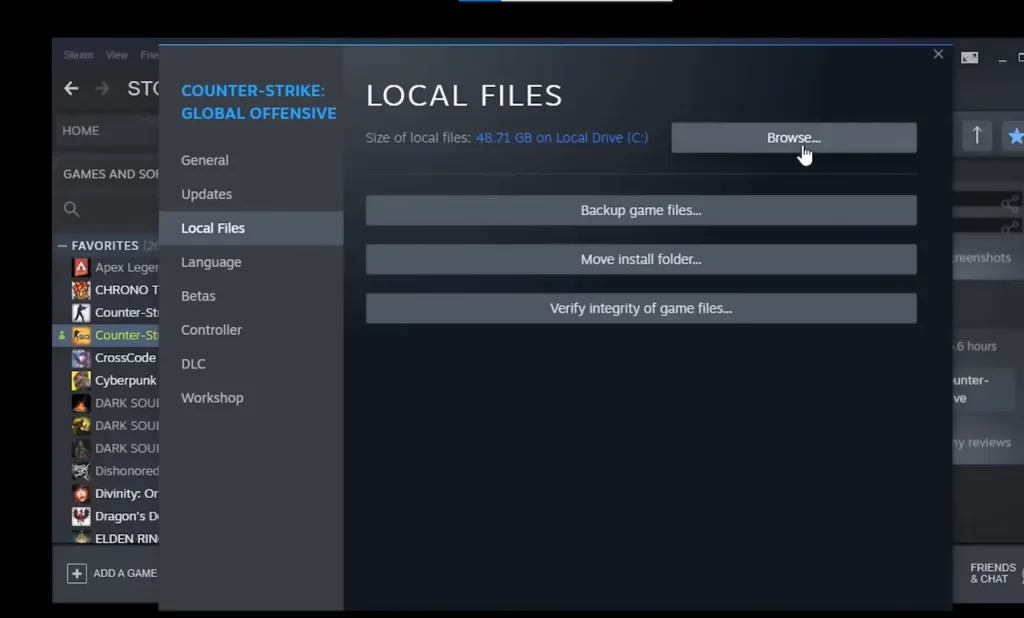
CS2 config files can be found in two main locations: the Steam user-specific folder and the general config folder. The first one contains settings specific to your Steam account, while the second applies to the game regardless of the account used.
We’ll provide step-by-step instructions below on accessing both the Steam user-specific and the general config file folders, which can be found in the program files x86 steam directory.
To locate the userdata config file location, you can do this:
- Open Steam
- Right-click on Counter-Strike 2, and then click on “Manage“
- Click on “BROWSE LOCAL FILES”
- In the new window explorer folder, you’ll see a list of files
One way to locate the master config file location is this:
- Open Steam
- Right-click on Counter-Strike 2, and then click on “Manage“
- Click on “BROWSE LOCAL FILES”
- In the new Windows Explorer folder, open “CS2” and then the “cfg” folder
Steam User-Specific Config File Location
To locate your user-specific config file in the Steam library folder, you’ll need to follow a few steps.
Start by accessing the userdata directory within your local files. From there, navigate through the following path: steamID3 > 730 > local > cfg.
The crucial first step is finding your Steam ID, as this corresponds to the folder containing your config files. To locate your Steam ID, simply go to
- Profile
- Inventory
- Trade Offers
- Who can send me Trade Offers?
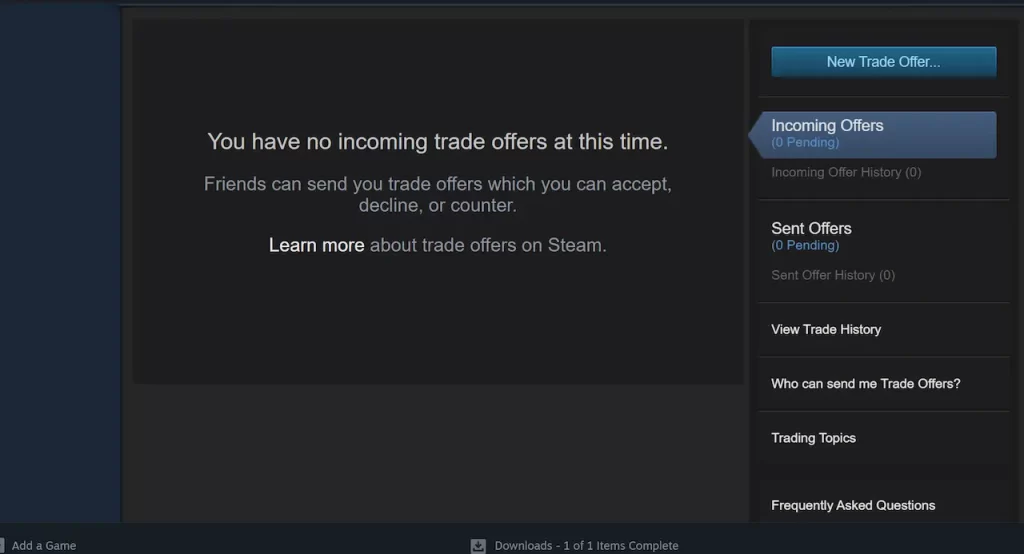
Remember that each player is assigned a unique Steam ID, which can be found in the URL. Once you have obtained your Steam ID, navigate to the userdata folder and follow the file path mentioned earlier.
Inside this folder, you will locate the config files that are specific to your user account. These files can be utilized to personalize your CS2 settings.
General Config File Folder
The configuration file for each operating system differs, and its location varies accordingly. For Windows users, the file can be found at steamapps\common\CS2\CS2\cfg. Linux users can either copy and paste or navigate to SteamApps/common/CS2/CS2/cfg.
Creating and Editing Your CS2 Config File
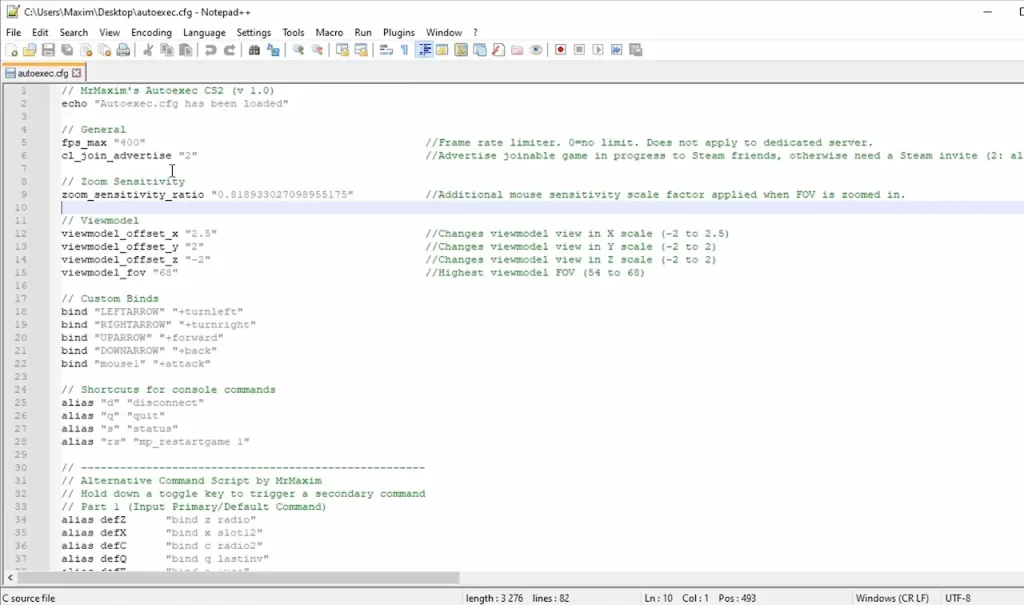
With the locations of your CS2 config files in hand, you can now proceed to create and edit them. The process involves either using pro player configs or customizing your own settings.
If you are a novice at creating configs, it is advised to either modify the existing default configs or download/copy configuration samples which can be obtained over the internet. Utilizing such examples could save you time and effort.
Using Pro Player Configs
Improving your gameplay can be achieved by downloading and utilizing professional player config files. To get started, you’ll need to find a downloadable version of their configuration file.
The best pro player configs are conveniently accessible through the links provided on various online sources.
It is strongly recommended to create a backup of your own configuration before applying a professional player’s configuration file. This will allow you to easily revert back to your original settings by removing the downloaded file and replacing it with your backed-up config file.
Customizing Your Own Config
To personalize your CS2 config files, there are a few important steps to follow. First, you’ll need to enable the developer console in the game settings. This will give you access to different game commands and customization options.
To customize your gameplay experience, you can explore the various commands and settings. Graphics settings, key bindings, and console commands can be adjusted in the autoexec.cfg file. Once you have made your desired changes, save the file and close it to apply your new settings.
Also view: Learn about CS2 skin trading bots.
Setting Up an Autoexec Config File
An autoexec config file is a helpful tool that automatically adjusts game settings upon launching the game. It ensures that your preferred settings are applied consistently, eliminating the need for manual adjustments every time you start playing.
Creation and setup of an autoexec config file require following certain steps to alter game settings for automatic execution at the start of the game. Using a text editor such as Notepad++ for editing autoexec files is recommended, which can be found in the program files directory.
After creating your autoexec file, make sure to include it in your CS2 launch options. This ensures that the file will run every time you start the game.
Also view: Discover the best place to buy CS2 skins.
Managing Private Server Configurations
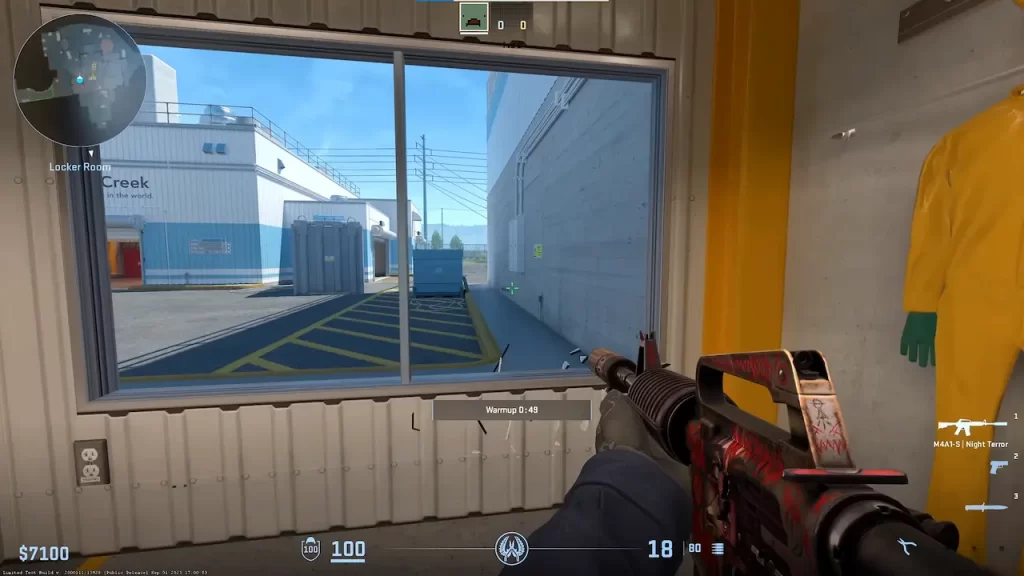
Creating a customized gameplay experience requires careful management of private server configurations. These configurations encompass various elements such as permissions, access controls, and game settings that can be tailored to suit your specific preferences.
To create a private server config in CS2, follow these steps:
- List all the commands in a text document.
- Save the text document as a .cfg file.
- In the game, open the console.
- Enter the command ‘exec filename.cfg’ to execute the file.
By managing your private server settings, you have the ability to create custom configurations that cater to different gameplay experiences.
Troubleshooting Common Config Issues
Sometimes, you may encounter issues with your CS2 config files, like autoexec or practice configs that don’t work as expected.
In such cases, verify the file path, which is usually located in the “c program files x86” folder, check the syntax of the file, and confirm that the file is saved as a .cfg file. If the command “exec configname.cfg” does not execute the file, try these troubleshooting steps to resolve the issue.
A common problem that players encounter is the integrity of their game files. To address this issue, you can run the game’s integrity checker. This tool helps identify and resolve any missing or corrupted files, ensuring a seamless gaming experience.
Sharing and Transferring Your CS2 Config Files
Sharing your CS2 config files with other players or transferring them between different computers is quite easy. Just locate your CS2 config file, copy it, and paste it into the desired location or send it to the intended recipient.
It is always recommended to create a backup of your config files before making any changes. This ensures that your personal settings are preserved and allows for easy restoration if needed.
Further Enhance Your Experience with CS2 Skins

If you want your gaming experience to be even better when playing Counter-Strike 2, you can improve it by purchasing some of the best-looking CS2 skins. On Tradeit, you can buy CS2 skins and sell CS2 skins in seconds!
Summary
Taking control of your gaming experience and optimizing your settings can greatly enhance your CS2 gameplay and maybe even help you to climb the CS2 ranks. In this blog post, we discussed the different types of config files, where to find them, and how to create or modify them.
Frequently Asked Questions
To locate the CS2 config file, navigate to the ‘local’ folder in your Steam userdata. This folder can be found within the ‘Program Files (x86)’ directory on your hard drive. Simply input your Steam ID number as part of the path to access this folder.
To set CS2 to 1280×960 stretched, select it in Nvidia Control Panel and apply it to gaming monitor, then select it in video settings in the game.
To achieve optimal performance in Counter-Strike 2, the best professional players commonly recommend using a 16:9 monitor with a resolution of 1920×1080.
This configuration has become the industry standard and is preferred by two out of three players, including renowned professionals like Nicolai “dev1ce” Reedtz and Robin “ropz” Kool.
By customizing config files, gamers have the chance to personalize game settings according to their own preferences. They can also share these configurations with other players or replicate the settings of professional gamers.