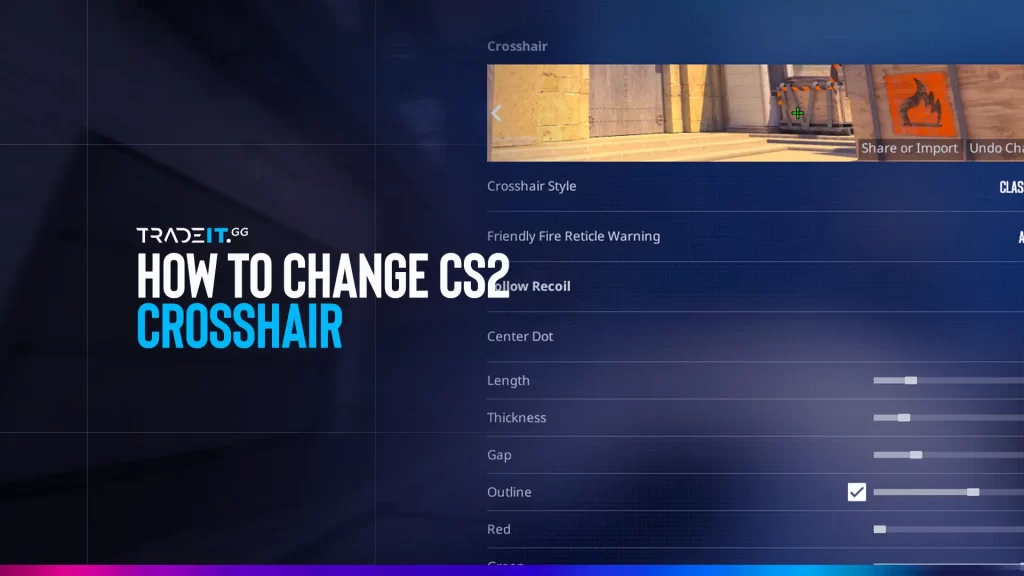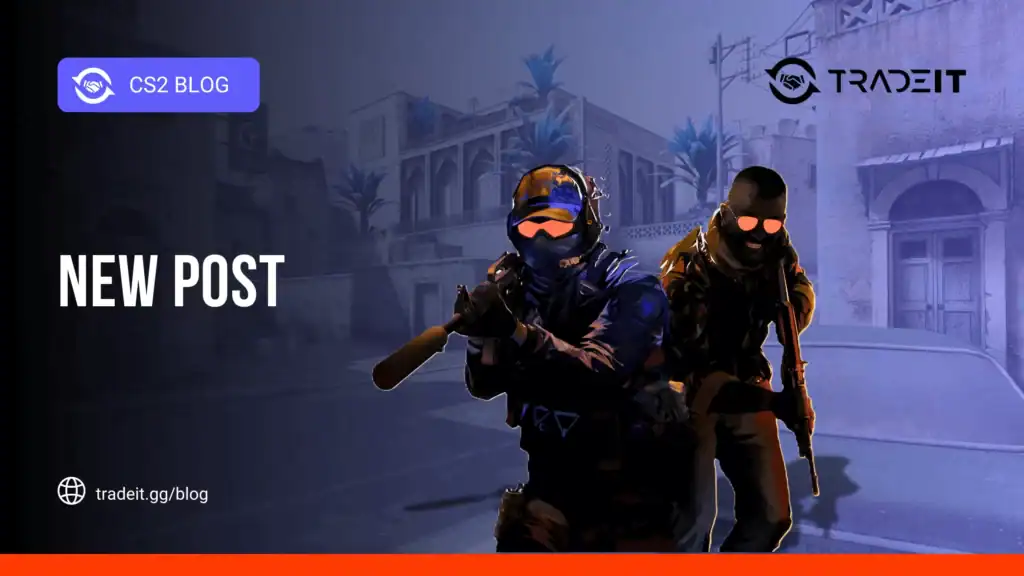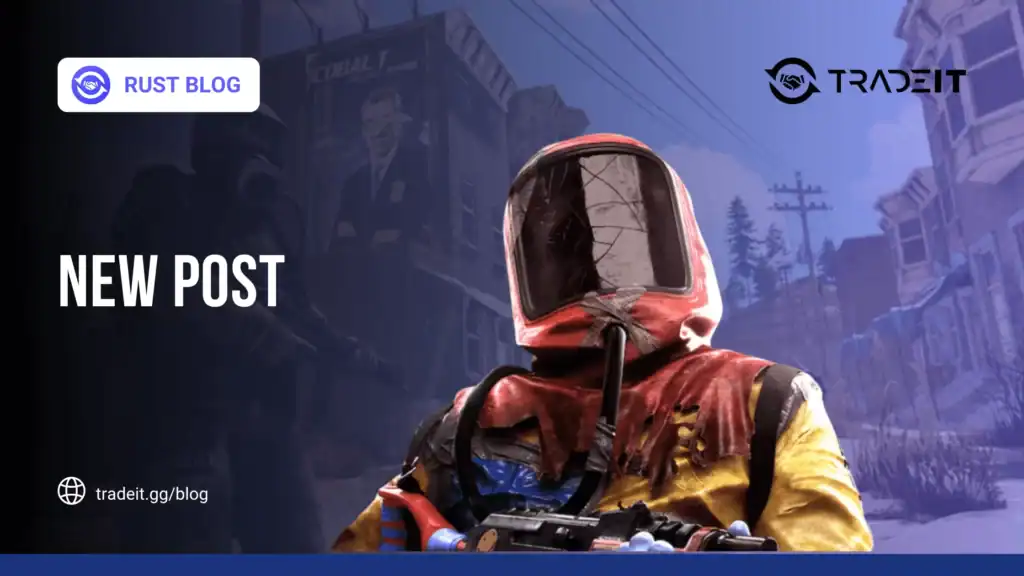Transform your aim with a perfect crosshair! Customize your crosshair in CS2 to enhance your gameplay and improve your aiming precision. Discover the best settings to match your style and create the ultimate crosshair for your needs.
Key Takeaways
- Optimize your aiming precision and gameplay experience by customizing your CS2 crosshair settings.
- Experiment with parameters using console commands, configuration files, or specialized maps available on the Steam Workshop.
- Ensure your crosshair is visible with sufficient contrast and appropriate size and thickness, adjusting based on personal preference.
Understanding Crosshair Settings in CS2
Customizing your crosshair settings can significantly impact your performance in CS2. Adjust aspects such as style, size, and color to enhance your aiming and precision, providing you with a competitive edge.
1. Crosshair Styles
CS2 offers various crosshair styles for players to choose from:
- Default
- Classic Static
- Dynamic
While Default styles are suitable for beginners, more experienced players often prefer Classic Static or Dynamic styles for better-aiming precision. Test different styles to find what suits you best.
2. Crosshair Colors
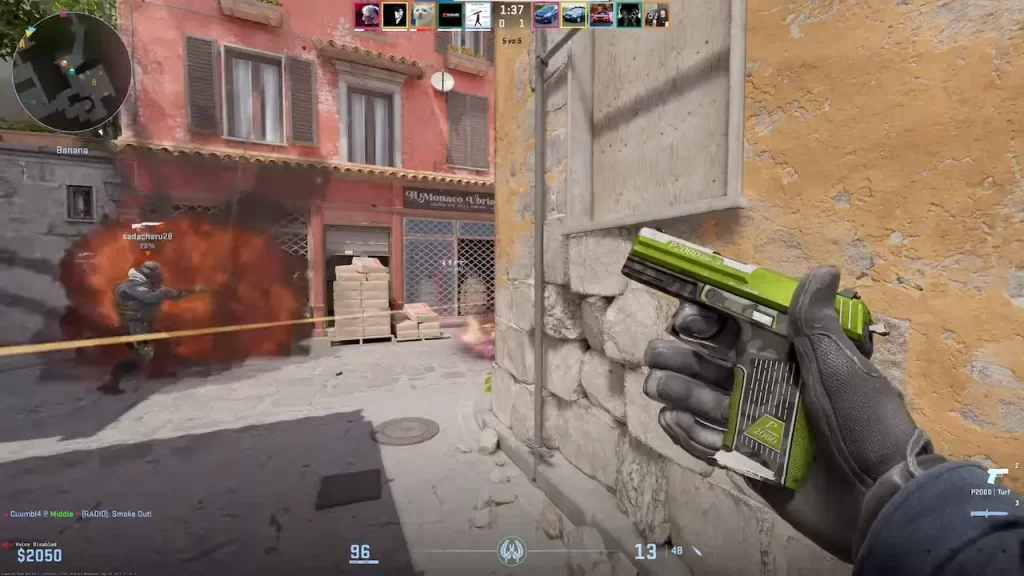
Selecting the right color for your crosshair is crucial for visibility. The right color improves contrast against different map backgrounds, enhancing your accuracy. Experiment with primary colors to find the optimal balance of visibility and contrast.
For example, if you set all the values to 0, the crosshair will appear black. Conversely, adjusting them to 255 will make it white. By playing around with different colors and levels of transparency, you can find the perfect balance that enhances visibility and contrast during your gameplay.
Customizing Crosshair via Game Settings
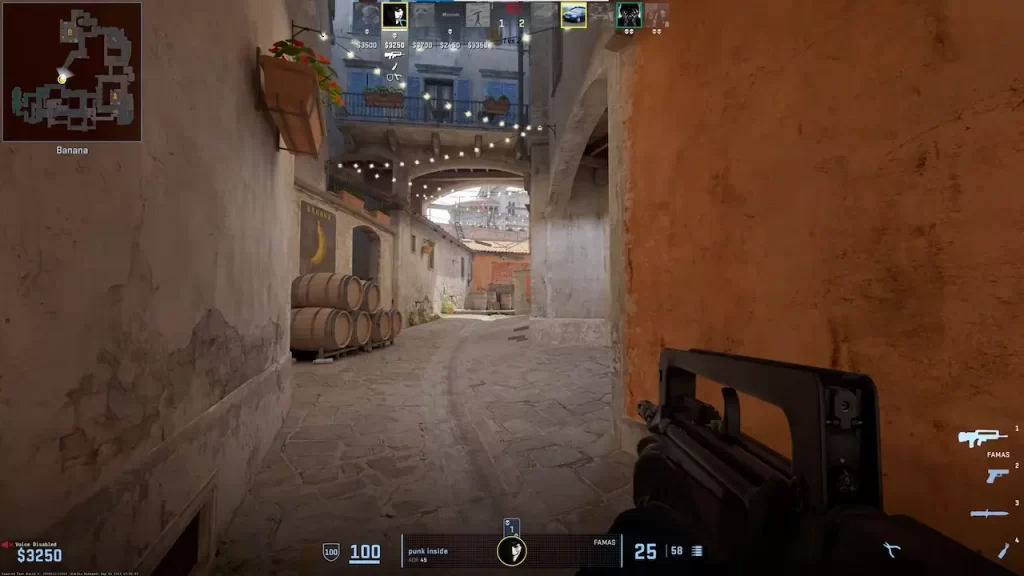
If you want to change your crosshair settings, the game’s settings menu is the simplest way to do it. In this menu, you can also find the default setting.
This method is ideal for those who prefer a visual interface and want to try out different crosshair options without getting into console commands or config files.
1. Accessing Crosshair Options
To access the crosshair settings in CS2, follow these steps:
- Head to the main menu and select ‘Options’.
- Select ‘Game Settings’.
- In the ‘Game Settings’ menu, you will find the ‘Crosshair’ tab.
- Click on the ‘Crosshair’ tab to access a range of customization options for your crosshair.
You will also find a preview window in this tab, which shows you how your customized crosshair will look as you make adjustments.
2. Adjusting Crosshair Parameters
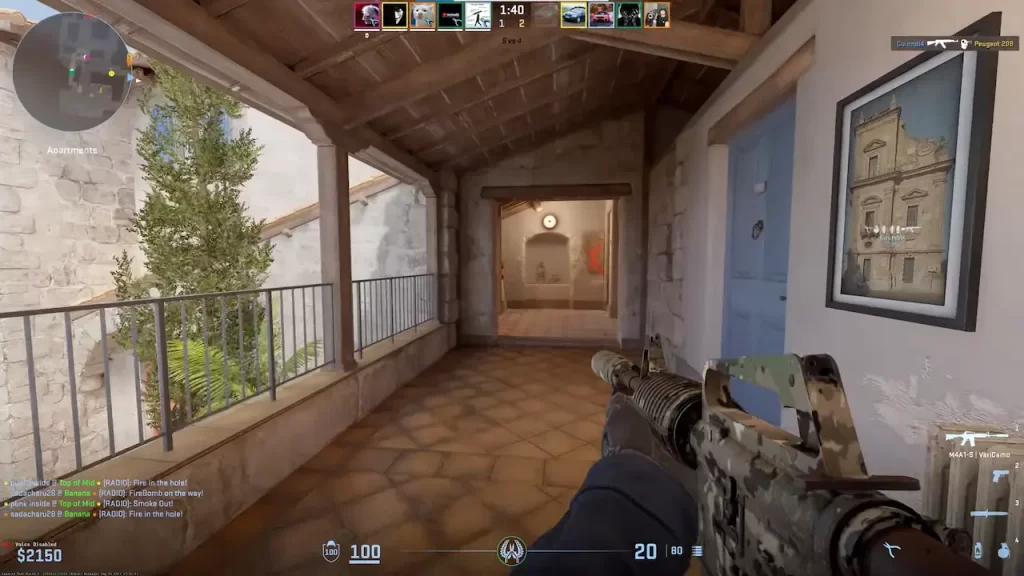
For instance, if you want to change the size of your crosshair, simply use the cl_crosshairsize X command in the console. Replace X with your preferred size value. To change the crosshair color, follow these steps:
- Open the console by pressing the tilde (~) key.
- Type “cl_crosshaircolor X” in the console, where X is a number from 0 to 5, representing different color variations.
- Press Enter to apply the changes.
- Play around with different settings until you discover the crosshair that best fits your gameplay style and preferences.
Changing Crosshair using the Developer Console
If you want to further personalize your crosshair settings, you can use the developer console to make adjustments. This approach provides more advanced options and commands that allow for precise customization according to your preferences.
Enabling Developer Console
To enable the developer console in CS2, navigate to the main menu and follow these steps:
- Select ‘Options’.
- Select ‘Game Settings’.
- Locate the ‘Enable Developer Console (~)’ setting and select ‘YES’ from the dropdown menu.
Once the developer console is enabled, you can access it by pressing the tilde (~) key during gameplay.
Inputting Crosshair Commands
| Crosshair command | Description |
|---|---|
| cl_crosshairsize X | Changes the size of your crosshair. |
| cl_fixedcrosshairgap X | Moves the crosshair from the center of the screen. |
Modifying Crosshair via Config File
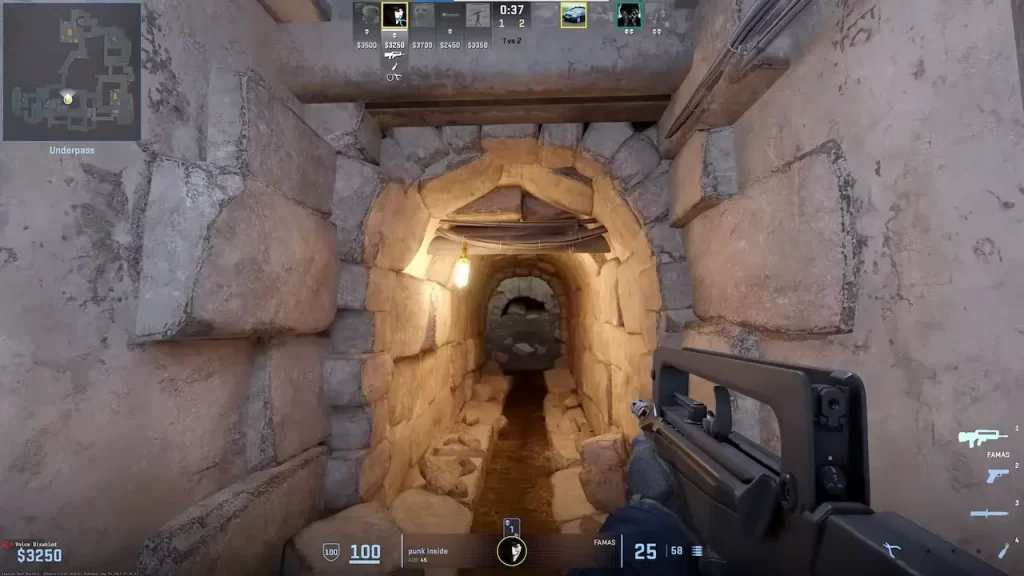
To save your specific crosshair settings for future use, you can edit your config.cfg file. This is especially handy if you switch hardware or want to share your preferred crosshair with others.
- Locate the
config.cfgfile in your Steam installation directory. - Open it with a text editor and input specific commands to adjust your crosshair.
- Save changes and restart CS2 to apply them.
Exploring Crosshair Maps
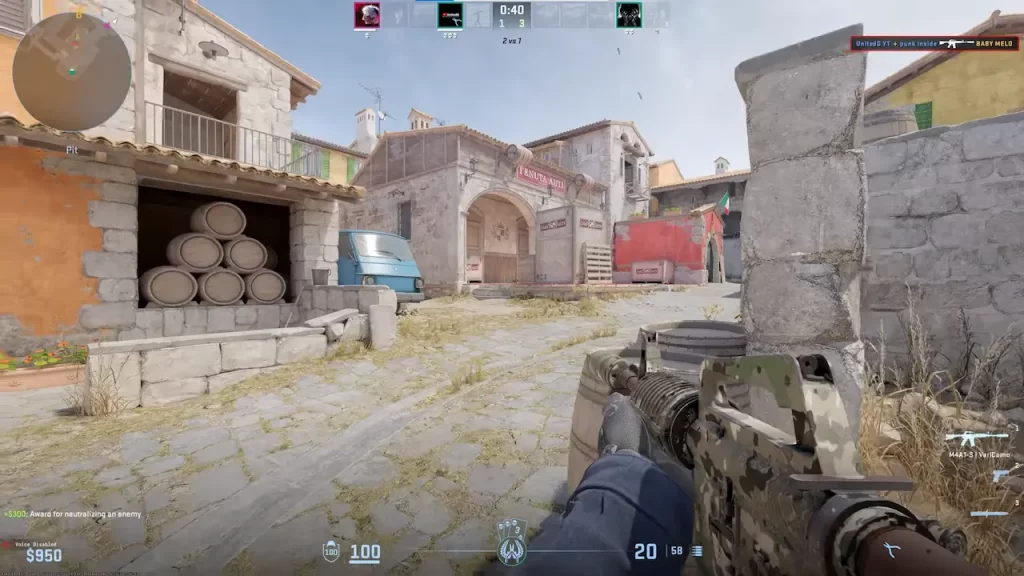
Using crosshair maps is a great way to experiment with and choose different crosshairs while playing the game, including the default one.
These custom maps offer a visual interface that allows you to adjust parameters such as:
- Size
- Color
- Style
Popular Crosshair Maps
If you’re looking to customize your crosshair in CS2, there are a few popular options worth exploring.
- The first is ‘Crosshair Generator v3‘. It offers a range of settings used by professional players.
- Another option is the CS2 Crosshair Editor, which provides customization features to help you find the perfect crosshair for your gameplay style.
- Lastly, the CS2 Crosshair Customizer allows you to experiment with different configurations and fine-tune your crosshair to suit your preferences.
Tips for Choosing the Best Crosshair
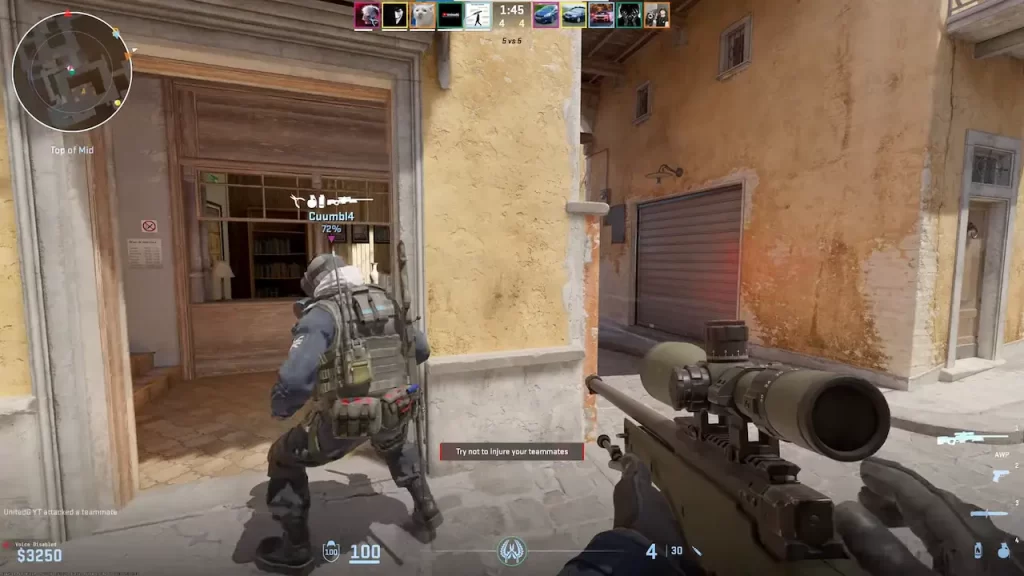
- Prioritize Visibility (Choose a Contrasting Color): Pick a color that stands out against most map backgrounds, like bright green or red. Adjust transparency for optimal visibility.
- Optimize Size and Thickness (Find the Right Size): Your crosshair should be large enough to see easily but not too big to obstruct your view. Adjust thickness to ensure clarity and precision.
- Select the Right Style (Static vs. Dynamic): Static crosshairs remain the same size, while dynamic ones expand with movement. Choose based on your preference for consistent aiming or feedback during movement.
- Adjust Centering (Use a Center Dot): Adding a Center Dot can improve precision. Adjust its size and color to complement your crosshair design.
- Test and Refine (In-Game Testing): Try your crosshair settings in different scenarios and adjust based on performance. Use crosshair maps and in-game editors for real-time tweaks.
- Keep It Simple (Avoid Overcomplication): A clean, simple crosshair often enhances focus and accuracy better than a complex design.
Related: How to Make a Dot Crosshair in CS2
Why Having a Good Crosshair Is Important
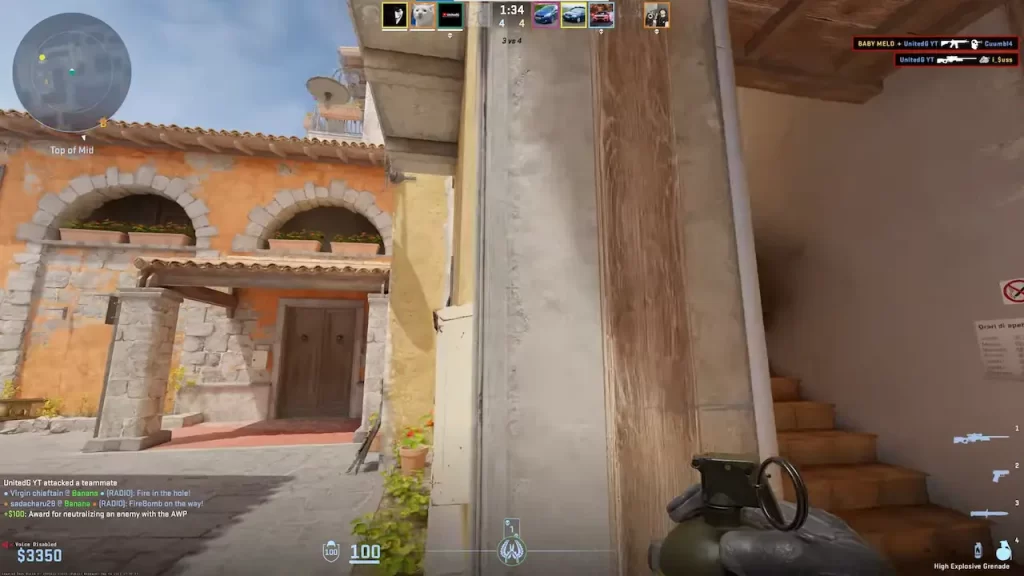
A well-designed crosshair enhances visibility and contrast against various map backgrounds, allowing for more accurate aiming and better overall performance. With a crosshair tailored to your preferences, you can respond more effectively to opponents and improve your in-game accuracy.
Moreover, customizing your crosshair can make your gameplay experience more enjoyable and efficient, helping you rise through the ranks. For an even better visual experience, consider upgrading your gear, such as purchasing stylish gloves and skins through Tradeit, where you can buy, sell, and trade CS2 skins to enhance your gameplay further.
Summary
With the tools and knowledge provided, you can create a crosshair that fits your CS2 gameplay perfectly. Customize it using in-game CS2 settings, the developer console, config files, or crosshair maps to find the ideal balance of size, color, and style.
Frequently Asked Questions
Open the console with “~” and use cl_crosshairstyle #, where # represents the style number (1-5). Press ESC to apply changes.
If you want to change your crosshair in CS2, you can do so by typing Use cl_crosshaircolor followed by a number (0-3) for color. Customize style with cl_crosshairstyle (1-5).
Yes, you can adjust settings via the game’s options menu or using crosshair maps.
Default, Classic Static, and Dynamic are popular styles.
Yes, edit and save settings in the config.cfg file.
Use a static crosshair to prevent movement during gameplay.
Other Topics You Might Be Interested In
- Discover the best place to trade CS2 items.
- Learn about the CS2 marketplace sites.