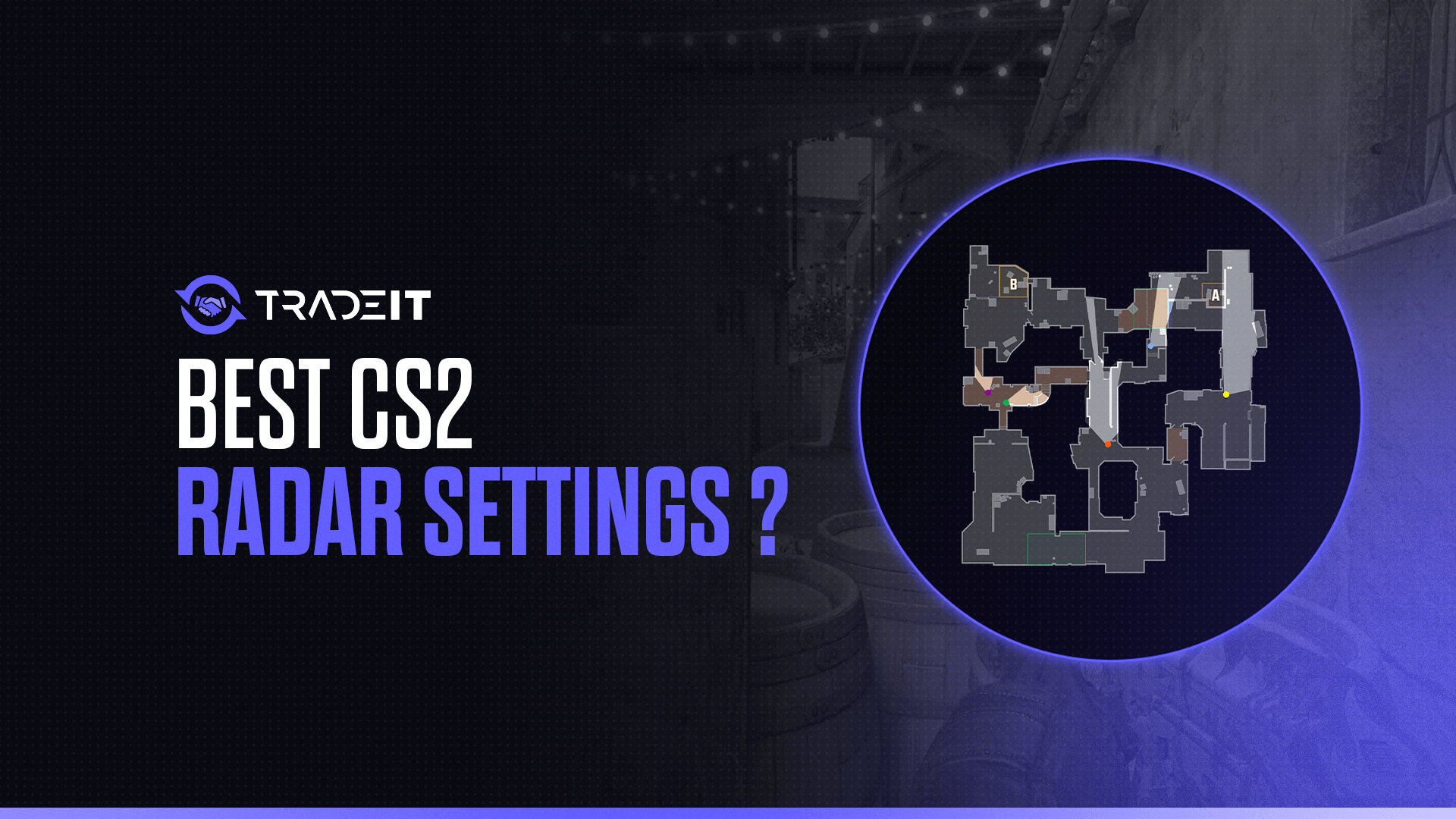Getting the perfect radar setup in Counter-Strike 2 (CS2) can make a significant difference in your gameplay. A well-optimized radar gives you crucial information without cluttering your screen.
Here’s how I dialed in my settings for the best performance and how you can do the same.
1. Enable Developer Console
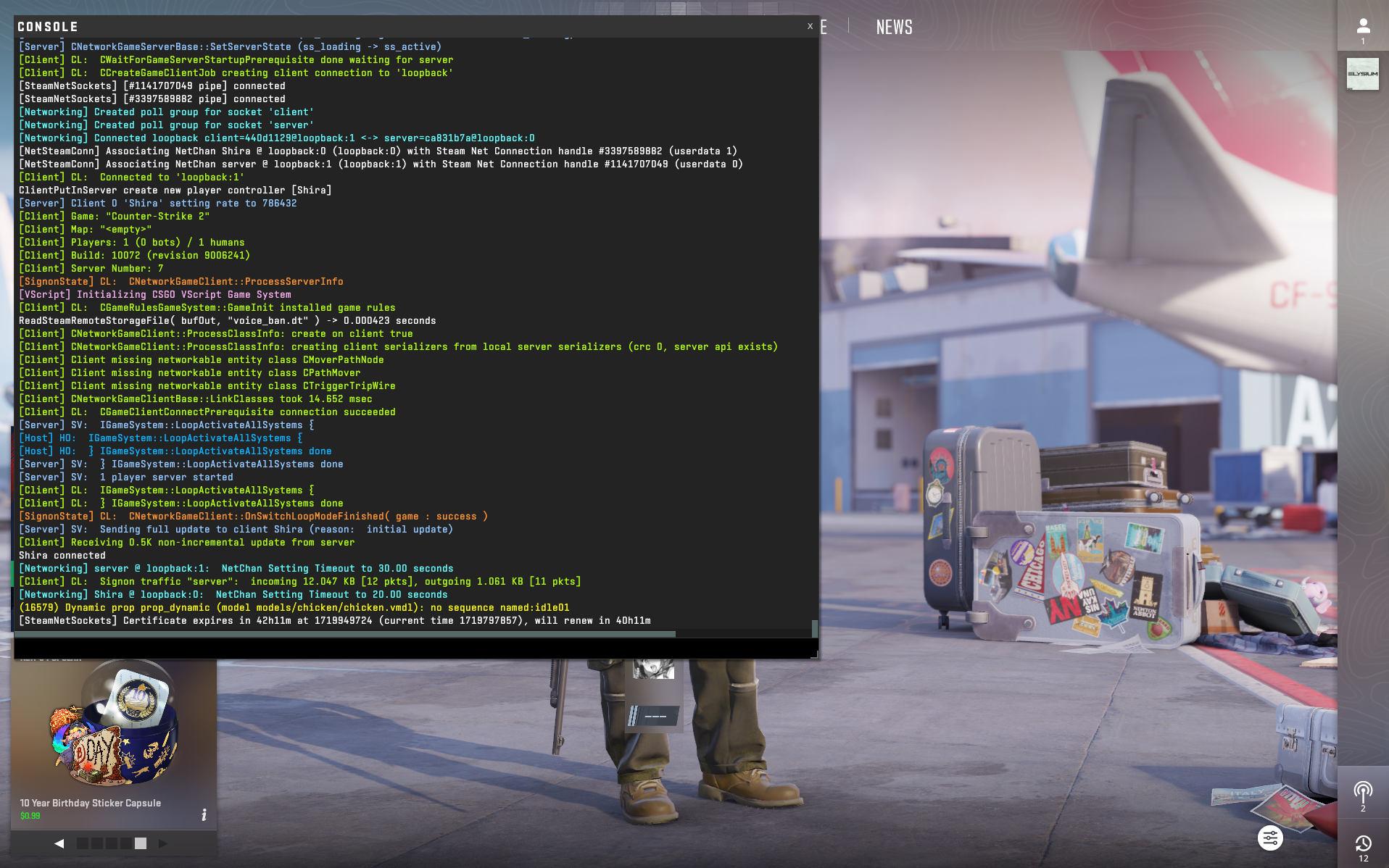
Before tweaking your radar settings, ensure the developer console is enabled. Here’s how:
- Open Settings: Go to the main menu and click the gear icon.
- Game Settings: Navigate to the Game tab.
- Enable Developer Console: Set this option to “Yes”.
Press the ~ key to bring up the console.
2. Essential Radar Commands
Here are the key console commands you’ll want to customize for the best radar experience:
Radar Scale
This command controls how zoomed in or out your radar is. Adjust it based on your preference for a broader or more detailed view.
- Command:
cl_radar_scale - Value Range:
0.25to1 - Ideal Value:
0.4to0.6 - Example:
cl_radar_scale 0.5
Recommendation: A value around 0.5 provides a balanced view, giving enough detail without losing sight of the bigger picture.
HUD Radar Scale
This adjusts the size of the radar on your HUD.
- Command:
cl_hud_radar_scale - Value Range:
0.8to1.3 - Ideal Value:
1.1to1.3 - Example:
cl_hud_radar_scale 1.15
Recommendation: Setting this around 1.2 enlarges the radar enough to see details without overwhelming your HUD.
Centered Radar
Decide whether your player icon is always centered on the radar.
- Command:
cl_radar_always_centered - Values:
0(not centered) or1(centered) - Ideal Value:
0 - Example:
cl_radar_always_centered 0
Recommendation: Turning this off (0) allows you to see more of the map when you’re near the edges, providing better situational awareness.
Rotating Radar
Control whether the radar rotates with your character.
- Command:
cl_radar_rotate - Values:
0(static) or1(rotating) - Ideal Value:
1 - Example:
cl_radar_rotate 1
Recommendation: Keeping it rotating (1) aligns the radar with your point of view, making it easier to navigate.
Icon Scale
Adjust the size of the icons on your radar for better visibility.
- Command:
cl_radar_icon_scale_min - Value Range:
0.4to1 - Ideal Value:
0.6to0.7 - Example:
cl_radar_icon_scale_min 0.7
Recommendation: A value around 0.7 makes icons visible without being too intrusive.
Square Radar with Scoreboard
Toggle whether the radar changes shape when viewing the scoreboard.
- Command:
cl_radar_square_with_scoreboard - Values:
0(keep round) or1(switch to square) - Ideal Value:
0 - Example:
cl_radar_square_with_scoreboard 0
Recommendation: Keeping the radar round (0) maintains consistency and avoids unnecessary changes when you check the scoreboard.
3. Applying the Commands
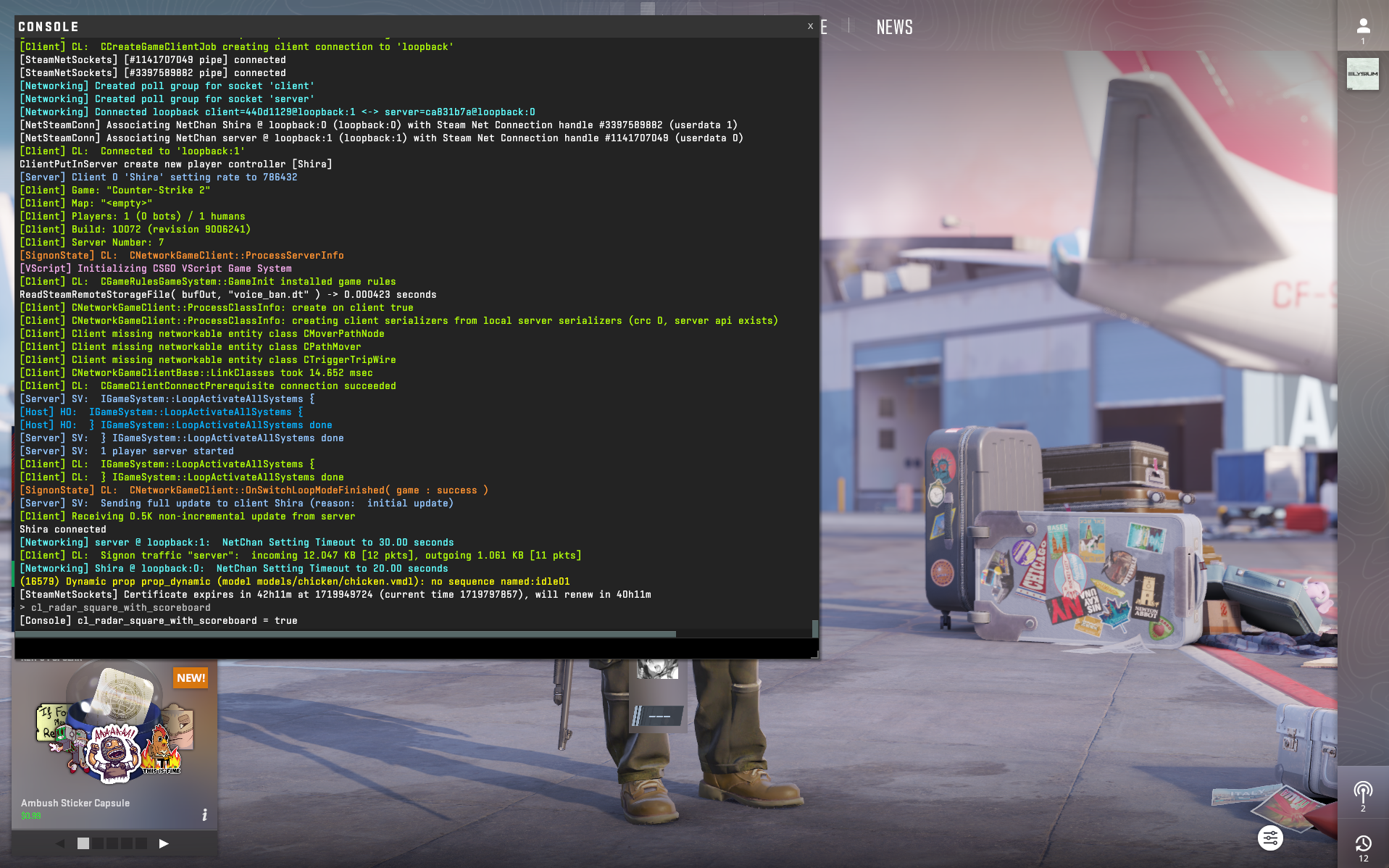
You can apply these commands either by typing them directly into the console or by adding them to your autoexec.cfg file for automatic execution every time you start the game.
Here’s how you can enter a command:
- Open the console: Press
~. - Type the command: For example, type
cl_radar_scale 0.5and press Enter.
4. Example Configurations
For a minimal HUD with a clear overview:
cl_hud_radar_scale 1.3
cl_radar_scale 0.35
cl_radar_rotate 1
cl_radar_always_centered 0
cl_radar_icon_scale_min 0.7
cl_radar_square_with_scoreboard 0
For more detailed icons and better local information:
cl_hud_radar_scale 1.15
cl_radar_scale 0.3
cl_radar_rotate 1
cl_radar_always_centered 0
cl_radar_icon_scale_min 1
cl_radar_square_with_scoreboard 1
Ideals would be something like this, but they’re not implemented yet:
Conclusion
Customizing your radar settings can significantly improve your situational awareness in CS2. By tweaking the commands to fit your playstyle, you can get the most out of your radar and ensure you’re always one step ahead of the competition.
Frequently Asked Questions
The best radar settings for CS2 typically include cl_radar_scale set around 0.4 to 0.6, cl_hud_radar_scale around 1.2, cl_radar_always_centered 0, and cl_radar_rotate 1’.
For CS:GO. optimal radar settings often include cl_radar_scale 0.4, cl_hud_radar_scale 1.15, cl_radar_always_centered 0, and cl_radar_rotate 1 to enhance visibility and map awareness.
To change the minimap in CS2, go to Settings -> Game -> Radar or use console commands like cl_radar_scale and cl_radar_rotate to customize your radar settings.
The main command for radar settings in CS:GO is cl_radar_scale to adjust the zoom level, along with other commands like cl_hud_radar_scale and cl_radar_always_centered for further customization.