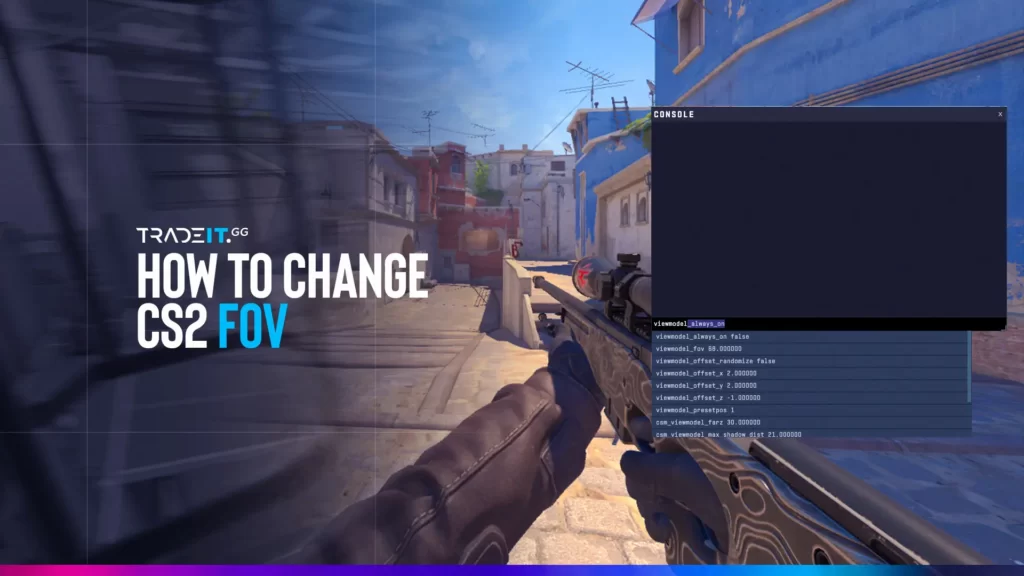The more you can see, the better your chance of seeing your opponent. This is the innate logic of the game, and it’s why so many players increase their FOV (Field of View) as far as it can go.
Mastering your Field of View (FOV) can help you win more often. In this guide, we will discuss how to change fov in CS2 and delve into the intricacies of this notion.
Key Takeaways
- Understanding FOV in CS2 is essential for optimizing your gameplay strategy.
- Adjusting the Field of View (FOV) can improve situational awareness and give you a better understanding of your environment.
- Counter-Strike 2 offers preset options, console commands, viewmodel position offsets and keyboard shortcuts to customize FOV settings for an optimal gaming experience.
What is FOV in CS2
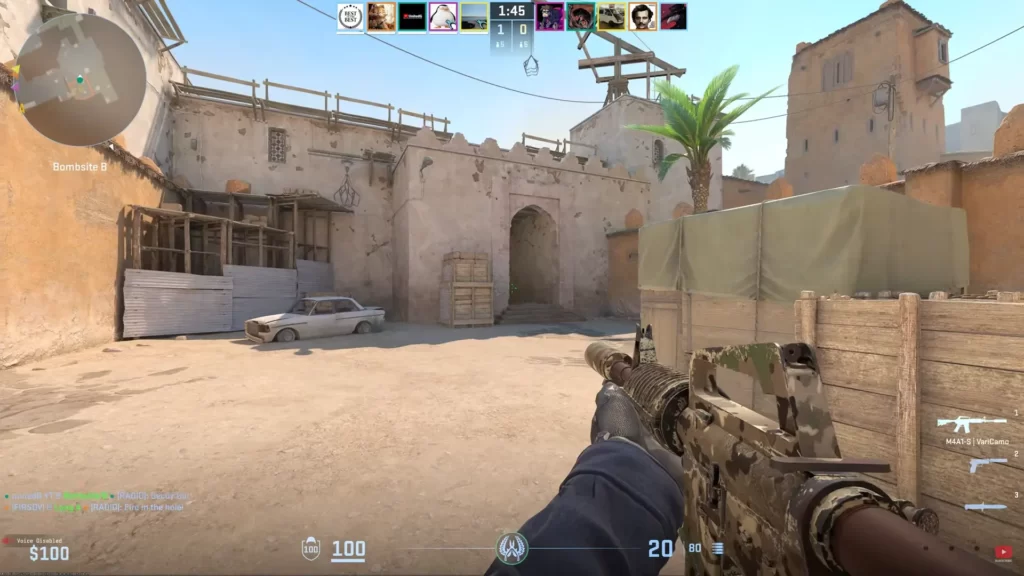
FOV means Field of View and determines how much of the surroundings are visible on your screen.
Have you ever wondered how to change FOV in CS2? Well, you’re not alone. FOV plays an extremely important role in your gameplay strategy. It’s the angle of your peripheral vision in the game, and it directly impacts your visibility during a match.
That’s why adjusting your FOV settings to your preferences and finding the best personal FOV can significantly enhance your gaming experience.
Playing without proper FOV adjustment can negatively affect your gaming experience and performance. Imagine playing a game where your sensitivity and FOV aren’t in sync. It can disrupt your aim, movement, and ultimately your score.
TIP: See a complete list of CS2 skins on Tradeit.
The Role of FOV in Your CS2 Strategy
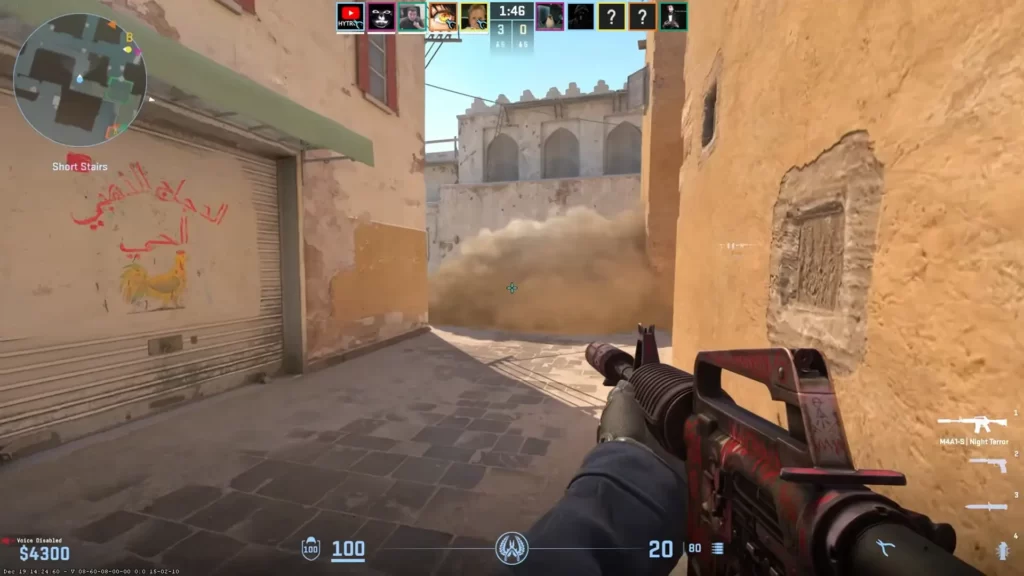
Adjusting your FOV can significantly enhance your Counter-Strike 2 gaming experience. In FPS games like CS2, FOV enables you to accurately position your weapons and maximize screen visibility. It’s like having an adjustable scope that adapts to your playing style and strategy.
Adjusting your FOV can improve your situational awareness, allowing you to make more informed decisions. It’s like sitting in the driver’s seat of a race car. A wider FOV gives you a broader view of the track, helping you anticipate turns and obstacles.
TIP: Discover the most expensive CS2 skins.
FOV and Screen Real Estate
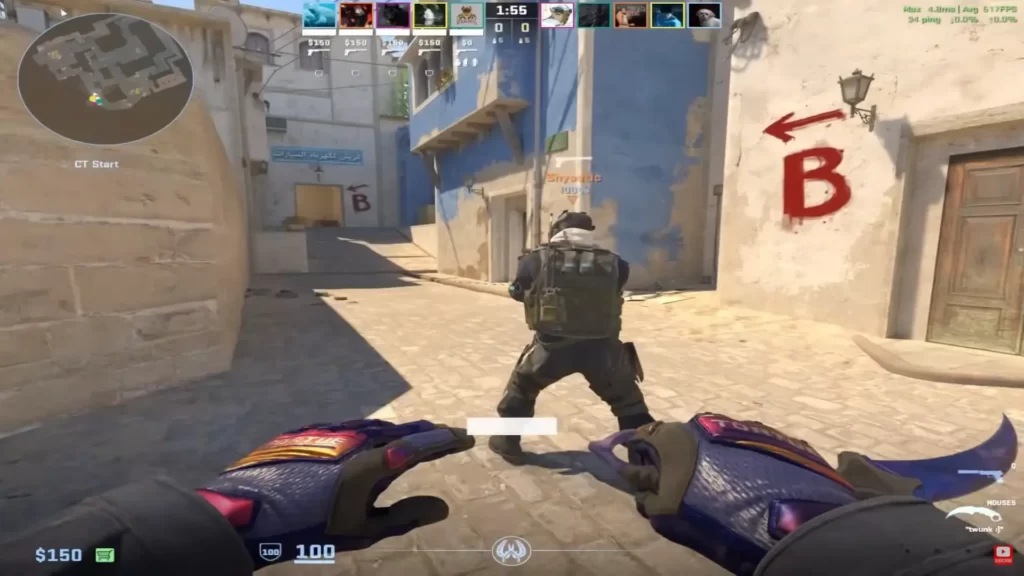
Finding the perfect balance between your FOV and screen real estate in CS2 can be a game-changer. It’s like adjusting the zoom on your camera.
A higher FOV expands your peripheral vision, allowing you to see more of your surroundings. But it also makes characters and elements appear smaller, impacting your ability to aim accurately.
On the other hand, a lower FOV results in a zoomed-in effect, improving visibility at longer distances. But it also narrows your field of view, making you more vulnerable to flank attacks.
It’s all about finding the perfect balance that suits your playstyle and taking your weapon higher in performance.
One key aspect of FOV settings is their impact on your weapon’s position on the screen. As you adjust your FOV, your weapon may occupy a different space on the screen. It’s like adjusting the rear-view mirror in your car.
It doesn’t change the car’s performance, but it significantly impacts your comfort and visibility.
TIP: Discover the cheapest CS2 knife.
How to Change FOV in CS2
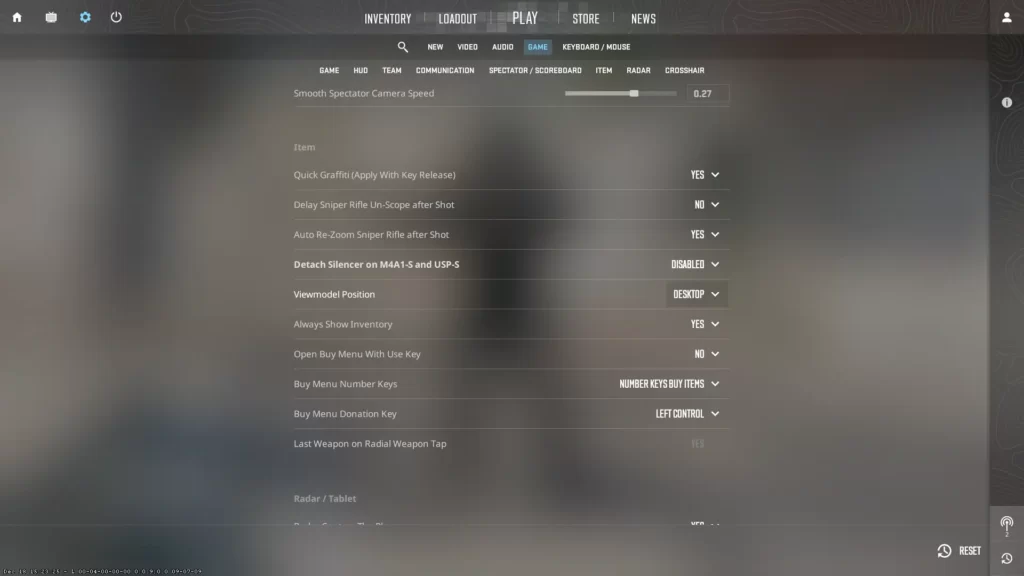
One way to change your FOV is through the in-game settings menu. It’s like adjusting the brightness on your phone; you just need to navigate to the right tab.
To adjust your FOV, you can follow these steps:
- Open CS2
- Click on Settings
- Find the Game tab
- Locate Viewmodel Position in the Item section and change it according to your preferences
TIP: Learn about the best knives in CS2.
Preset Options: Desktop, Classic, and Couch
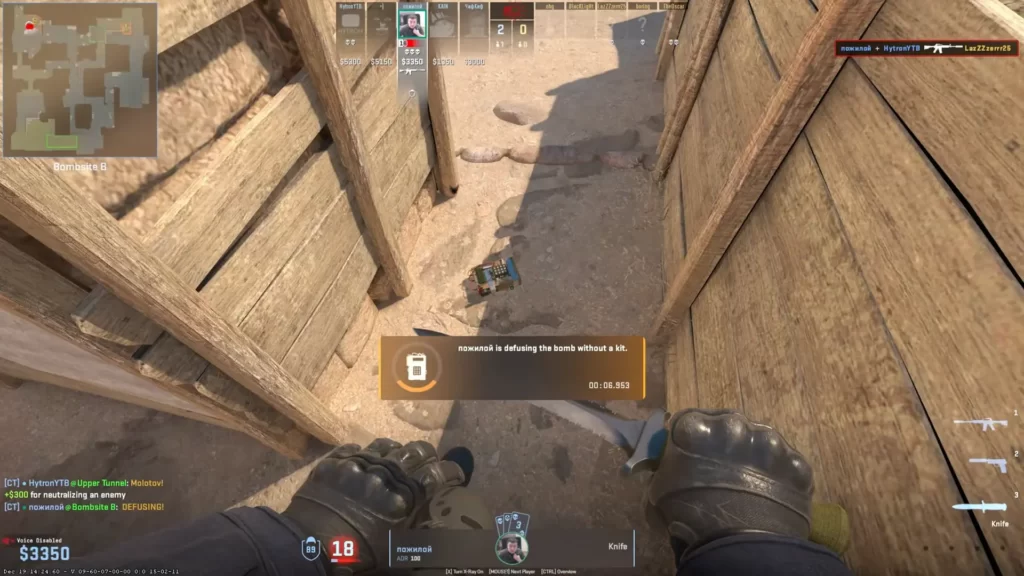
Before we explore console commands, let’s examine the preset FOV options that CS2 offers. Just like the preset modes on your TV, CS2 offers three preset FOV options: Desktop, Classic, and Couch.
Each preset is designed for a different playing environment, allowing you to choose the one that suits your setup best.
The Desktop preset is designed for players using a monitor at a typical desktop distance. This setting is also the default FOV setting in CS2, making it the game’s default setting.
On the other hand, the Classic preset is designed to replicate the traditional settings from earlier game versions. It’s perfect for players who prefer the classic Counter-Strike experience.
The Couch preset, as the name suggests, is tailored for players sitting further away from the screen, such as on a couch.
It’s like the “cinema mode” on your TV, offering a more relaxed and immersive gaming experience.
We can now proceed to the console commands after going through the preset options.
TIP: Discover the cheapest CS2 skins.
How to Increase FOV in CS2
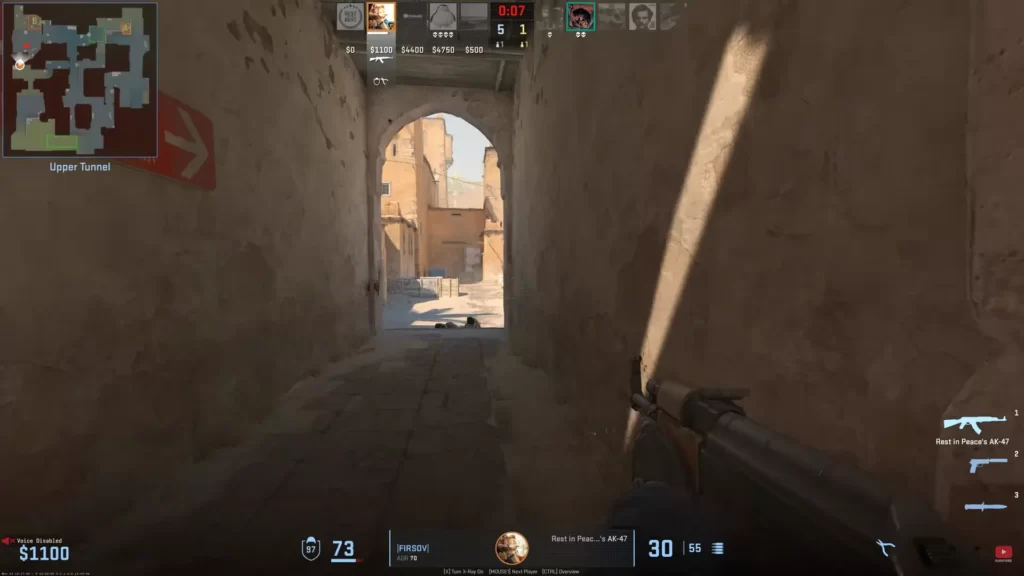
Console commands offer a level of customization that presets can’t match. They allow you to fine-tune your FOV settings in CS2 and set your FOV to any value between 54 and 68.
It’s like adjusting the temperature on your thermostat. You can set it to the exact degree that’s comfortable for you.
The main command to change the field of view of the viewmodel in CS2 is this:
viewmodel_fov [54 to 68];
The optimal value to use with the ‘viewmodel_fov’ command in CS2 is the highest setting of 68. It’s like turning up the volume on your favorite song. The higher the volume, the better the experience.
Related: CS2 pro settings to improve your game.
Customizing Viewmodel Position with Depth, Vertical, and Horizontal Offsets
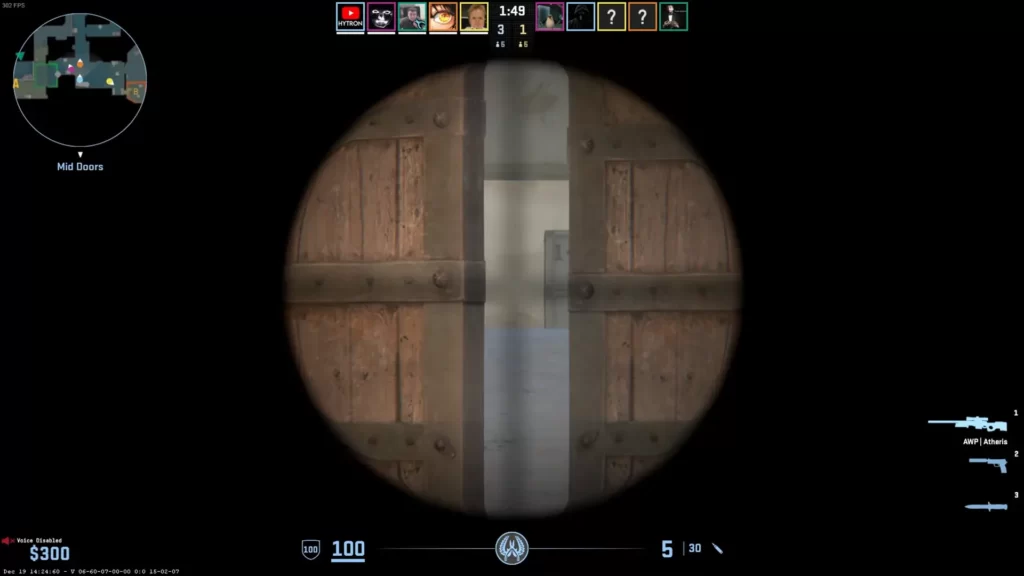
Customizing your viewmodel in CS2 can significantly enhance your gaming experience in CS2. It allows you to adjust the position of your weapon on the screen, giving you a more comfortable and visually clear playing space.
Here are the most important commands to experiment with:
| COMMAND | WHAT IT DOES |
| viewmodel_offset_x | This command, if set to 1 (and cheats are enabled), will lock your camera in position. When you look around, your Viewmodel will still move, but your camera will stay fixed. The default is 0 (disabled). |
| viewmodel_offset_y | Sets the Y offset of your view model – i.e. how close or far from your character is. The maximum value is 2 and the minimum value is -2. |
| viewmodel_offset_z | Sets the Z offset of your view model – i.e. how far up or down it is. The maximum value is 2 and the minimum value is -2. |
| default_fov | Sets your FOV to a specified number (54 – 68). |
| viewmodel_presetpos <1 / 2 / 3> | Desktop / Couch / Classic FOV. |
| fov_cs_debug <FOV_VALUE> | This command does not have a maximum value. You can use it in practice sessions only, if you enable sv_cheats. |
| cl_lock_camera <0 / 1> | This command, if set to 1 (and cheats are enabled), will lock your camera in position. When you look around, your Viewmodel will still move, but your camera will stay fixed. Default is 0 (disabled). |
Armed with knowledge on customizing your FOV settings in CS2, let’s see how keyboard shortcuts can help adjust FOV quickly during gameplay.
TIP: Discover the most expensive CS2 knife.
Summary
FOV is incredibly important in CS2. If you don’t tweak it, you’re left at the mercy of players who have already put the time into honing theirs.
You’ll upgrade your skills by fixing up your camera to be exactly where it needs to be for you to play best. Seeing the enemy sooner, and being able to react, is key.
Frequently Asked Questions
What is the command for FOV in CS2?
To change your FOV in CS2, use the command ‘viewmodel_fov [54 to 68]’. This will adjust your field of view to accommodate your sitting proximity to the screen and enable you to choose a setting that best suits you.
How do I change my view model in CS2?
To change your view model in CS2, use the commands viewmodel_offset_x, viewmodel_offset_y, and viewmodel_offset_z to adjust the horizontal, vertical, and depth offsets of the view model, respectively.
What is the impact of FOV settings on gameplay in CS2?
Changing the FOV settings in CS2 can drastically improve your performance and visibility, making it a vital tool for enhancing your gaming experience.
What is the default FOV in CS2
The default field of view (FOV) in CS2 is set at 60. Initially, FOV declared: Put a number – the field of view you want. This starts off at 60. It can go up, but only to 68.