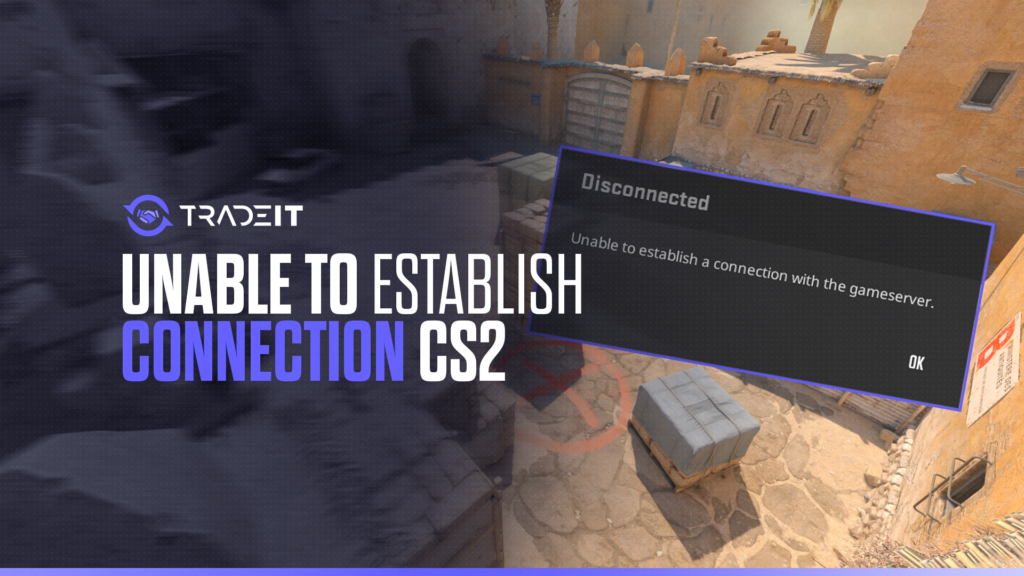Is your CS2 experience more like watching paint dry than a heart-pounding firefight? Did that sweet, sweet connection to the server just vanish faster than a smoke grenade?
Fear not, frustrated gamer! This guide will be your defusal kit to detonating that pesky “Unable to Establish Connection” error. Let’s get you back into the frag fest in no time!
Key Takeaways
- Stable internet connections above 20 Mbps, using wired connections, and optimizing router settings can enhance gaming performance; while periodic system reboots and Windows updates can fix connectivity issues.
- For CS2 game issues, verifying and repairing game files via Steam’s utility, adjusting firewall and antivirus settings, and changing DNS can resolve conflicts with server connections.
- If standard fixes fail, advanced solutions like port forwarding and creating a DMZ or contacting Steam Support or your ISP may be necessary for resolving persistent connectivity problems.
Essential First Steps to Resolve Connection Issues
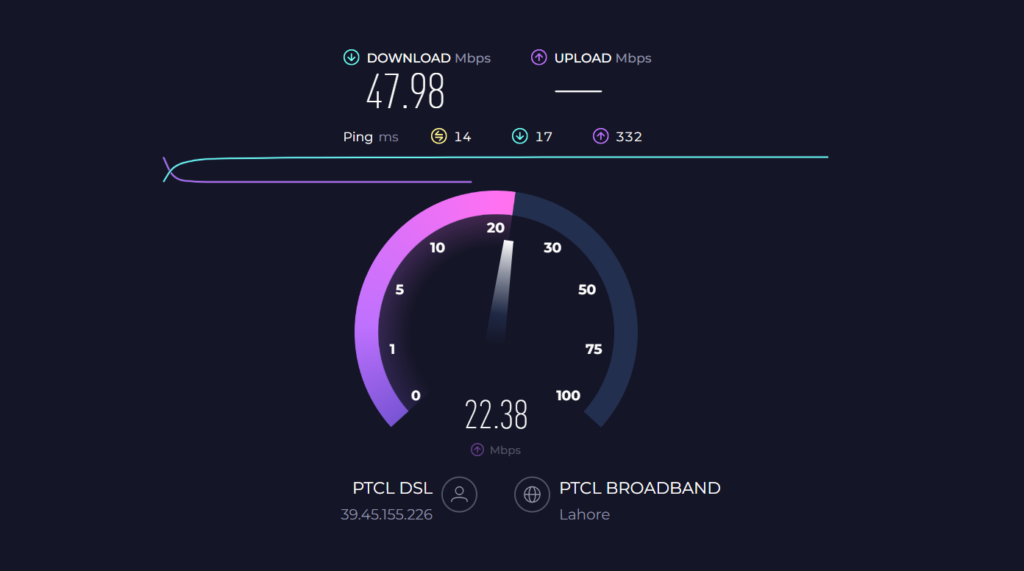
To establish a connection that meets the recommended speeds above 20 Mbps for smooth gaming, running a speed test can confirm if your connection meets this benchmark.
Here are some tips to help you achieve a more stable connection:
- Choose a reputable internet service provider
- Use a wired connection instead of Wi-Fi
- Optimize router settings
- Limit the number of devices using the network simultaneously
Following these tips can help establish a more stable gaming experience.
Also Check: How to Fix Packet Loss in CS2?
Reboot Your Network Equipment

Ever heard the old adage, “When in doubt, turn it off and on again?” Well, that wisdom can apply to your internet connection too. Power cycling modems and routers can reset your connection to the internet provider, potentially enhancing performance and reducing lag in gaming.
- Power down both your modem and router by unplugging their power cables.
- Take a break for at least 30 seconds—enough time to stretch or grab a snack.
- Plug the power cables back in to reboot the devices.
- Wait for the modem and router lights to stabilize, indicating a fresh connection to your ISP.
- Test your gaming connection to see if the lag has disappeared.
Update Your Network Driver
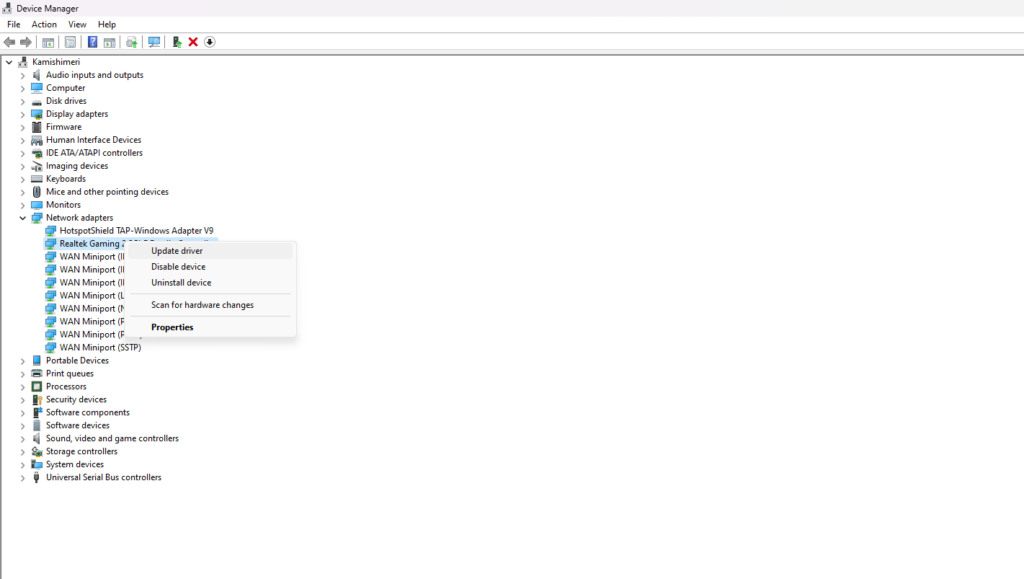
Sometimes, the issue lies within your device’s hardware. Updating network drivers can resolve game client connectivity issues by ensuring the hardware is compatible with the latest network protocols and services.
Thankfully, updating these drivers can be as easy as heading over to the Device Manager in Windows and selecting the option to search automatically for updated driver software.
But what if the automatic search comes up short? No worries! The latest driver can be downloaded directly from the manufacturer’s website. Just remember to double-check compatibility with your device before installing.
Can Also Fix: CS2 Randomly Freezing
Run the Windows Network Troubleshooter
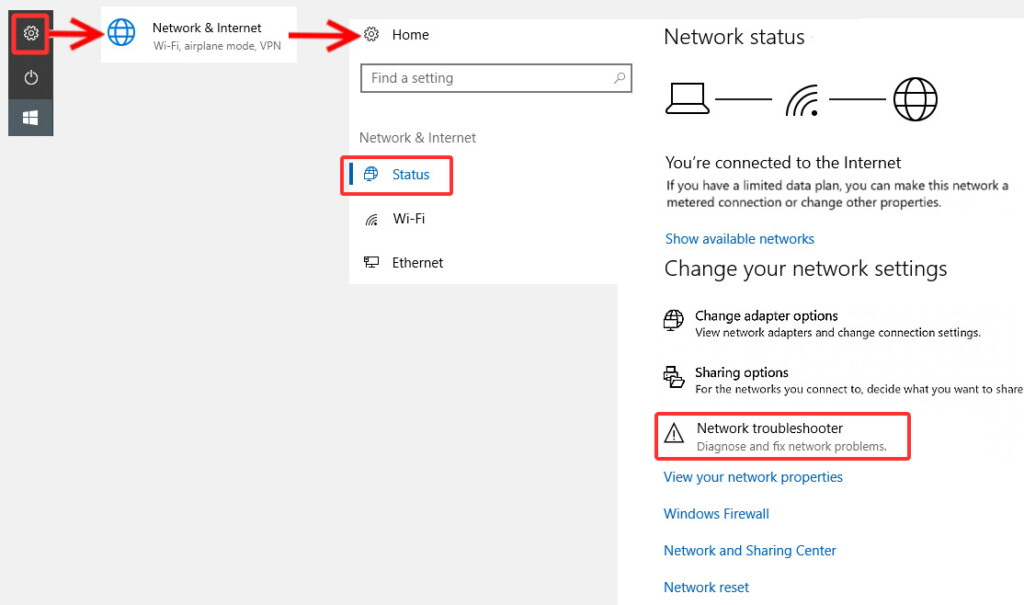
Windows users, there’s a handy tool built right into your operating system that can help with network woes – the Windows Network Troubleshooter.
Easily accessed by right-clicking the network icon in the taskbar and selecting ‘Troubleshoot problems’, it automatically detects and resolves common network-related issues.
Running this troubleshooter might just be the quick fix you need to solve any connection problems with CS2 servers, getting you back into the action in no time.
Inspecting and Repairing CS2 Game Files
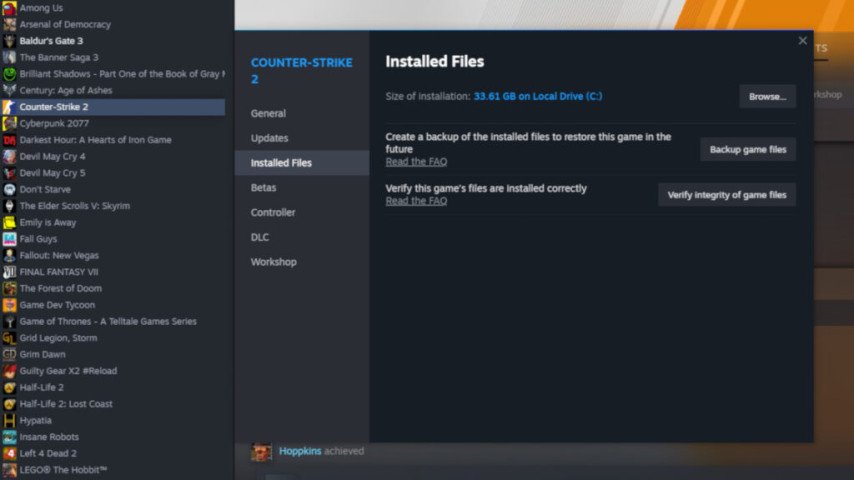
In some cases, connection errors in CS2 can be traced to corrupted or missing game files, preventing players from joining game servers. Luckily, if you’re playing CS2 on Steam, there’s a built-in verification utility that you can use to inspect your game files and identify any potential error.
Just follow these steps to verify the integrity of game files:
- Navigate to the game’s ‘Library’.
- Select ‘Properties’.
- Go to the ‘Local Files’ tab.
- Click ‘Verify integrity of game files’.
This process ensures that you have the correct and updated file to avoid issues like joining VAC-protected servers.
If it finds any corrupted or missing files, Steam automatically downloads and replaces them with the correct versions. And in the unlikely event that this doesn’t fix the connection issues, a complete reinstallation of CS2 might be the way to go.
Adjusting Your Firewall and Antivirus Settings
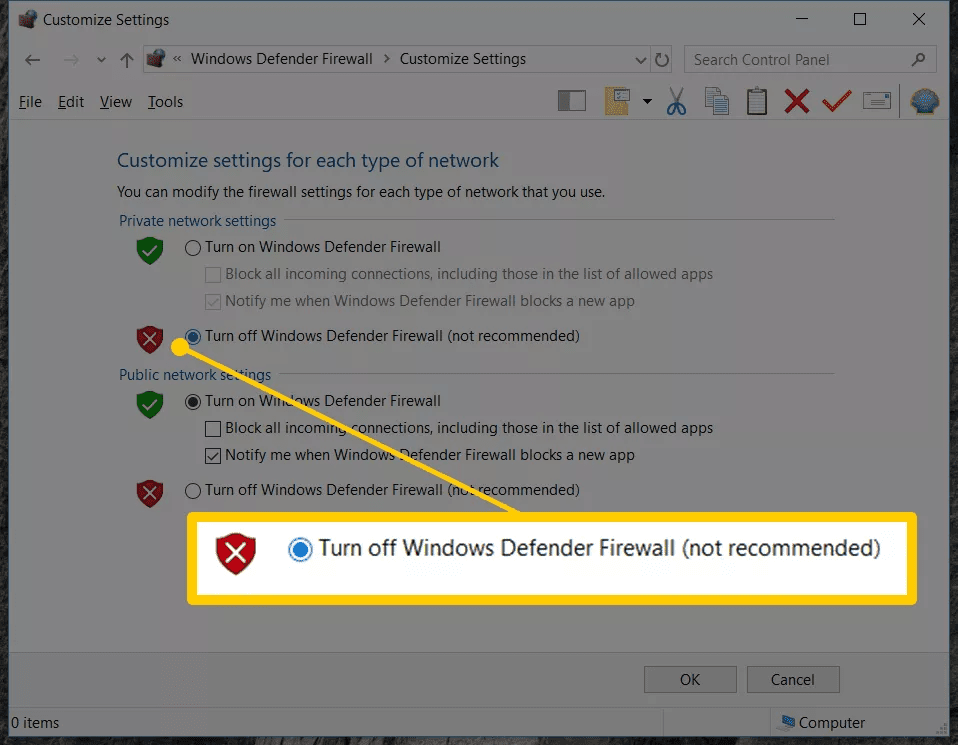
Firewalls and antivirus software are essential for protecting our devices, but sometimes they can be a little too protective, blocking connections between CS2 and game servers by closing off required ports and protocols.
If you suspect this might be the case and you’re unable to establish a connection, a quick way to check is to temporarily disable your firewall and try to connect to the CS2 game servers.
If your connection springs back to life with the firewall disabled, you’ve found your culprit. But don’t leave your system unprotected – add CS2 to the list of exceptions in your firewall settings to prevent future connection issues.
For some firewalls, this might involve manually navigating to the game’s installation folder and selecting the executable files, and could also get rid of the “Your Connection to Matchmaking is Not Reliable” CS2 error.
Switching Up Your DNS Settings
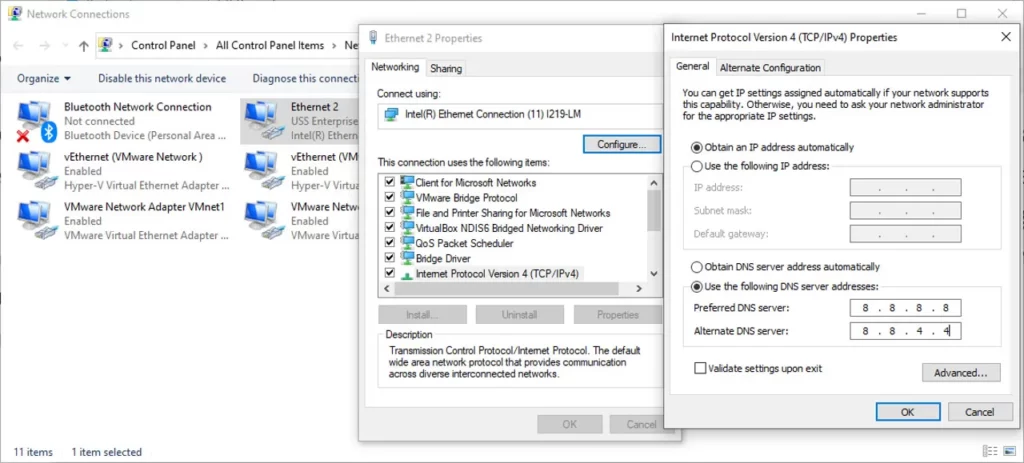
Sometimes, the solution to your connection woes might lie in your DNS settings. Switching to a public DNS, such as Google DNS, can result in faster search performance, and a more robust and secure connection.
But the process doesn’t end with switching to a public DNS. Flushing the DNS cache on your computer can help clear outdated or corrupted DNS records and may resolve connectivity issues. Here’s how you can flush your DNS cache:
- Open the Command Prompt by typing cmd into your Windows search bar.
- Right-click on Command Prompt and select “Run as administrator”.
- In the Command Prompt window, type ipconfig /flushdns and press Enter.
- You should see a confirmation message stating that the DNS Resolver Cache has been successfully flushed.
- Restart your computer to ensure the changes take effect and try connecting to the CS2 servers again.
Don’t worry if all this DNS talk sounds confusing. The process is quite simple and can be done on any device, be it an Xbox, PlayStation, Nintendo Switch, Windows PC, or even an Android device.
Advanced Solutions
If you’re up for a bit of a challenge, there are advanced solutions that can optimize your gaming experience. Port forwarding is one such method.
Port Forwarding for Optimized Gaming
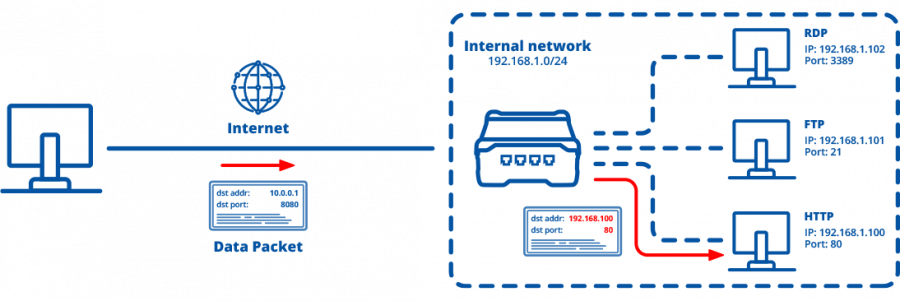
Port forwarding is a technique that can be crucial for an optimal gaming experience, especially for games like CS2. It allows you to direct incoming internet traffic to the CS2 game server, ensuring a clear communication path to your gaming device. Here’s how to set it up:
- Log in to your router’s administration interface.
- Locate the port forwarding section.
- Enter the IP address of the device you’re gaming on.
- Specify the TCP and UDP ports used by CS2. (You can find these port numbers in the game’s documentation or online forums.)
- Save the changes and restart your router to apply the new settings.
Also Check: How to Fix CS2 Stuttering
Creating a DMZ for Enhanced Performance
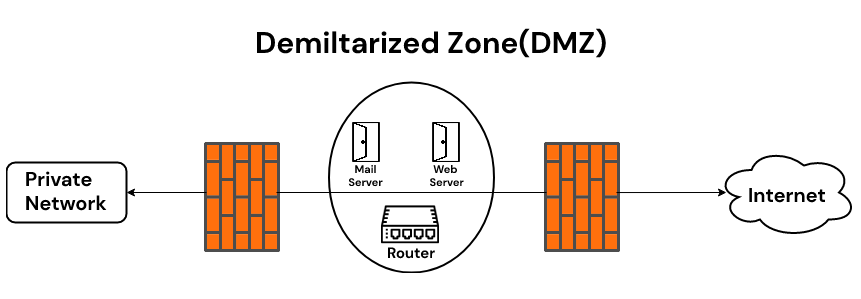
A DMZ (Demilitarized Zone) can further enhance your gaming experience by isolating your gaming device from the rest of your network, which can improve connectivity and reduce lag. Here’s how to configure a DMZ:
- Identify the IP address of the device you want to place in the DMZ.
- Access your router’s administration interface.
- Find the DMZ settings page.
- Enter the IP address of your gaming device into the DMZ host field.
- Save your settings and restart the router to ensure the changes take effect.
Remember to only use DMZ for devices that need unrestricted internet access, like your gaming console or PC, as it can expose that device to more security risks.
When to Reach Out for Support?
Despite our best efforts, sometimes troubleshooting steps just don’t cut it, leaving us unable to resolve the issue. If rebooting routers and modems doesn’t reliably solve connection issues, it typically means that your hardware requires replacement.
When all suggested troubleshooting steps fail to resolve VAC errors, that’s when it’s time to reach out to Steam Support. Likewise, if you continue to experience connectivity issues even after applying all the recommended fixes, don’t hesitate to contact your Internet Service Provider for support.
Summary
We’ve covered a lot of ground in this guide, providing a range of solutions to the ‘Unable to Establish Connection’ error in CS2. From basic first steps like ensuring a stable internet connection and rebooting your network equipment, to more advanced solutions like port forwarding and setting up a DMZ host, these methods provide a comprehensive toolkit to get you back in the game.
Frequently Asked Questions
Port forwarding directs incoming internet traffic to a specific device, ensuring a clear communication path. It can optimize your gaming experience by resolving connection issues.
You can update your network drivers using the Device Manager in Windows or by downloading them from the manufacturer’s website. This will help resolve connection problems.
If rebooting your routers and modems doesn’t solve the connection issues, it may indicate a need for hardware replacement. I recommend reaching out to your Internet Service Provider for further support.
You can easily inspect and repair your CS2 game files by using Steam’s verification utility. Simply navigate to the game’s ‘Library’, choose ‘Properties’, go to the ‘Local Files’ tab, and click ‘Verify integrity of game files’.
Setting up a DMZ can improve your gaming experience by reducing latency and connectivity interruptions, as it allows external internet traffic to communicate only with the DMZ-hosted services. This can lead to a smoother gaming performance for you.