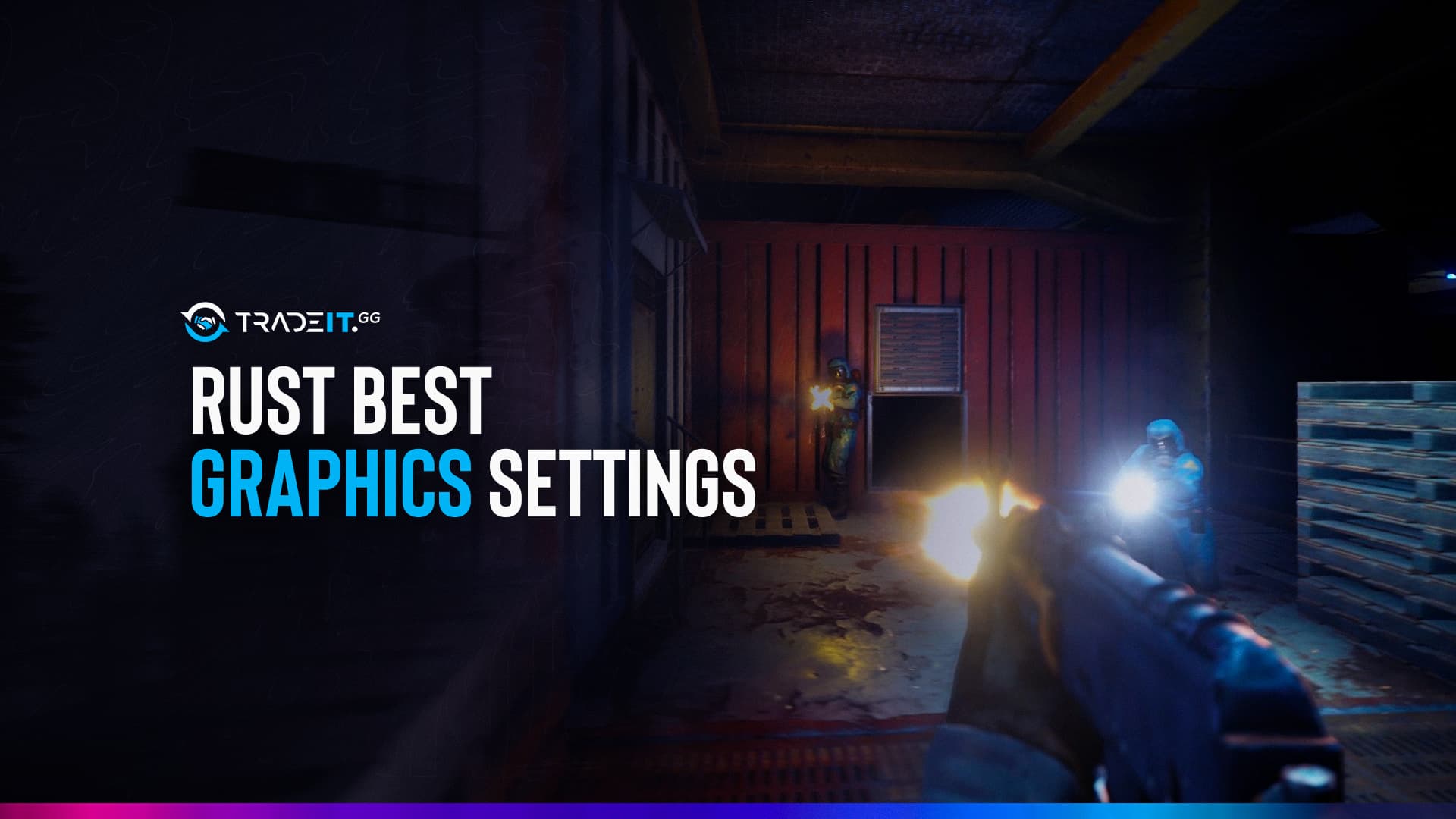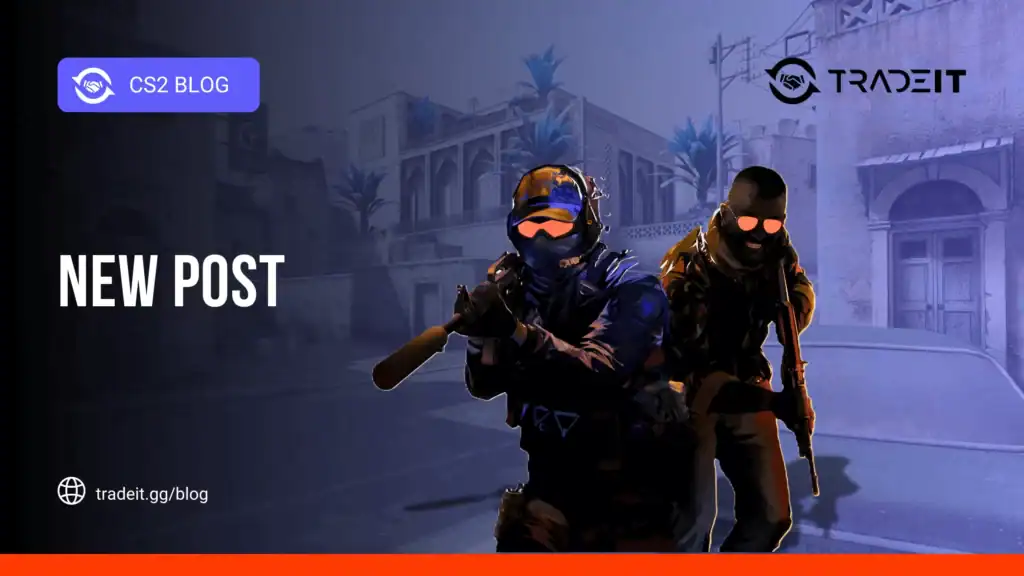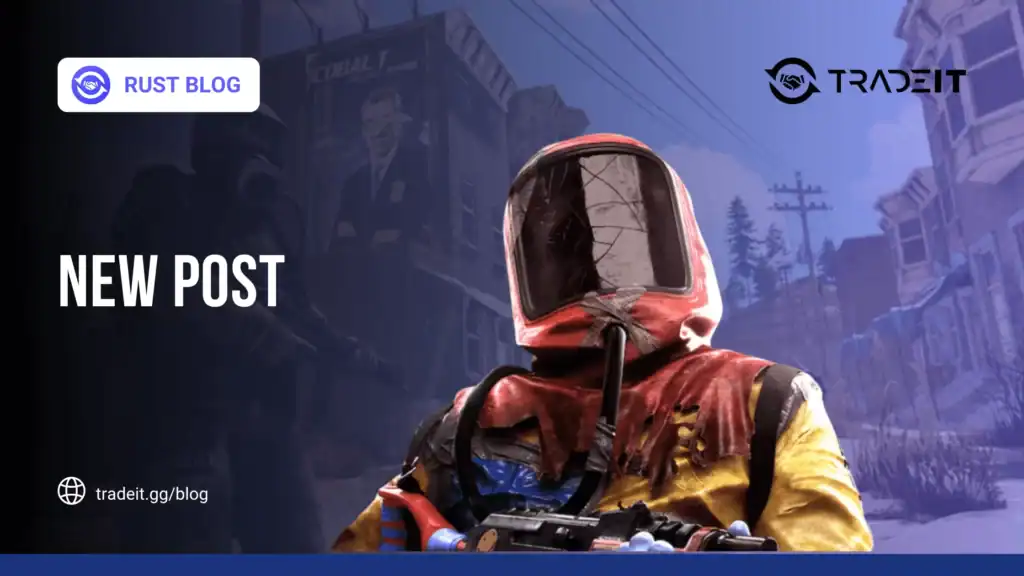Rust is a demanding survival game, whether you’re exploring, battling rivals, or looking to trade Rust items for better gear.
This guide covers the best Rust graphics settings for 2025, helping you boost FPS, reduce lag, and enhance gameplay, especially in PVP fights.
On This Page
Best Rust Graphics Settings
1. Basic Settings (Gameplay & Censorship)
Censorship
- Limit Flashing: Off
- Hide Signs: Off
- Show Blood: On
- Nudity: Underwear
- Censor Recordings: Off
- Internet Audio Streams: On
- Streamer Mode: Off
Gameplay
- Hit Cross: On
- Field of View (FOV): 90.0 (Higher FOV reduces FPS but improves visibility)
- Crosshair: Off
- Compass Visibility: On
- Hurt Flash: On
- Rich Presence: On
- FPS Counter: Basic
2. Graphics Quality & Performance Settings
(Always adjust settings from the main menu to avoid crashes.)
| Setting | Recommended Value | Notes |
|---|---|---|
| Graphics Quality | 0-1 (Low-End PCs) / 6 (High-End PCs) | Adjust based on your system specs |
| Water Quality | 0 | Big FPS boost |
| Water Reflections | 0 | Improves performance |
| Shadow Quality | 0 | Less detail, better FPS |
| Shadow Cascades | Two Cascades or No Cascades | Balance between quality and performance |
| Draw Distance | 600-1000 (Balanced) or 2000-2500 (Max visibility) | Choose based on your playstyle |
| Shader Level | 600 | Good balance between visuals and performance |
| Anisotropic Filtering | 2 | Enhances textures without significant performance hit |
| Parallax Mapping | 0 | Off for FPS |
| Glass Displacement | Off | Reduces lag |
3. Mesh & Object Quality
Balancing mesh quality is key to making Rust look good while maintaining smooth gameplay.
Experiment with the settings on a private server to find what works best for your system, as maximum settings don’t always mean better graphics.
4. Image Effects (Disable for Best FPS)
Anti-aliasing has the most visual impact. Choose SMAA for smoother visuals or other options for sharper lines. Disable all other image effects to enhance performance, including motion blur and depth of field, which are unnecessary and can hurt FPS.
5. Screen & Resolution Settings
According to the Rust experience, choose a resolution that balances performance and visual quality. Most players should use borderless mode, but exclusive mode is better for maximizing performance. If you’re struggling with FPS drops, our Rust recoil patterns guide can also help you understand how performance ties into aim precision.
- Resolution: 1440×1080 (Best for performance) / 2304×1440 (If your PC can handle it)
- Mode: Exclusive (Best FPS, but disables ALT+TAB)
- VSync: Off (Reduces input lag)
6. Best Launch Options for Rust
Paste these in Steam’s launch options for extra FPS:
-nolog -high -maxMem=16384 -graphics.waves 0 -force-d3d11-no-singlethreaded -effects.maxgibs -1 (Replace 16384 with your RAM in MB. Example: 8192 for 8GB.)
7. Max Gibs Setting (Reduces Lag)
Set max gibs to zero. This setting controls how quickly destroyed structures disappear, easing the load on your computer and giving you a competitive edge.
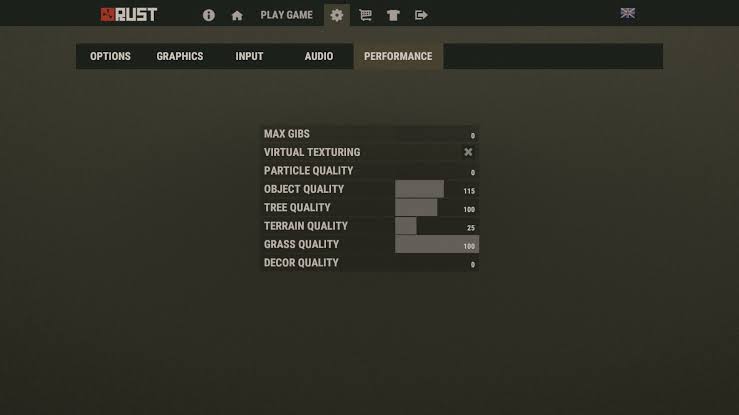
Conclusion
These updated Rust graphics settings will optimize your game for smoother performance while enhancing gameplay. If you’re looking to upgrade your experience further, check out our Rust item store for exclusive skins and gear. Whether you want to boost FPS or ensure a competitive edge, these settings offer the best balance for 2025.
For even better performance, use the recommended launch options and regularly tweak settings based on your system’s capabilities.
Frequently Asked Questions
How to reset Rust graphics settings?
Right-click Rust in Steam Library → Properties → Set Launch Options → add -autoconfig. Restart the game to reset graphics.
What is the best resolution for Rust?
1440×1080 is a good mix of performance and clarity. If your PC allows, 2304×1440 offers sharper visuals with stable FPS.
Why is my Rust FPS so low?
It’s usually due to high graphics, apps running in the background, or outdated GPU drivers. Lower settings and update drivers.
Does Rust run better on SSD?
Yes. SSD reduces load times and helps Rust render worlds faster, improving smoothness and reducing stutter.
How do I make Rust run smoother on a low-end PC?
Use 1440×1080, Graphics Quality 0-1, Shadows 0, Max Gibs 0. Add launch options to improve FPS and reduce lag.
What does Max Gibs do in Rust?
Max Gibs sets how much debris appears after destruction. Lowering to 0 boosts performance by reducing clutter.
Does FOV affect FPS in Rust?
Yes. Higher FOV means more to render, lowering FPS. 90 FOV is a balanced choice for most players
Should I enable Vsync in Rust?
No. Vsync can add input delay. Keep it disabled for smoother and more responsive gameplay.