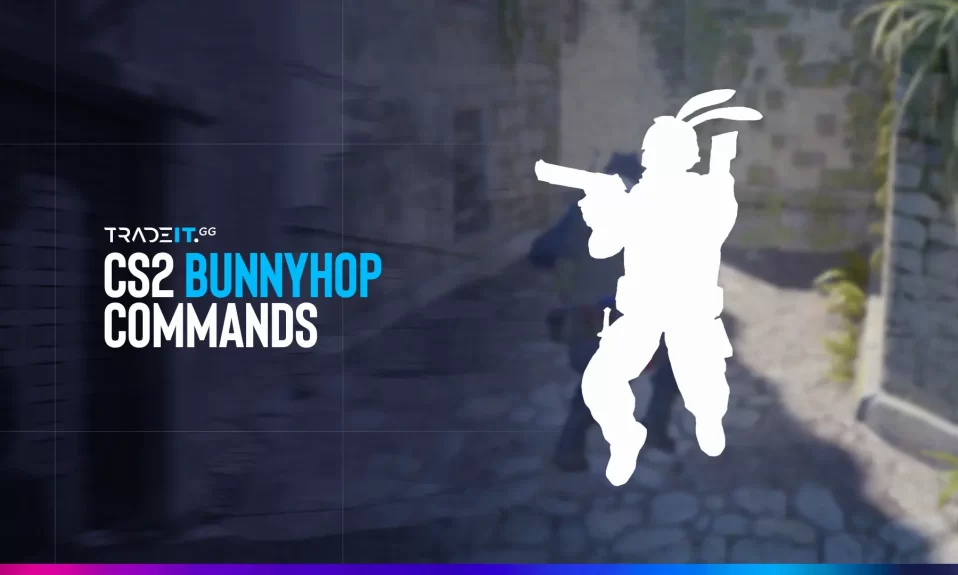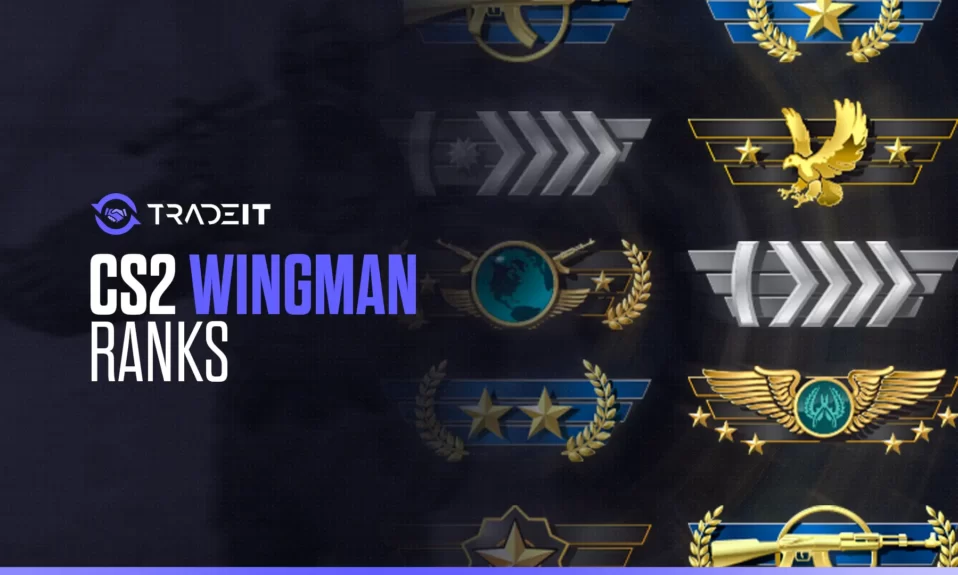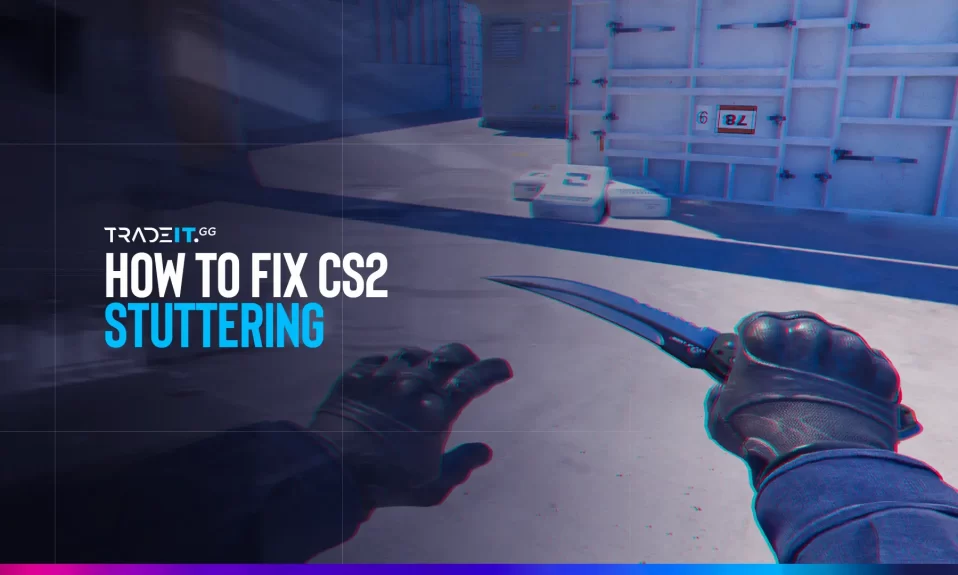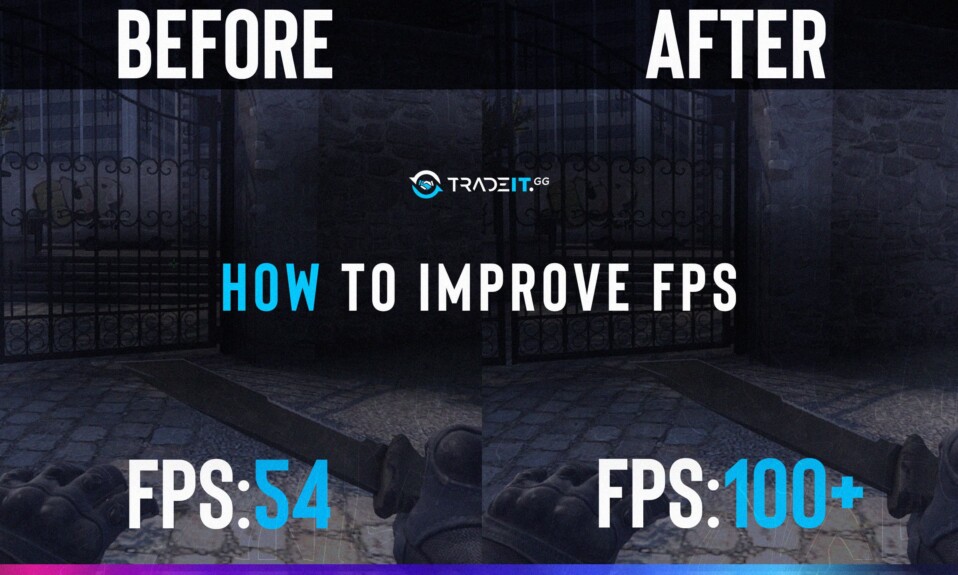
Remember those epic AWP battles of yesteryear? Now your shots seem to connect slower than dial-up on a windy day. Nobody wants their skills to be overshadowed by a slideshow-like frame rate. This guide is your weapon against lag, a battle plan to transform your CS2 experience from “retro charm” to “smooth operator.”
- System Optimization: Match or exceed CS2’s recommended requirements, close background apps, and consider hardware upgrades like faster RAM
- Game Settings: Balance resolution, aspect ratio, and graphics options while disabling Vertical Sync to reduce input lag
- Advanced Options: Use launch options and NVIDIA/AMD-specific settings to fine-tune performance for your particular hardware setup
Why Your FPS is Low
Common Causes of Low FPS in CS2
- Outdated drivers – Graphics card drivers need regular updates for optimal performance
- Resource-hungry background apps – Other programs consuming CPU/RAM resources
- Suboptimal game settings – Settings too high for your hardware capabilities
- Hardware limitations – Components that don’t meet game requirements
- Recent game updates – New patches sometimes introduce performance issues
Debugging is all about backtracking, understanding what might be causing your game to run slower than Internet Explorer. Is it an update? Is it just a settings issue? Or is there something more to the issue? That’s the first step to figuring the low CS2 FPS problem.
Optimize In-Game Video Settings
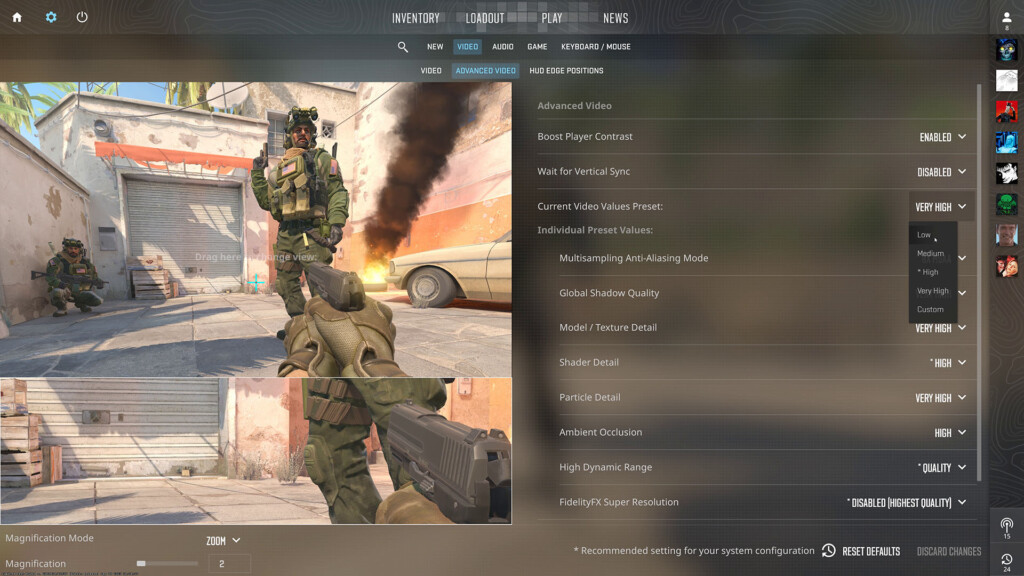
Find the perfect balance between visuals and performance by adjusting these key settings for better CS2 performance:
Shadows
Lower from High to Medium/Low for significant FPS gains. Shadows are extremely resource-intensive but less critical for competitive play.
Anti-Aliasing (AA)
Try MSAA 2x or 4x instead of higher values, or disable completely for maximum performance boost.
Texture Quality
Medium textures offer a good balance between visual clarity and performance, especially on GPUs with limited VRAM.
Adjust settings one by one and note the FPS change with each modification to identify which settings impact your system most.
Use Performance-based Launch Options
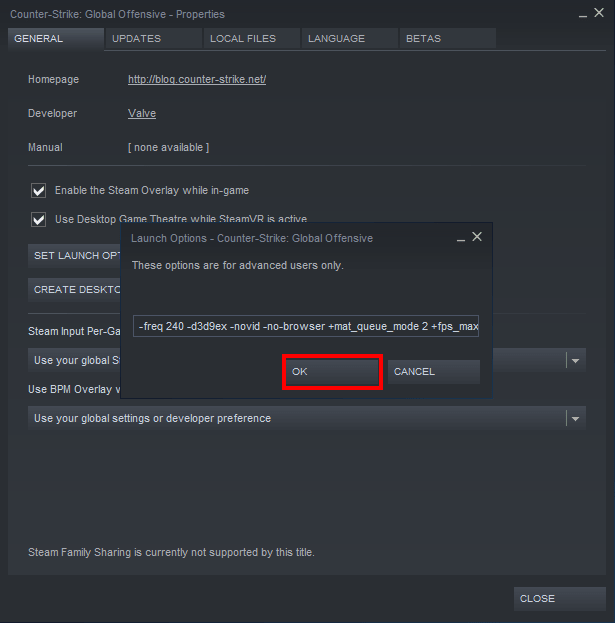
Add these launch options through Steam to fine-tune CS2’s performance:
Access launch options by right-clicking CS2 in Steam → Properties → General → Launch Options.
Close Background Applications
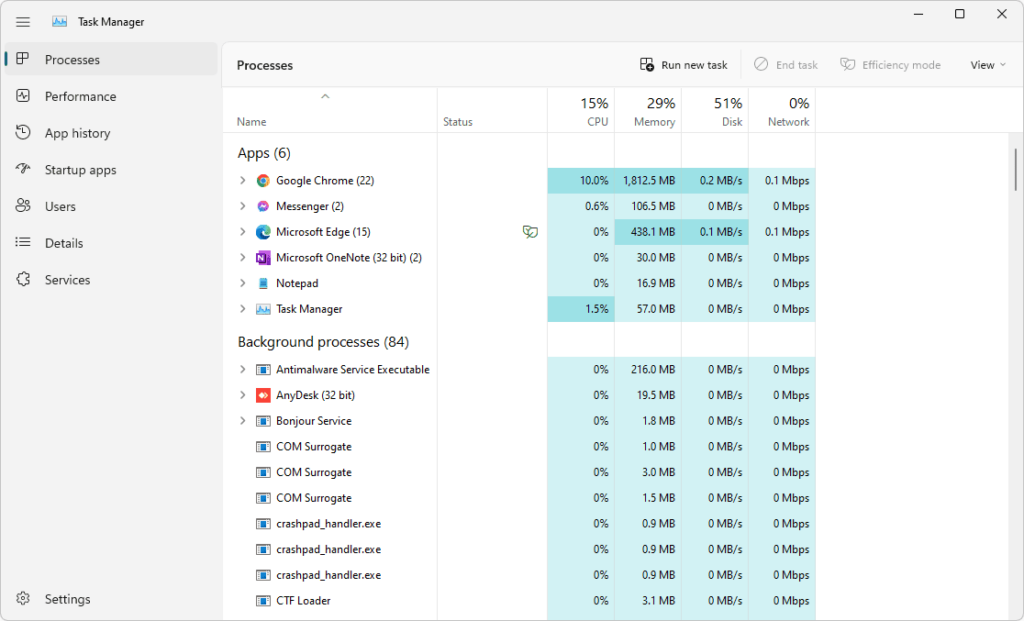
Background applications silently steal resources from CS2. Here’s how to shut them down:
- Press
Ctrl + Shift + Escto open Task Manager - Sort by CPU or Memory usage to identify resource hogs
- Right-click unnecessary programs and select “End task”
- Focus on browsers, media apps, and download managers
Use Windows Startup manager to prevent resource-heavy apps from launching automatically when you boot your PC.
Update Your GPU Drivers
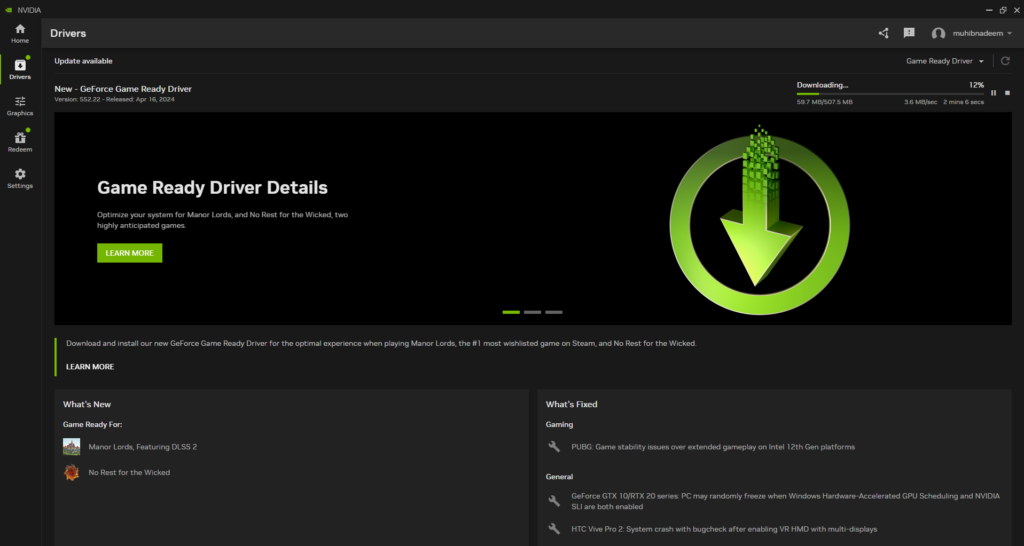
Outdated graphics drivers can severely bottleneck CS2 performance. Update yours by:
- Identify your GPU model in Display Settings → Advanced display → Adapter properties
- Visit the manufacturer’s website (NVIDIA, AMD, Intel)
- Download and install the latest driver for your specific model
- Choose “Clean installation” to remove leftover files
For NVIDIA users, optimize your CS2 profile in the NVIDIA Control Panel for additional FPS gains.
Activate Gaming Mode in Windows
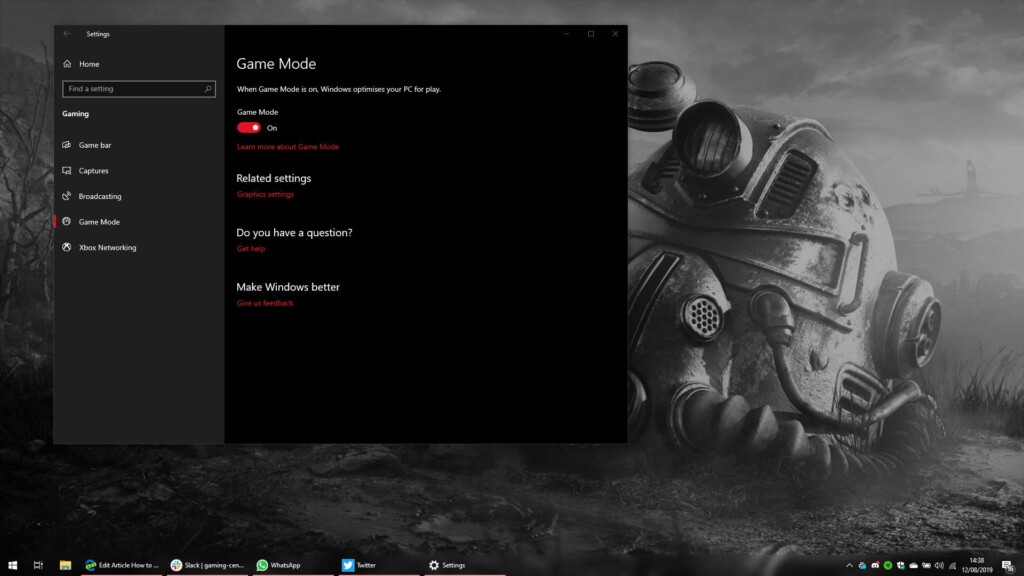
Windows has hidden settings that can prioritize gaming performance:
- Game Mode: Search “Game Mode” in Windows search → Toggle “On”
- Visual Effects: Right-click This PC → Properties → Advanced system settings → Advanced tab → Performance → Settings → Select “Adjust for best performance”
- Power Plan: Control Panel → Power Options → Select “High Performance”
Disable Windows Game Bar and Game DVR features if you don’t use them, as they consume resources while running in the background.
Use FidelityFX Super Resolution (FSR)

FSR renders games at lower resolutions then upscales them intelligently, boosting FPS with minimal visual quality loss:
- Launch CS2 and navigate to Settings → Video → Advanced video
- Find “FidelityFX Super Resolution” and enable it
- Choose a preset based on your preference:
- Quality: Minor FPS boost with excellent visuals
- Balanced: Good middle ground option
- Performance: Maximum FPS gains with some visual compromise
FSR works with any graphics card – if you’re playing with stretched resolution in CS2, try FSR for even better performance.
Upgrade Your Hardware

If software tweaks aren’t enough, consider these strategic hardware upgrades to meet CS2’s system requirements:
- RAM: Upgrade to 16GB DDR4 or better for smoother gameplay
- SSD: Moving CS2 to an SSD reduces loading times and texture streaming stutters
- GPU: A mid-range card like GTX 1660 or RX 5600 XT can handle CS2 at high settings
- CPU: CS2 benefits greatly from CPUs with high single-core performance
Monitor resource usage with Task Manager to identify your system’s bottleneck before investing in upgrades.
Leverage Advanced NVIDIA Settings
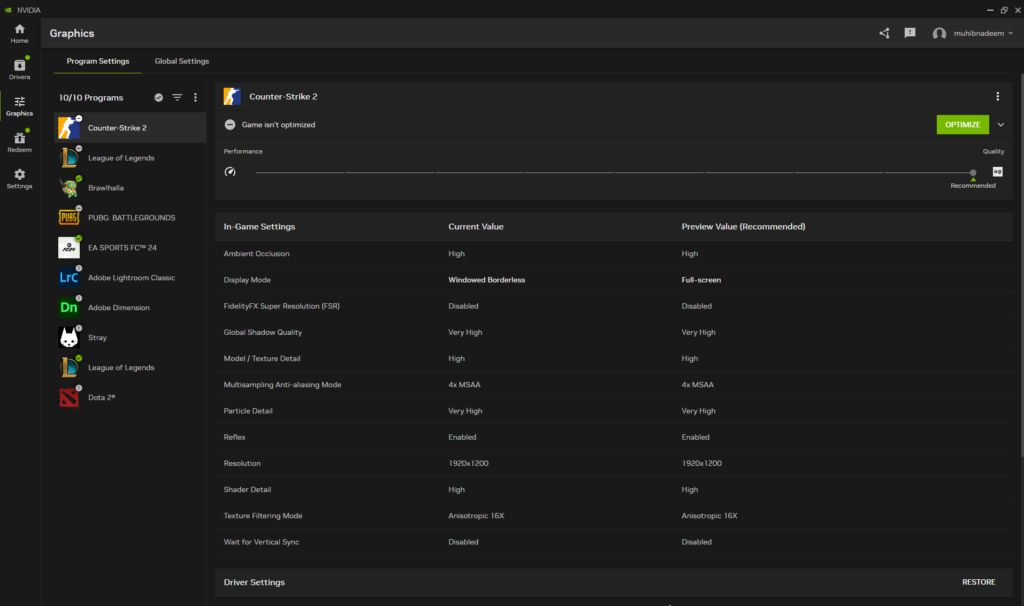
NVIDIA GPU users can boost performance through the NVIDIA Control Panel:
- Right-click desktop → NVIDIA Control Panel
- Go to Manage 3D Settings → Program Settings
- Add CS2 and configure these settings:
- Power management: Prefer maximum performance
- Texture filtering quality: Performance
- Low latency mode: Ultra
- Threaded optimization: On
NVIDIA Reflex technology can significantly reduce input lag in CS2 – enable it in-game for a competitive edge.
Are Your Game Files Corrupted?
If you’ve tried the above optimizations but still experience poor performance or random crashes, your game files might be corrupted. Verify the integrity of your game files through Steam:
- Right-click CS2 in your Steam library
- Select Properties → Local Files
- Click “Verify integrity of game files”
- Wait for the process to complete and repair any corrupted files
If your game is freezing or crashing while trying to optimize performance, check out our dedicated troubleshooting guides like CS2 Randomly Freezing Fixes and How to Fix Counter-Strike 2 Crashes.
Summary
- Optimize Game Settings: Adjust shadows, anti-aliasing, and texture quality for the best performance-to-visual ratio
- System Tweaks: Close background apps, update drivers, and enable Windows Game Mode
- Advanced Options: Use launch options and GPU-specific settings for further optimization
- Consider FSR: Enable AMD’s FidelityFX Super Resolution for a significant FPS boost with minimal visual impact
- Strategic Upgrades: If possible, upgrade RAM, switch to an SSD, or invest in a better GPU/CPU
We’ve covered a lot of ground in this post, from optimizing system tweaks and in-game settings to upgrading hardware and troubleshooting FPS issues. It’s clear that optimizing your CS2 experience involves a combination of software tweaks, hardware upgrades, and a bit of trial and error. But with the insights and tips shared in this post, you’re now equipped to take your CS2 gameplay to the next level.
Frequently Asked Questions
To improve your FPS in CS2, optimize system tweaks, adjust in-game and video settings, upgrade hardware, use technology like FidelityFX Super Resolution, and minimize input lag. These steps can help improve your gaming experience.
The recommended system requirements for CS2 are Windows 10, Intel Core i5 750 or higher CPU, minimum 8 GB RAM, DirectX 11-compatible video card with at least 1 GB VRAM, DirectX Version 11, and 85 GB of available storage space.
FidelityFX Super Resolution enhances FPS in CS2 by rendering at a lower resolution and upscaling the image to improve quality without a significant loss in visual fidelity, resulting in better performance.
NVIDIA Reflex Low Latency reduces input lag by minimizing the delay between your actions and their execution in the game, leading to faster and more responsive gaming experiences.
To troubleshoot common FPS issues in CS2, adjust your launch options and ensure your drivers and game patches are up to date to address system bottlenecks and software conflicts. These steps can help improve your gaming experience.