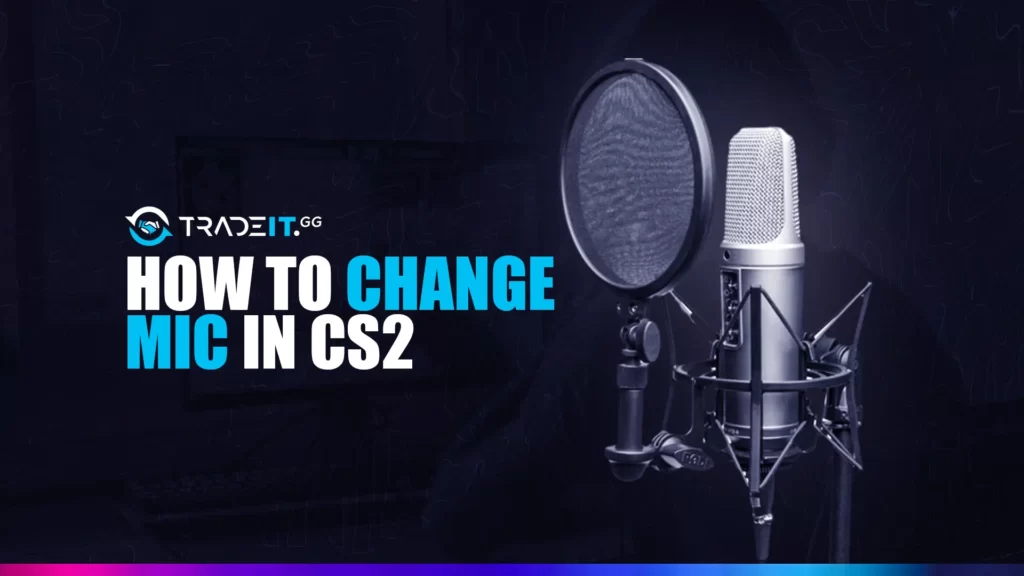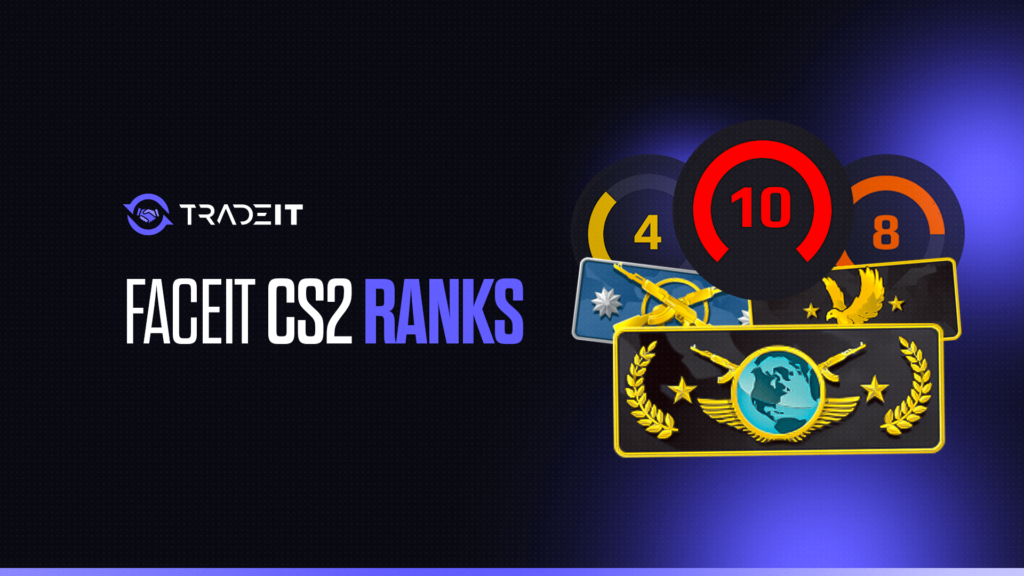Communication is the heartbeat of any multiplayer game, and Counter-Strike 2 is no exception. Whether you’re coordinating a well-timed assault or warning your teammates about an incoming enemy, your microphone is your lifeline. But, what if your lifeline is tangled?
Sound problems, mic settings, background noise — they can all turn your callouts into whispers. Let’s explore how to change the mic in CS2 and dive into the world of audio configurations to ensure your voice is heard loud and clear during your intense CS2 matches.
Key Takeaways
- Set up your mic in CS2 by finding the ‘Audio’ section in Settings.
- Configure your Steam client settings by selecting the correct mic and adjusting overlay permissions, plus troubleshoot issues with push-to-talk and third-party app conflicts.
How to Change Mic in CS2 Using Audio Settings and Steam Client
In some games, communication is one of the most important tools you need to win, so you will want to know how to change the mic in CS2. From time to time, there is a problem that you need to fix to this, and the solution to that problem is presented below.
1. Changing CS2 Audio Settings
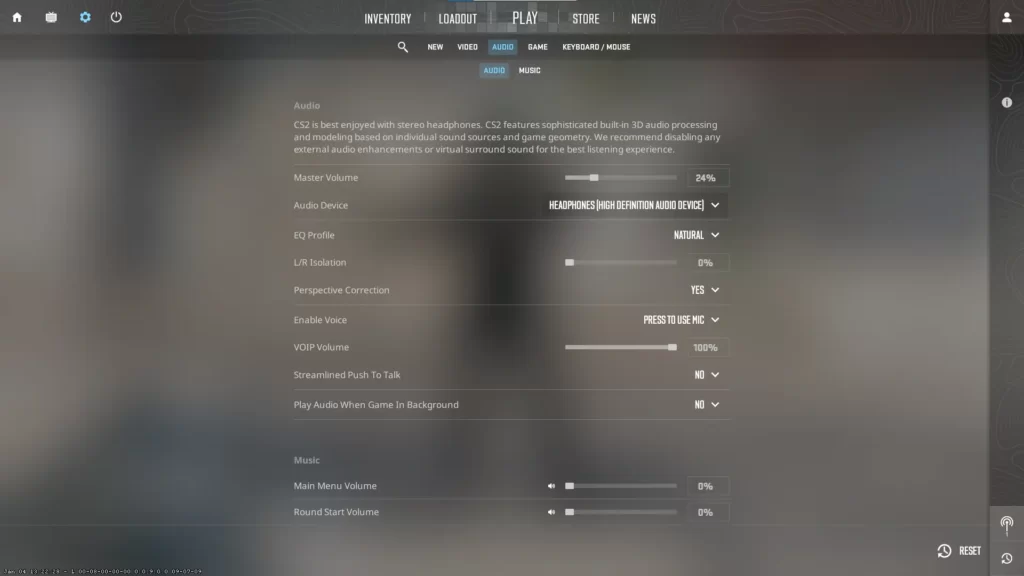
When you want to use a mic in CS2, first you need to customize your CS2 audio settings from inside the game. Follow these steps:
- Open Counter-Strike 2
- Go to Settings
- Select the Audio tab and search for the Audio Device option. Make sure it’s set to your Headset
2. Selecting the Correct Input Device from Steam Client
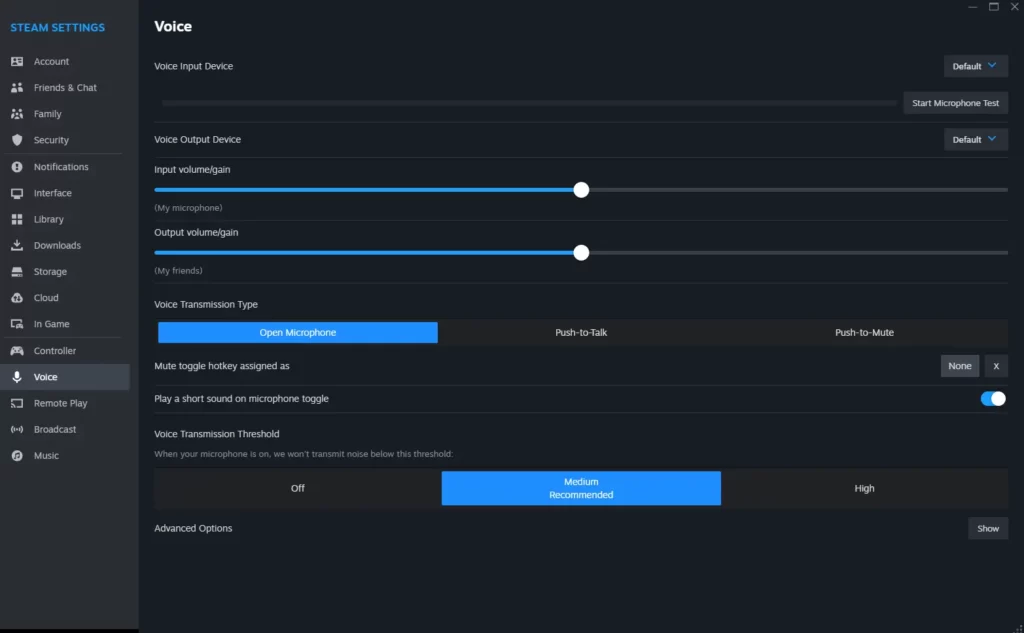
One thing you will notice while reading the audio settings is that there’s no input option for your audio device. If your mic cannot be heard inside the game, you will need to change your mic and the way to do it is simple. Just follow these steps:
- Open your Steam account
- Click on Steam in the top menu (it’s located in the top-left corner) and select Settings
- Select the Voice tab
- Find the Voice Input Device and make sure that your desired microphone is selected
Before you modify anything, the Voice Input Device will probably have the value Default. This indicates that your CS2 mic problem was coming from here.
After fixing the problem, you can press the Start Microphone test button to do a microphone test. If it doesn’t work, restart the game and Steam itself if needed, and then try again. Occasionally, the program will not use the new settings immediately and may require a restart.
After you’ve done all this, when you press the key to talk to people in CS2, your teammates should hear you. However, remember that if they’ve muted you, your mic will not appear to be working, even though it works very well.
To further tweak things, you can adjust your audio settings and ensure you use the best. This can be done from inside the game’s main menu.
TIP: Explore more solutions if your CS2 mic is not working.
Summary
In Counter-Strike 2, clear communication can make the difference between a victory and a defeat. Setting up your microphone correctly in CS2 ensures your voice is heard loud and clear. And with the right troubleshooting and optimization steps, you can overcome any hurdles in your path.
Related: How to Play Counter Strike 2 and Dominate the Match?
Other Topics You Might Be Interested In
- See a complete list of CS2 skins on Tradeit.
- Discover the most expensive CS2 skins.
- Discover the cheapest CS2 knife.
- Learn about the best knives in CS2.
- Discover the most expensive CS2 knife.
- Discover the cheapest CS2 skins.
Frequently Asked Questions
To fix your mic in CS2, start the game and adjust the audio settings to ensure the correct input device is selected. Make sure you also fix your Steam settings, by following the steps mentioned in this guide.
In the game settings, find the Audio tab, and look for the ‘Enable Voice’ setting. This allows you to utilize your voice by pressing a key. Make sure you choose a key that’s easy to press on your keyboard, as you’ll be using it often.
Go to Settings, select Keyboard / Mouse, select Communication Options, and set it from there by selecting a different key/button for Use Mic.
You don’t need to modify your game files or Windows audio service to fix the mic problem. The issue can usually be fixed by adjusting your Steam settings.
There’s no recording tab in Steam. However, there are various high-quality programs that you can use for this, such as OBS Studio.