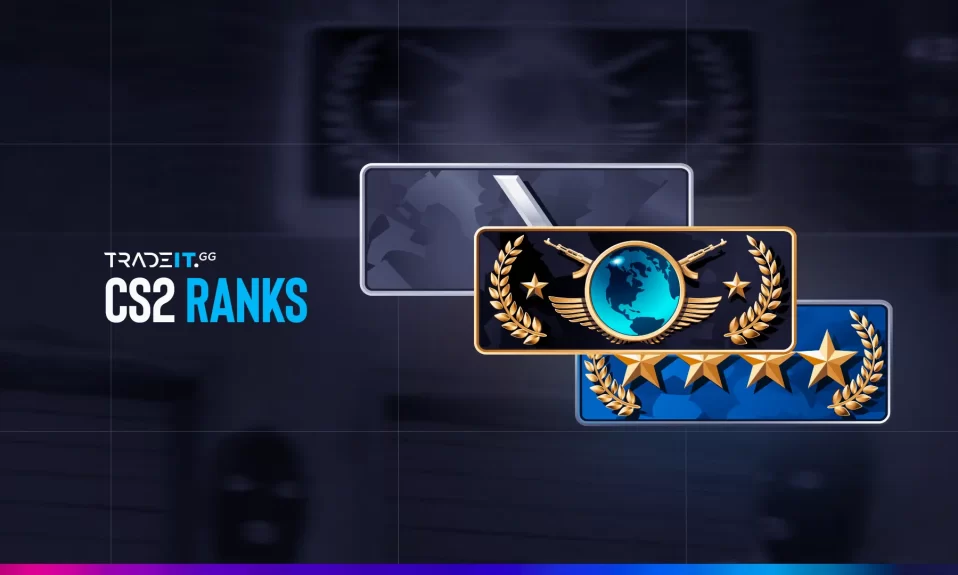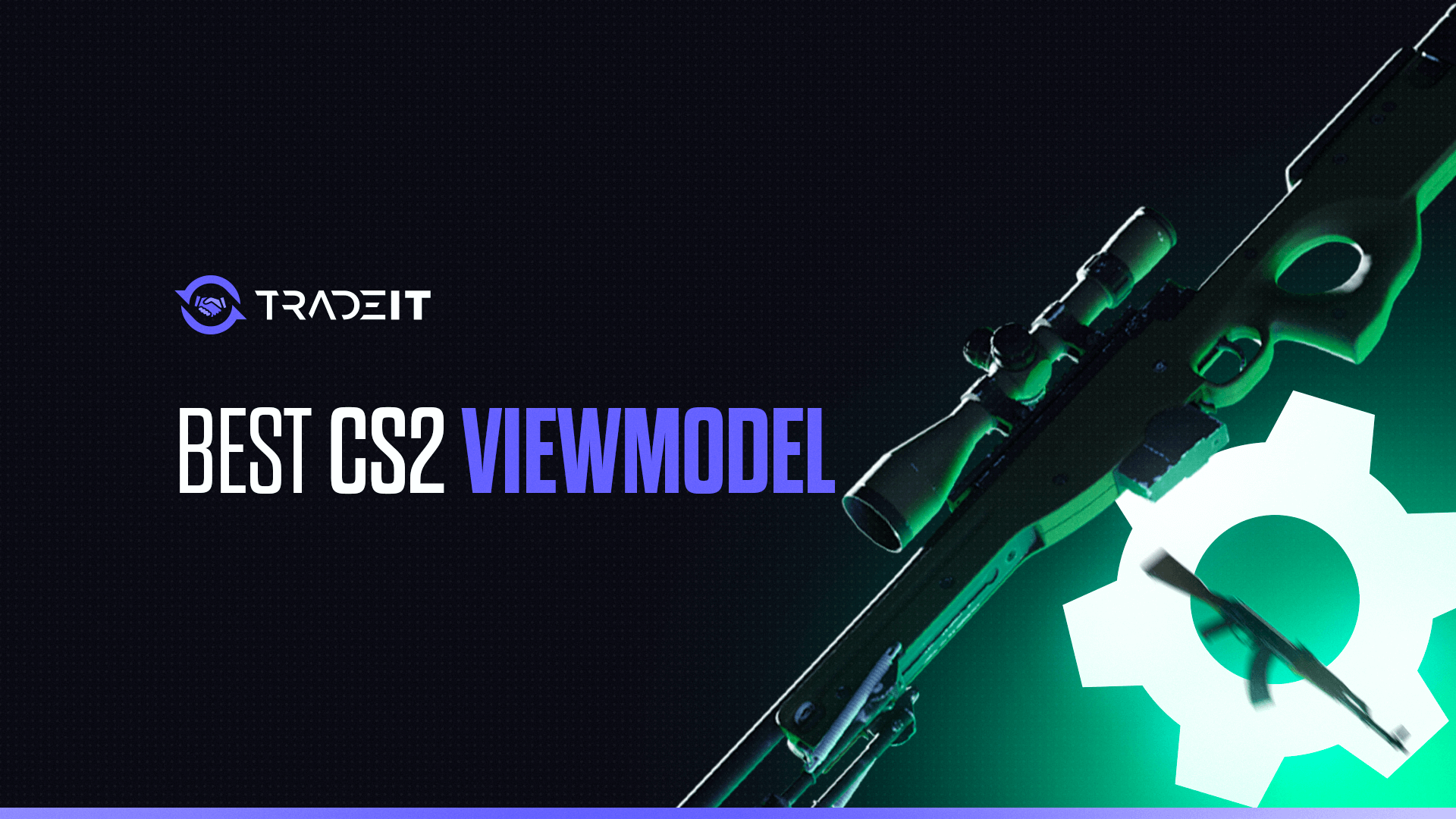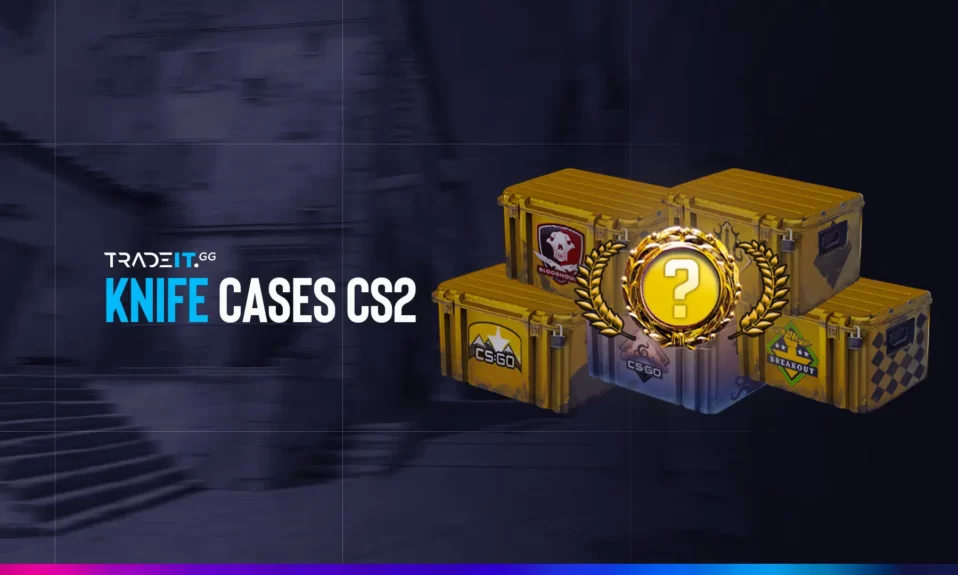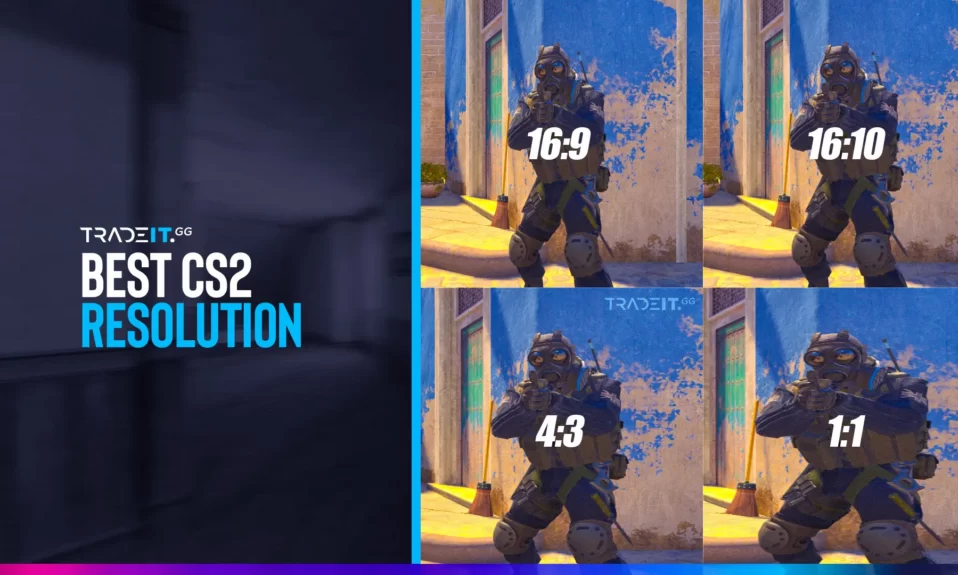
In Counter-Strike 2, one headshot can swing a round. Dialling in the right resolution and aspect ratio makes enemies easier to spot and keeps frames high. This guide explains every common CS2 resolution, shows what 600-plus pro players are using in 2025, and gives simple presets for high-end, mid-range, and low-end PCs.
Key Takeaways:
- Most-used pro combo: 1280 × 960, 4:3 stretched
- 1920 × 1080 works best on powerful GPUs and looks crispest on 144 Hz+ monitors.
- Lower resolutions boost FPS and make models larger, but shrink your field of view.
- Always test changes in an offline match before queuing for ranked.
1: Best CS2 Resolution Based on Pro Players
According to the data of the 644 best-ranked CS2 players, 1280×960 resolution and 4:3 Stretched are the best resolution in CS2.
| Resolution | Pro Usage |
|---|---|
| 1280 × 960 | 45% |
| 1024 × 768 | 16% |
| 1920 × 1080 | 10% |
| 1152 × 864 | 5% |
| 1280 × 1024 | 5% |
| Aspect Ratio | Pro Usage |
|---|---|
| 4:3 stretched | 59% |
| 4:3 black bars | 16% |
| 16:9 native | 12% |
| 5:4 stretched | 4% |
| 16:10 stretched | 4% |
Natural EQ settings to maintain comfort and reduce fatigue during marathon events.
Here’s How to play with stretched resolution
2: Why Resolution & Aspect Ratio Matter
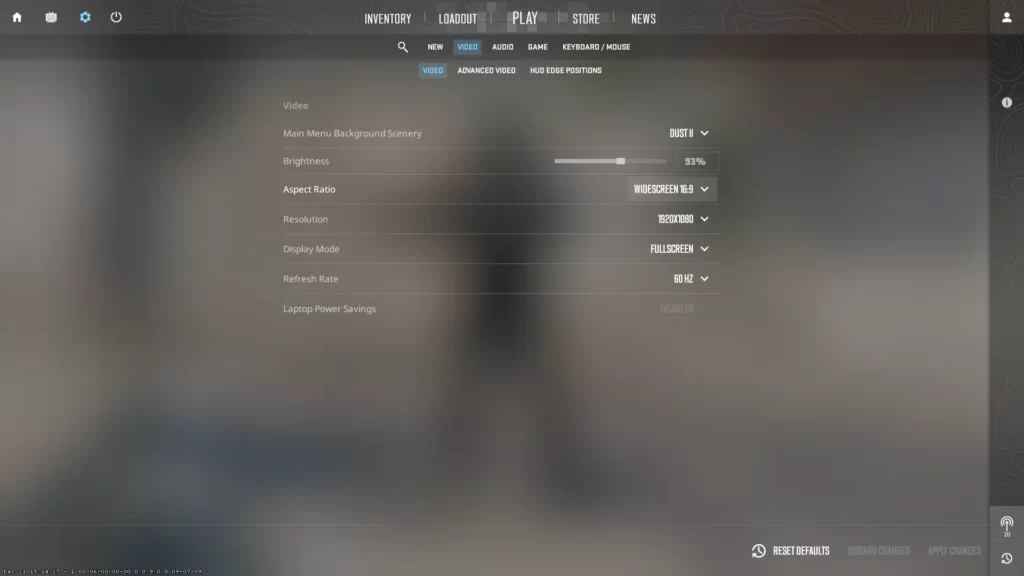
The right resolution determines the number of pixels visible on your monitor. A higher resolution offers superior visual clarity, while a lower one can notably enhance game performance, particularly on less powerful systems.
Aspect ratio, on the other hand, determines the way pixels are displayed horizontally and vertically on your screen, affecting the perception of enemy size and the amount of visible playing field.
To give you a comprehensive understanding, we’ll delve into the three common aspect ratios in the following sections: 4:3, 16:10, and 16:9. Each has its unique advantages and is favored by different groups of players. Let’s explore!
4:3 (Stretched or Black Bars)
Before widescreen displays took over, the 4:3 aspect ratio reigned supreme. Despite being associated with older square monitors, this aspect ratio still holds favor among many CS2 players, particularly professional ones. What’s the reason behind this?
- Pros: Enlarged player models, higher FPS on weak PCs.
- Cons: Narrow field of view; edges feel zoomed in.
- Best for: Riflers who rely on raw aim and lower-end systems.
16:10
Striking a balance between the 4:3 and 16:9 aspect ratios is the 16:10 aspect ratio. It features narrower sidebars than 4:3 and potentially higher frame rates than 16:9 in certain scenarios. What significance does this hold for you as a player?
- Pros: Wider view than 4:3, tiny FPS bump over 16:9.
- Cons: Slightly smaller models; uncommon on new monitors.
- Best for: Players switching from older titles who like compromise settings.
TIP: Discover the most expensive CS2 skins.
16:9 (Native)
Finally, we have the 16:9 aspect ratio. This ratio is well-suited for widescreen displays and is often considered the best resolution for modern gaming due to its balance between visual quality and performance.
- Pros: Widest view, crisp UI, perfect for streaming or content work.
- Cons: Smallest models; needs more GPU muscle.
- Best for: High-end PCs and anybody with 240 Hz+ 1080p panels.
3: Finding Your Ideal CS2 Resolution
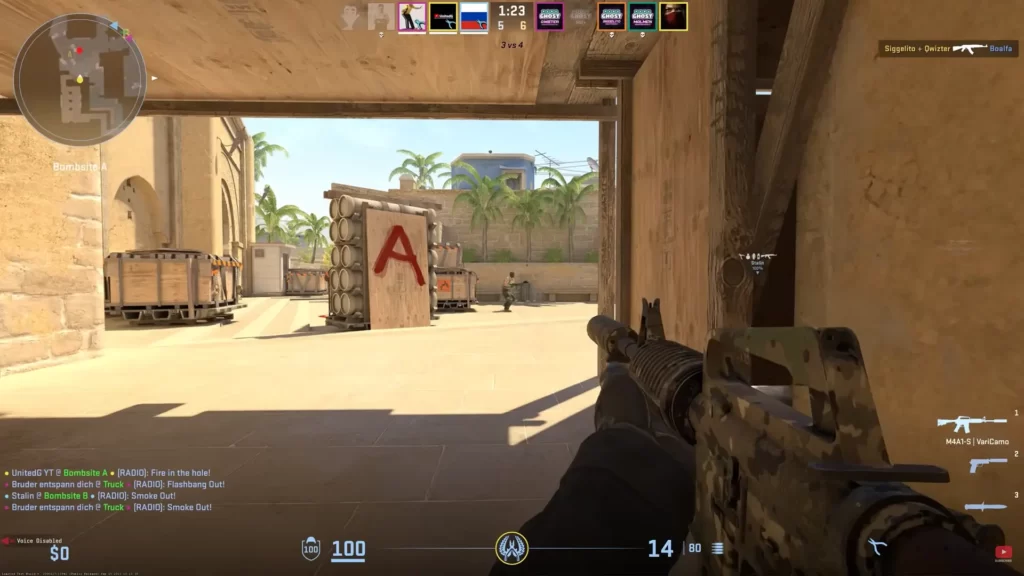
With a clear understanding of resolutions and aspect ratios, let’s learn how to determine your perfect CS2 resolution. Your gaming PC’s capabilities heavily influence the choice of optimal resolution. Here are some guidelines:
| PC Level | Resolution | Aspect | Why |
|---|---|---|---|
| High-end (RTX 4070 / RX 7800 XT+) | 1920 × 1080 | 16:9 | Sharp image, easy 300 FPS |
| Mid-range (RTX 3060 / RX 6600) | 1680 × 1050 or 1920 × 1080 |
16:10 or 16:9 | Good balance, 200 FPS+ on low settings |
| Low-end (GTX 1650 or older) | 1280 × 960 | 4:3 stretched | Bigger models, big FPS jump |
The graphics card of your PC plays a crucial role in determining the maximum achievable resolution in CS2. A more powerful graphics card can handle higher resolutions, leading to a more detailed and smoother gaming experience.
For an enhanced gaming experience, the suggested resolution for CS2 is the native resolution of your monitor, typically 1080p or 1440p, to avoid blurring and guarantee superior visual quality. Let’s examine the suitable resolutions for various types of gaming PCs.
High-End Gaming PCs
For those fortunate enough to have a high-end gaming PC, you’re in for a treat. High-end gaming PCs can effortlessly handle a resolution of 1920×1080, offering the best visual experience.
Coupled with a 16:9 aspect ratio, this setup provides superior graphics and an expanded field of view, which contributes to its popularity due to the high achievable FPS on modern gaming PCs.
Mid-Range Gaming PCs
The recommended resolution for mid-range gaming PCs is 1920×1080, providing a favorable balance between visual quality and performance.
The 16:10 aspect ratio offers a broader field of view in comparison to 4:3, enabling enhanced visibility and a balanced perspective for gaming between stretched and standard views.
TIP: Learn about the best knives in CS2.
Low-End Gaming PCs
If your PC belongs to the low-end category, you might need to make some trade-offs for optimal performance. It is advisable to consider using a lower resolution of up to 1280×960 with a 4:3 aspect ratio.
This setting may result in reduced visual clarity and detail, leading to a blurry or pixelated appearance and a limited field of view. However, it can contribute to increased FPS and larger player models, which may be advantageous to some users.
To enhance FPS on a low-end gaming PC for optimal CS2 performance, it is advisable to:
- Low FPS at native res? Drop to 1600 × 900 first; keep 16:9.
- Blurry crosshair after switch? Disable GPU “scaling fit to screen.”
- UI too small? Increase HUD Scale under Game → UI Settings.
- Micro stutter in smokes? Turn off “High Dynamic Range” and set “Texture Filtering” to Bilinear.
TIP: Discover the most expensive CS2 knife.
4: Counter-Strike 2 Pro Player Preferences
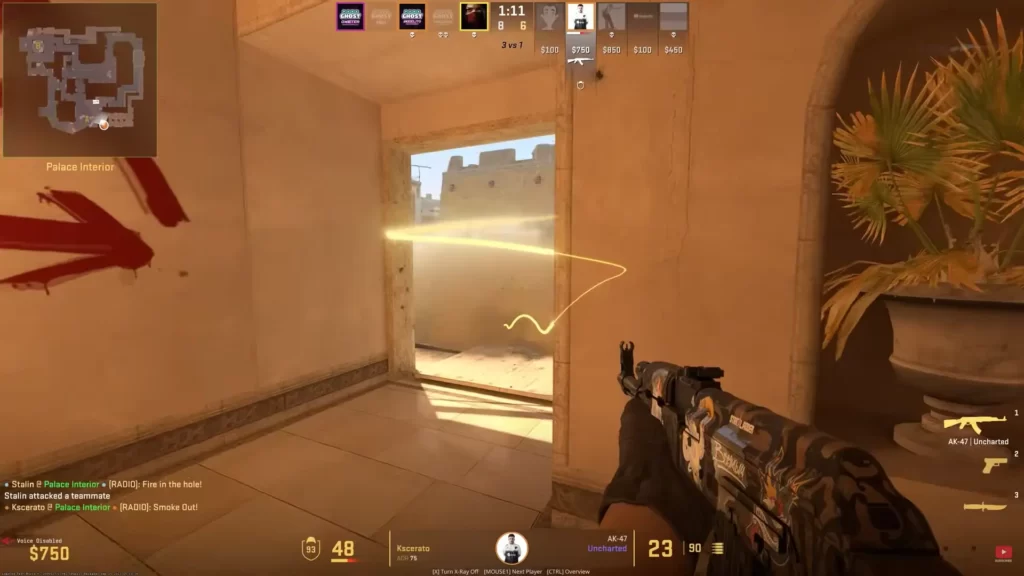
Having covered the optimization of your CS2 settings, let’s examine the preferences of professional players. Professional players frequently opt for a stretched 4:3 aspect ratio due to its ability to visually enlarge enemy models, potentially providing an advantage in spotting and aiming at opponents.
| Player | Team | Resolution | Aspect |
|---|---|---|---|
| m0NESY | G2 | 1280 × 960 | 4:3 stretched |
| ZywOo | Vitality | 1280 × 960 | 4:3 stretched |
| donk | Spirit | 1024 × 768 | 4:3 stretched |
| NiKo | G2 | 1280 × 960 | 4:3 stretched |
| s1mple | NAVI | 1280 × 960 | 4:3 stretched |
TIP: Discover the cheapest CS2 skins.
Summary
Whether you have a high-end gaming rig or a modest setup, with the right resolution settings, you can gain a competitive edge and enjoy yourself while playing CS2.
Frequently Asked Questions
Roughly 45 % of top pros use 1280 × 960 with 4:3 stretched in 2025.
No. With a 240 Hz monitor and strong GPU, Full HD gives the cleanest picture while still hitting high frame rates.
Usually yes, because you’re pushing fewer pixels than native 1920 × 1080.
4:3 stretched makes enemy heads visibly wider, helping flick shots.
Other Topics You Might Be Interested In
- Discover the best place to trade CS2 items.
- Learn about the CS2 marketplace sites.