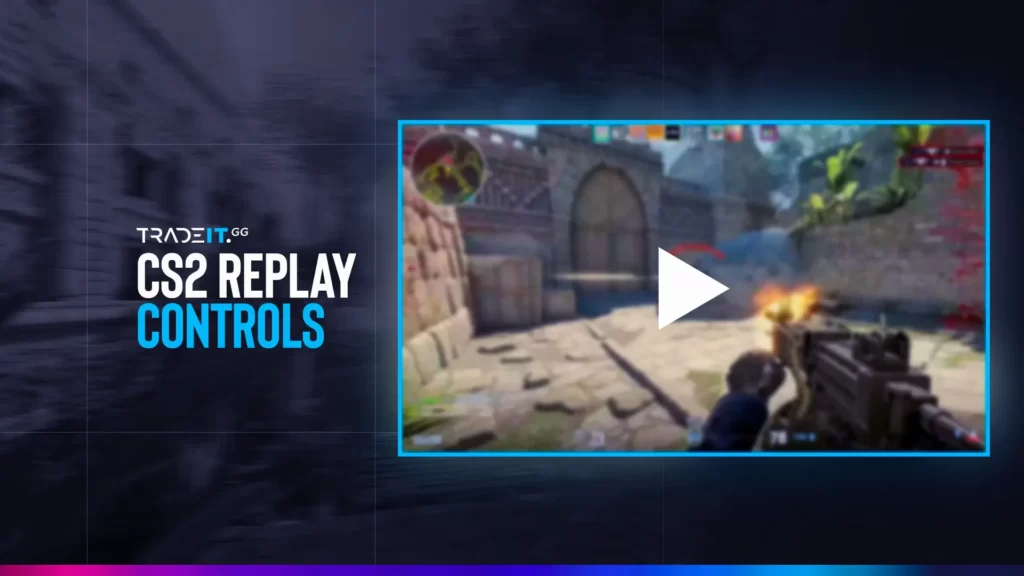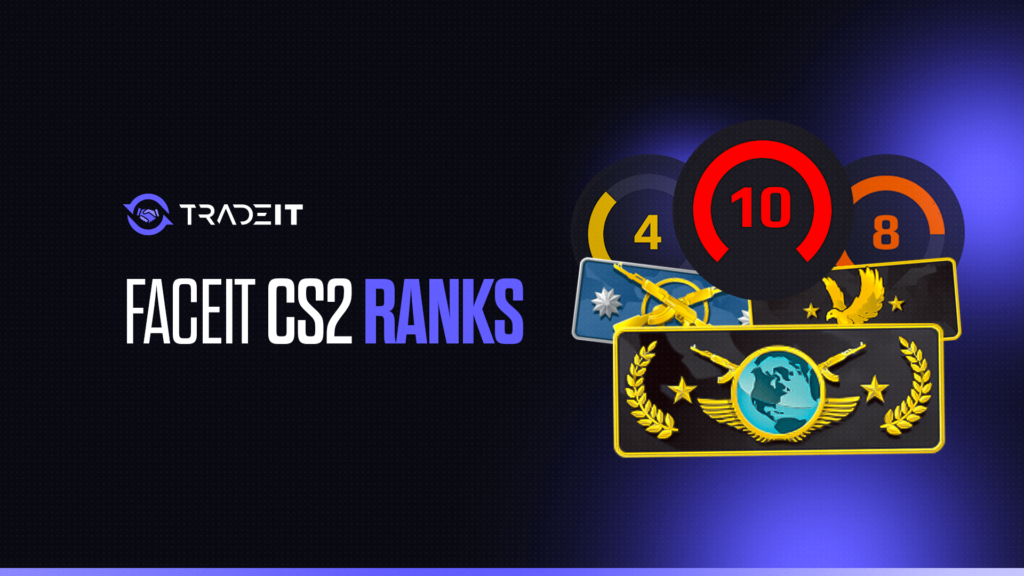Are you trying to watch a Counter-Strike 2 replay but don’t know how to control everything? This guide will tell you all you need to know about CS2 replay controls.
Key Takeaways
- Mastering CS2 demo controls, like using shortcuts and the Demo UI, allows you to review and analyze gameplay efficiently, helping you improve by pinpointing mistakes or recognizing patterns.
- Using the fast-forward feature and setting custom playback speeds lets you skip to important parts of a match quickly, aiding in a more focused and time-effective training regime.
- By downloading and viewing replays, you can significantly enhance your gameplay analysis and strategic understanding.
Types of Replays and Demos in CS2
Counter-Strike 2 (CS2) doesn’t have different “types” of demos or replays, but there are ways to categorize them based on how they were recorded:
- Self-recorded Demos: These are demos you create yourself using the “record” command in the console or by enabling demo recording in the settings. This captures your gameplay perspective.
Ideal for analyzing your gameplay, identifying mistakes, and tracking personal improvement. You can freely switch perspectives within the replay using console commands. - Downloaded Demos (GOTV Replays): These are recordings of competitive matches captured from a server perspective. You can download them from your Steam profile (Premier Matches) or other sources online. These offer a broader view of the entire match, including all players.
Perfect for studying strategies, observing professional players, and learning new tactics. You can’t control individual players in these replays, but you can follow specific players or use the free camera mode.
Both types of demos offer the same playback controls and functionalities within the CS2 demo viewer.
How to Download Your CS2 Replays
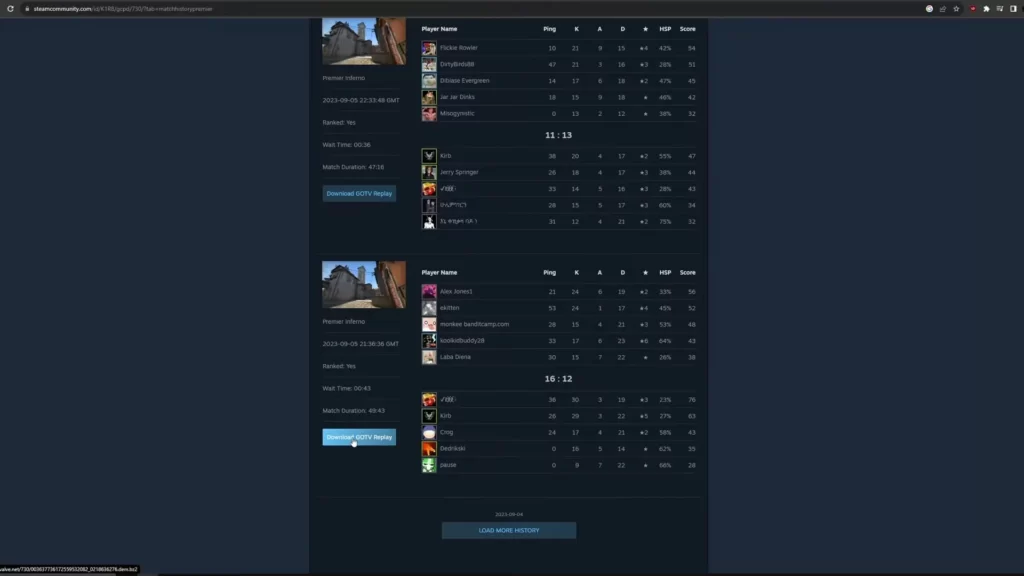
Downloading your CS2 replays is easy. Follow these steps:
- Open Steam
- Hover over your profile name in the top menu and click on “Activity”
- Select Games from the right-hand column
- Click on My Game Stats under “Counter-Strike 2”
- Click on Personal Game Data
- Find the replay you want in Premier Matches.
- Click on the Download GOTV Replay button and open the content in a new window.
- Open the game files by browsing the game’s local files from your Steam Library. Just right-click on CS2 and select this option from Manage. Your downloaded demo must be copied and extracted to …/game/csgo.
- Copy the name of the file and use it in CS2 using the playdemo FILE_NAME command.
How to Control CS2 Replays: Essential Controls and Shortcuts
Imagine being able to rewind your gameplay, analyze each move, and spot every mistake. That’s the power of CS2 replay controls.
All you need is the right knowledge to unlock this power. Begin by familiarizing yourself with the process of accessing these controls and the shortcuts that will streamline playback.
1. Accessing Replay Controls
No, you don’t need a magic wand to access the replay controls in CS2. All you need is the ‘TV icon’ in the top left corner of the main menu screen or the trusty console commands.
And if you’re feeling adventurous, sv_cheats 1 can unlock some extra demo controls for you. Briefly note that “sv_cheats 1” might not be allowed on all servers and can cause glitches.
2. Key Shortcuts for Efficient Playback
Time is important. There’s no reason to watch a full match when you can fast-forward to the key moments. Here are some shortcuts to help you navigate through the game:
- Press Shift + F2 or type demoui in the console to open the demo UI, where you can jump to any round you want.
- Use the spacebar to pause and resume playback.
- Use the numpad keys to control the playback speed (e.g. 1 for normal speed, 2 for double speed, etc.)
These shortcuts are your secret weapons for smooth playback management.
CS2 Demo Controls Commands
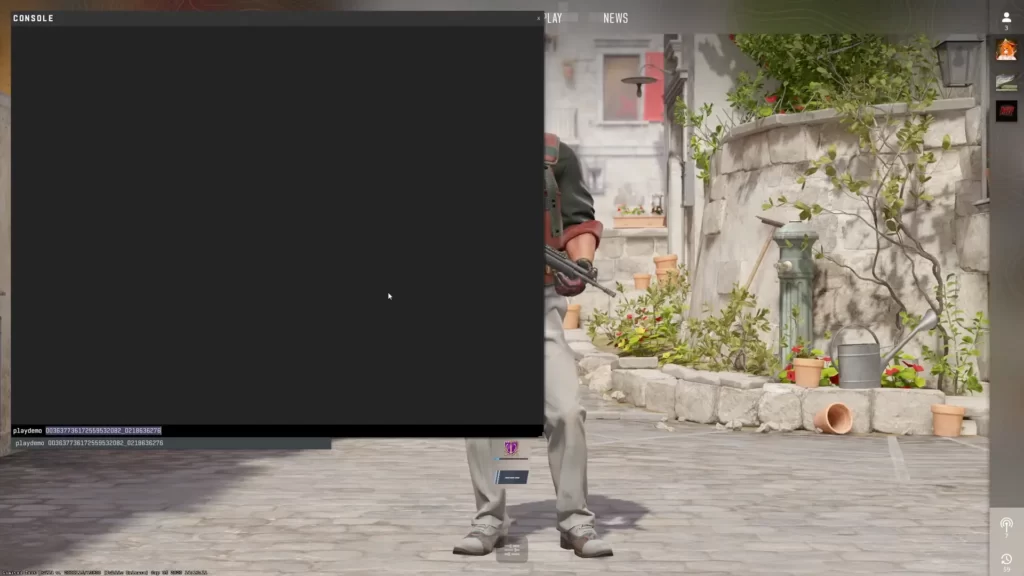
Here are some of the most important CS2 commands that you might want to use when analyzing replays:
| COMMAND | WHAT IT DOES |
| demoui | Record your current game. |
| playdemo FILE_NAME | plays your selected demo file |
| csgo_download_match ID | If you know the ID of a match, you can use this command to download it. |
| demo_gototick | Skips to your desired moment. |
| demo_pause | Pauses the replay. |
| demo_resume | Resumes the replay. |
| demo_timescale SPEED | Controls how quickly the demo is played. |
| record FILE_NAME | Record your current game. |
| demo_info | Gives you information about the replay you are watching. |
TIP: See a complete list of CS2 skins on Tradeit.
Mastering the Fast Forward Feature
Fast-forwarding in CS2 replays is like having a time machine. With fast-forward buttons, you can skip rounds, and the fluff, and focus on the action, saving you valuable time and energy.
Fast-forwarding is more than just skipping ahead. It’s about spotting patterns and studying strategies. Whether you’re breezing through the game at 2x or 4x speed, every fast-forward brings you closer to becoming a CS2 master.
Skipping to Key Moments
Skipping to key moments is like teleporting to the heart of the action. Whether it’s a killer move or a strategic shift, the demoui feature makes sure you never miss anything important.
- Use the “demo_gototick” command to quickly navigate to specific moments in the game.
- Adjust the demo playback speed with “demo_timescale” to review fast-paced actions or slow down crucial moments.
Analyzing Your Gameplay: Watching and Learning from Replays
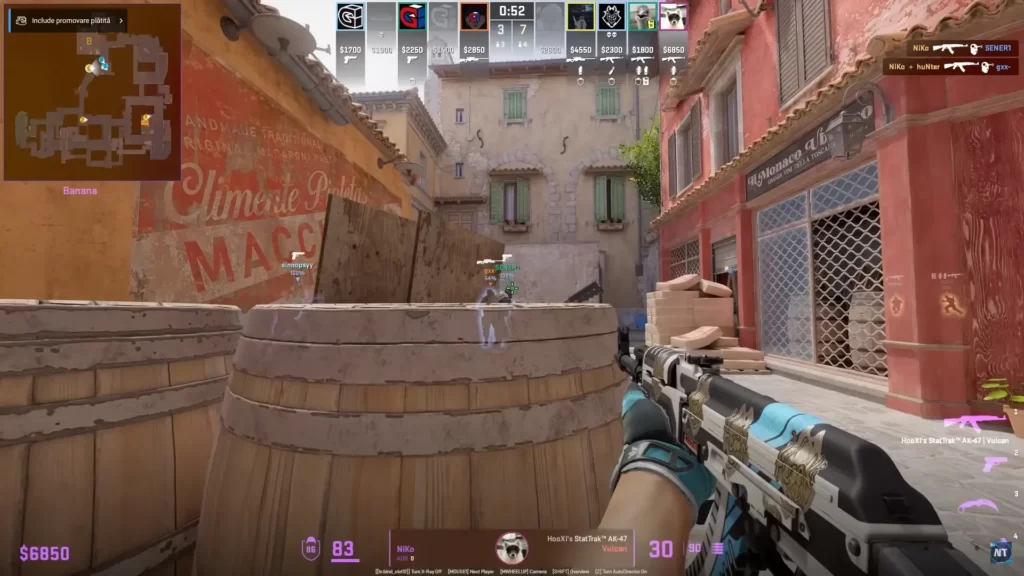
Analyzing your gameplay is like looking into a mirror. It shows you your strengths, your weaknesses, and everything in between. With Counter-Strike 2 replays, you can watch your matches, learn from your mistakes, and improve your skills.
Download and Load Demos
To start analyzing your gameplay, you first need to download and load your demos.
Sounds complicated? Not at all. Simply go to your Steam profile, click on ‘Games’, and navigate to your CS2 stats to download your demos. Once downloaded, unzip the file into your installation folder, and you’re good to go.
Follow this link for a more complete guide on how to download a demo in CS2.
Observing Through Free Camera Mode
Ready to take your analysis to the next level? Switch to free-camera mode. This mode lets you fly around the map and observe the action from all angles, giving you a comprehensive view of your gameplay. And with just a press of the Q key, you can move around freely, capturing every epic moment from your gameplay.
Related: How to Change FOV in CS2
Leveraging Demos for Strategic Advantage
Demos are more than just replays. They’re a goldmine of strategic insights that can dramatically improve your gameplay.
By watching your own matches or premier matches, you can study strategies, positioning, and decision-making, giving you an edge over your opponents.
So, load up a demo file and let the strategic learning begin.
Advanced Replay Techniques: Beyond Basic Controls
Ready to go beyond the basics? Advanced replay techniques allow you to watch replays, customize your viewing experience, analyze other players’ perspectives, and even record and share your highlights.
Unleash these techniques to elevate your analysis.
1. Customizing Your Viewing Experience
Your viewing experience should be as unique as your gameplay style. Whether it’s adjusting the brightness, aspect ratio, or resolution, or using a 4:3 stretched aspect ratio, you can customize the settings to enhance your replay experience.
You can even adjust the HUD and the sound to make the replay look and sound just like your own gameplay.
2. Analyzing Other Players’ Perspectives
Learning from others is a key part of improving your gameplay. By analyzing other players’ perspectives, you can gain insights into their strategies and techniques.
Whether it’s using the follow command or checking out player models through walls, every perspective offers valuable lessons. So, switch perspectives and expand your horizons.
Use the “demo_gototick” command to quickly navigate to specific moments in the game.
Related: Best CS2 Practice Commands
Summary
So, there you have it. From mastering the replay controls to analyzing your gameplay and fast-forwarding to key moments, we’ve covered it all.
Remember, every replay is a learning opportunity. So, load up a demo, hit the replay controls, and let the learning begin.
Frequently Asked Questions
To fast forward in CS2 replay, load the replay, open the Developer Console, enter demoui, and adjust the speed multiplier near the top right to fast forward.
To control replays in CS2, press the console button, type demoui in the console, and press Enter. After that, press Shift+F2 to access the controls.
Demos are typically saved in your CS2 installation folder under “maps” or “csgo” (depending on the version).
Yes, some websites and communities offer CS2 match downloads. Be cautious when downloading from untrusted sources.
No, you cannot directly control individual players in downloaded demos. However, you can use the follow command with a player’s name to spectate them or use the free camera mode (Q key) for a broader view.