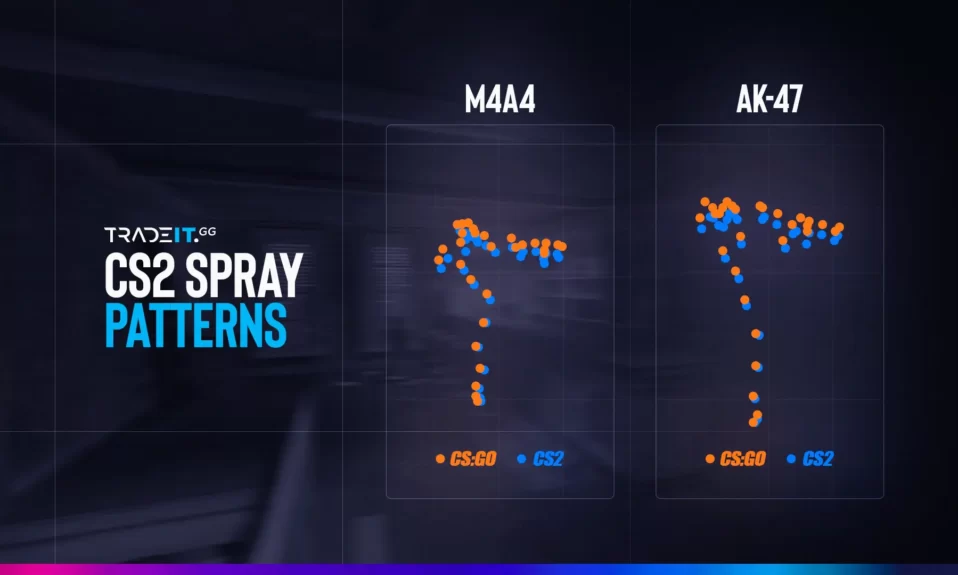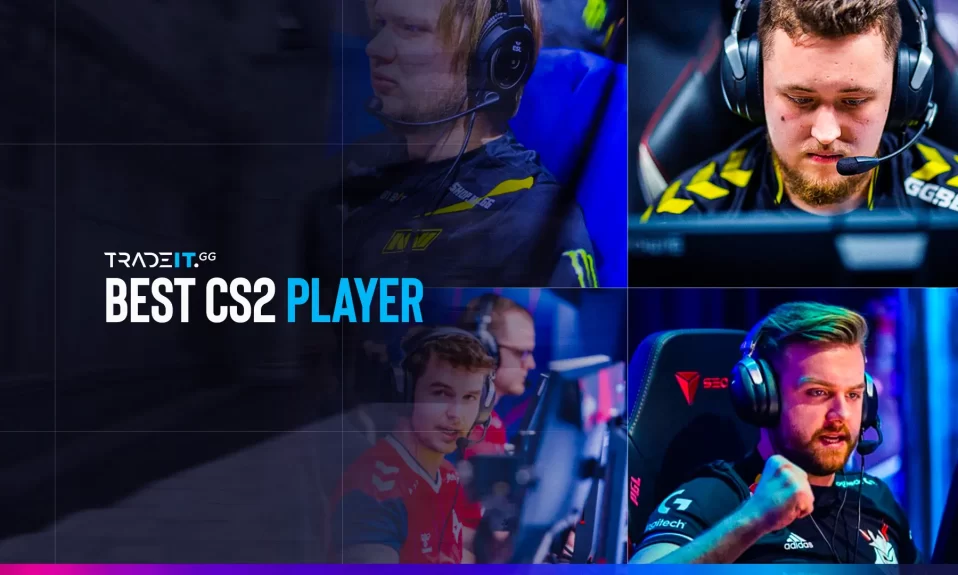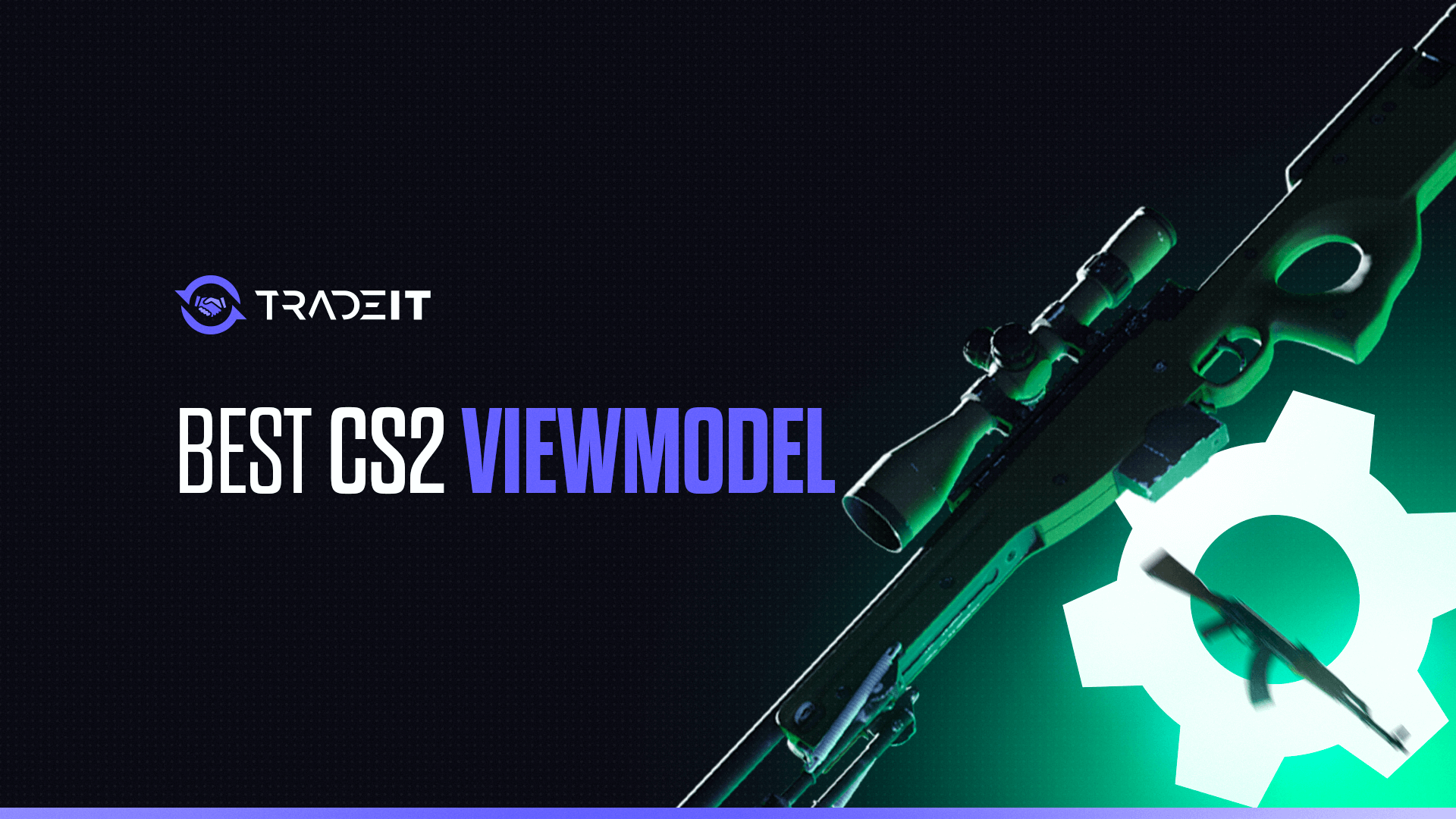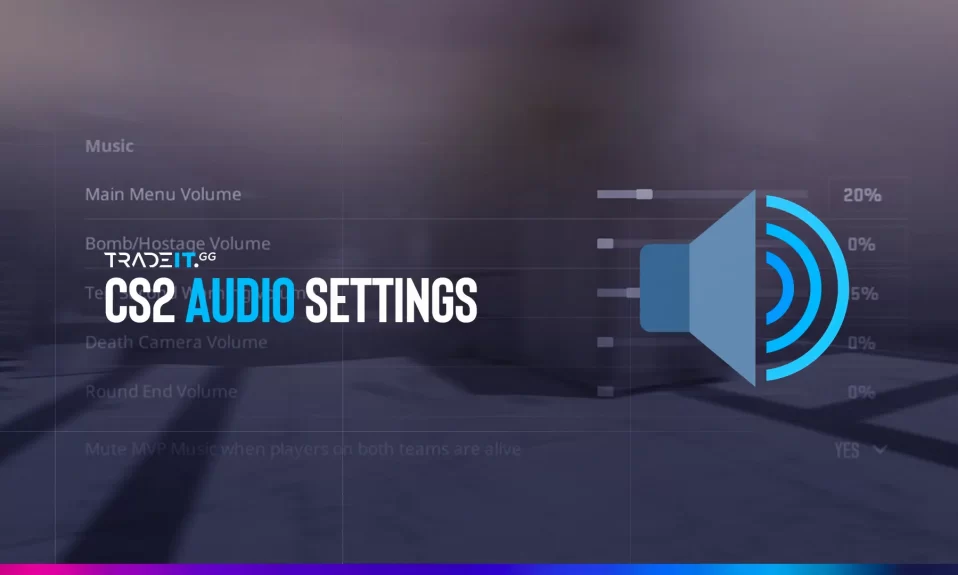
Getting your CS2 audio right can mean the difference between hearing an enemy flank or missing a crucial footstep. Many players ignore sound settings, leaving a lot of potential for improvement. This guide will show how utilizing the best CS2 audio options can boost your competitive performance.
These are the best CS2 Audio Settings
- Master Volume: Your preference
- Audio Device: Default Device (Your gaming headset)
- EQ Profile: Crisp
- L/R Isolation: 50 – 60%
- Perspective Correction: Disabled
- Enable Voice: Press To Use Mic
- VOIP Volume: 45%
- Streamlined Push-To-Talk: Yes
- Play Audio When Game In Background: No
CS2 Music Settings
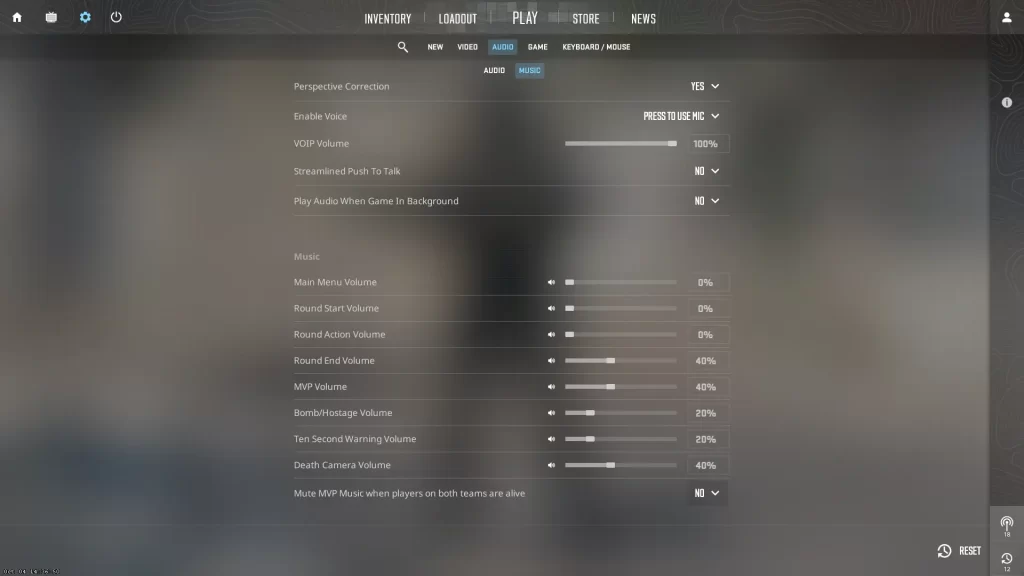
You can get inspiration from CS2 pro player settings. But you can also configure your own CS2 audio settings based on your preferences. Whatever option you choose, the goal is to improve your experience and achieve optimal competitive performance.
| Pro Player | EQ Profile | L/R Isolation | VOIP Volume | Master Volume |
|---|---|---|---|---|
| s1mple | Natural | 40% | 50% | 80% |
| ZywOo | Crisp | 50% | 45% | 75% |
| m0NESY | Natural | 45% | 40% | 70% |
| sh1ro | Crisp | 30% | 60% | 85% |
| NiKo | Natural | 55% | 35% | 65% |
| ropz | Crisp | 40% | 50% | 75% |
| electronic | Natural | 50% | 45% | 80% |
| Ax1Le | Crisp | 35% | 55% | 70% |
| b1t | Natural | 60% | 30% | 90% |
| KSCERATO | Crisp | 40% | 40% | 75% |
Note: Many 2025 pro players use ‘Natural’ EQ instead of ‘Crisp’ for better long-session comfort.”
Setting up the main menu sounds can contribute to this, so you should start there. If you don’t like the game’s main menu music, just turn it off. If you like it, make sure the volume is not too high and not too low either.
Also view: A complete list of CS2 skins.
Here are the CS2 music settings:
| SETTING | DESCRIPTION | OPTIMAL VALUE |
| Main Menu Volume | Sets the volume of your main menu music. | Preference-based |
| Round Start Volume | Sets the volume of the music you hear at the start of each round. | Preference-based |
| Round Action Volume | Sets the volume of the music that you hear throughout the round. | 20 – 50% |
| Round End Volume | Sets the volume of the music that you hear at the end of each round. | 40 – 60% |
| MVP Volume | Sets the volume of the MVP award music. | 50% |
| Bomb/Hostage Volume | Sets the volume of the bomb/hostage sounds. | 100% |
| Ten Second Warning Volume | Sets the volume of the warning that you hear 10 seconds before the bomb explodes. | 100% |
| Death Camera Volume | Sets the volume of the music and sounds that you get to hear when you die. | 10% |
| Mute MVP Music When Players on Both Teams Are Alive | Self-explanatory | No |
TIP: Check the best CS2 music kits to improve your experience.
Best CS2 Audio Settings
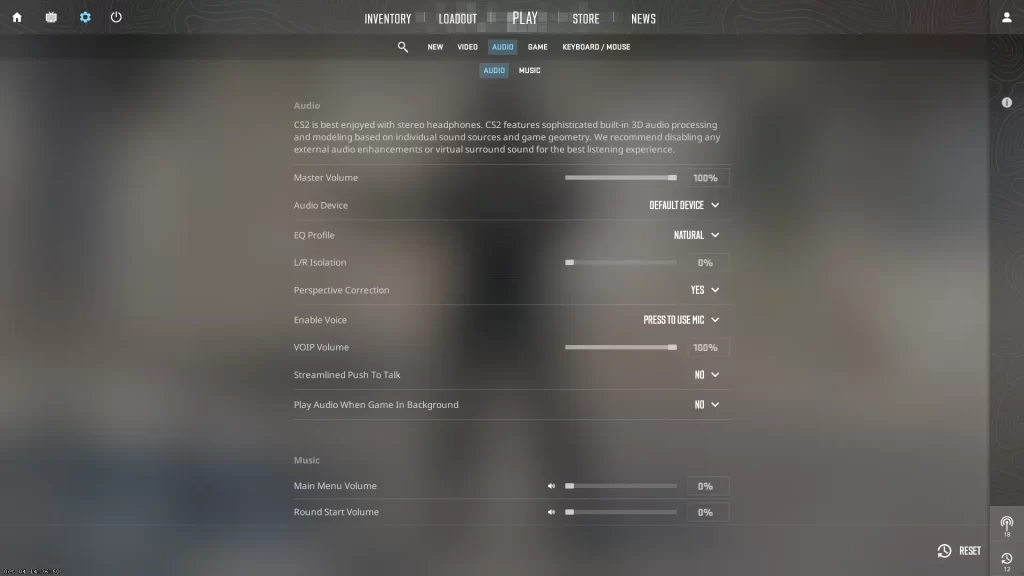
Tweaking voice chat volume and using push-to-talk keeps comms clear without drowning out in-game sounds.
Hearing your teammates’ voices should be balanced with other in-game sounds. You should be able to modify settings so as not to disrupt focus from enemy callouts, which can be one of the best CS2 settings.
Also, it’s advised that you turn off the VOIP Positional setting at higher competitive levels due to its distraction potential while paying attention during gameplay.
To effectively improve communication with team members within the game, adjusting these sound-specific options can help maintain an enjoyable session!
Also view: The best CS2 knives.
Here are the CS2 audio settings:
| SETTING | DESCRIPTION | OPTIMAL VALUE |
| Master Volume | Sets the general volume of your in-game sounds. | 50 – 100% |
| Audio Device | Self-explanatory. | Headphones |
| EQ Profile | Press to Use the Mic | Crisp |
| L/R Isolation | Determines sound panning style. | 50% |
| Perspective Correction | Modifies sounds based on your field of view. | No |
| Enable Voice | Self-explanatory. | Adjusts the volume of your voice-over IP. |
| VOIP Volume | Streamlined Push-to-talk | 40% |
| Play Audio When the Game in Background | Keeps the recording device active. | No |
| Determines whether music should be played in the background when you Alt-Tab. | Adjust the volume of your voice-over IP. | No |
| 3D Audio Processing” (Enabled/Disabled) | Some players report better directional sound with this off. | Now 40-50% (previously 50-60%) for better balance. |
Console Commands for Advanced Audio Configuration
For those wanting more precise audio adjustments, console commands in CS2 enable custom settings to best suit individual preferences.
Make sure you know how to open the console in CS2 before proceeding.
The voice-over features, and other of the best CS2 console commands, such as
snd_rear_headphone_position– enhance the overall auditory experience.snd_headphone_pan_exponent "1.0"– adjusts sound positioning for headsets (values between 0.8-1.2 work best).
These configurations offer an advantage for competitive gamers striving to get the ultimate audio performance out of their gameplay.
Casual players might not need these unique sound options – it’s up to personal preference!
Related: Premier vs Competitive in CS2 – Differences Demystified
Optimizing Your Windows Sound Settings
When optimizing your sound for a better CS2 experience, tweaking Windows settings is crucial.
Start by ensuring that the audio output configuration of your stereo headphones is supported on the system.
1. Navigate to Windows Sound Settings and select ‘Configure‘ next to the listed playback device.
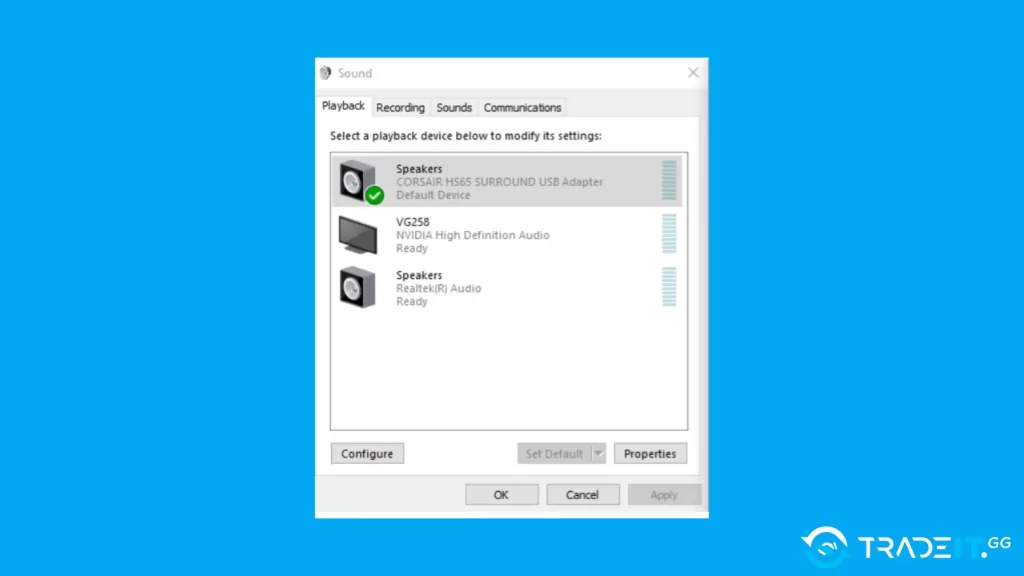
2. Once in ‘Properties,’ open up Advanced Options, then uncheck Allow applications from taking exclusive control of this device.
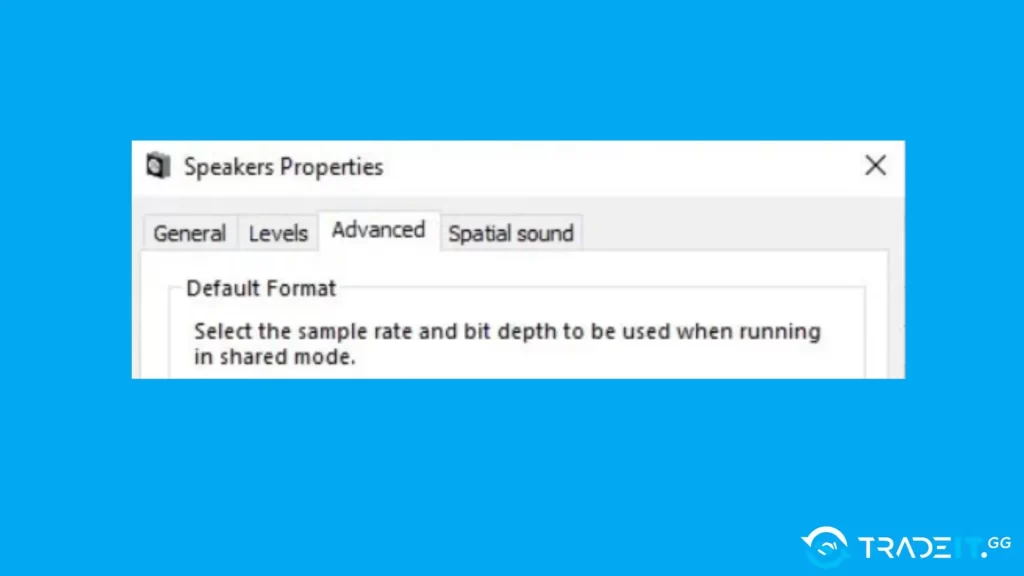
3. Turn off 3D Audio processing and set the bit rate at 16-bit 44100 Hz CD Quality format.
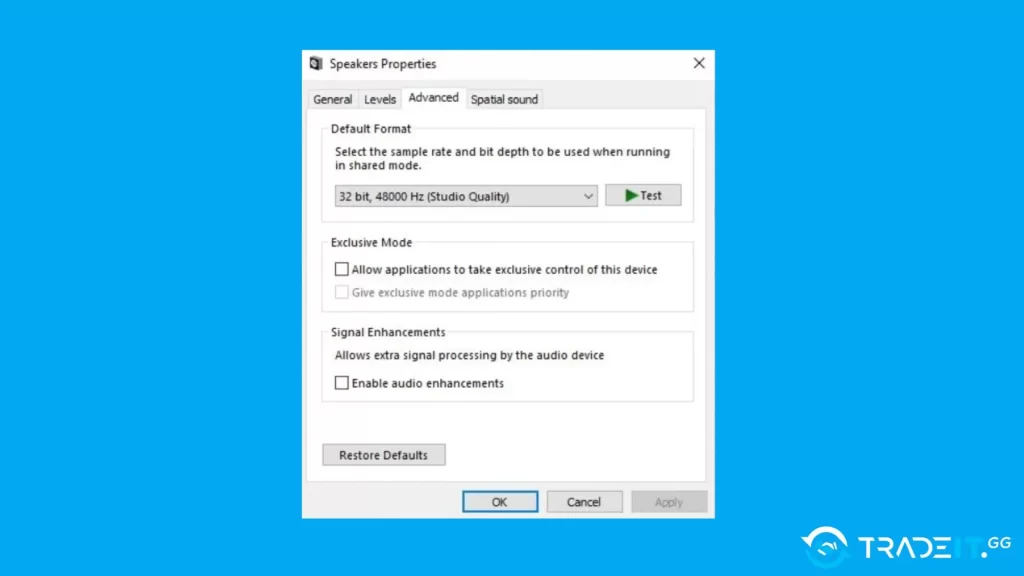
4. Disable “Spatial Sound” (Windows 11 users should turn this off for clearer CS2 audio).
Note: Updated Bitrate Recommendation: *24-bit, 48000 Hz (Studio Quality)* (previously 16-bit, 44100 Hz).
Frequently Asked Questions
Tuning up Windows audio settings is a must for CS2 to get the best competitive gaming experience with improved sound quality. The proper sound adjustments can make it easier to pick out footsteps and other noise clues more clearly, allowing you to react faster and make wiser decisions as you play.
Console commands such as voice-over and snd_rear_headphone_position can adjust audio configurations within CS2. These adjustments are a great way to personalize the game’s soundscape, offering an even more immersive experience.
EQ Profile (Crisp, Natural): Adjusts the overall sound balance, with Crisp emphasizing footsteps and Natural offering a more neutral soundscape.
L/R Isolation (0%, 50-60%): Controls how much sound comes from the left and right channels. 0% provides the most accurate directional cues, while higher values blend the channels for a more familiar sound.
Perspective Correction (Enabled/Disabled): Simulates how sounds would change depending on the player’s position relative to the source. Enabled provides a more realistic experience, while Disabled might be preferable for some players.
Consider using a high-quality gaming headset for the best audio experience
No, CS2 still works best with stereo headsets. Virtual surround can distort footsteps.
Other Topics You Might Be Interested In
- Best CS2 bot trading website.
- Where to buy CS2 skins online?