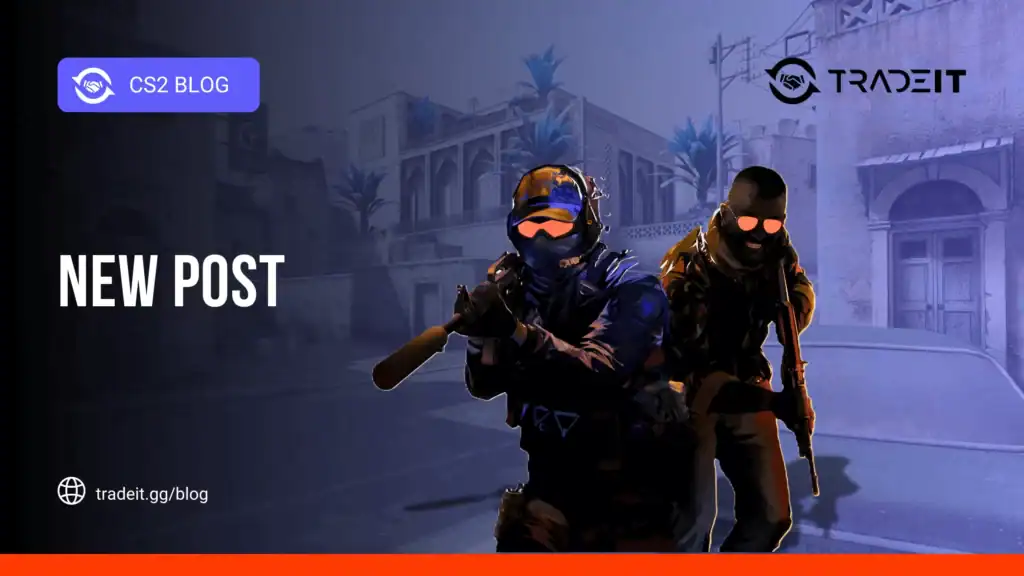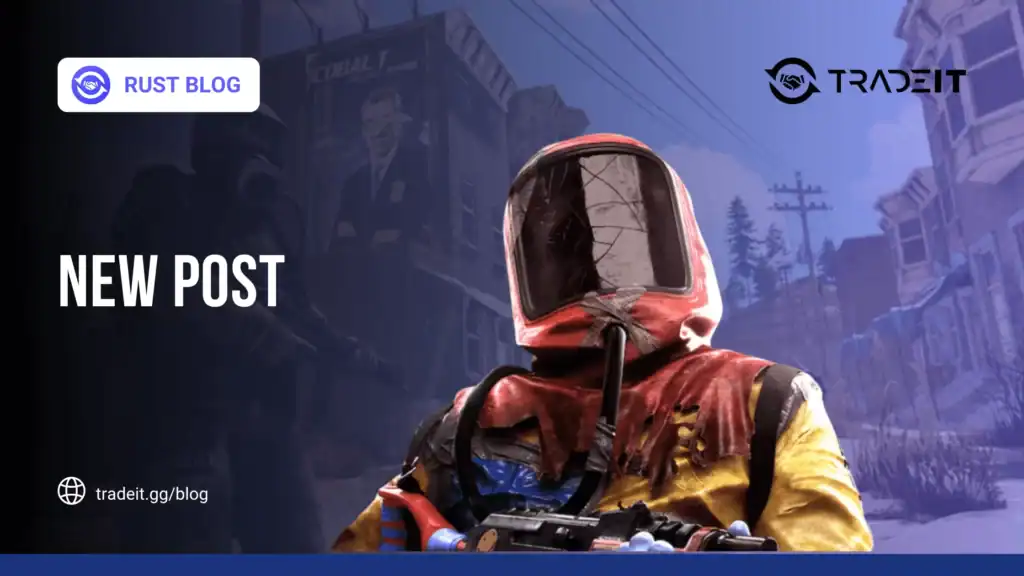In search of the best NVIDIA settings for CS2? This guide zeros in on the critical adjustments for NVIDIA GPUs, aimed at boosting your framerate and visual clarity in-game.
Key Takeaways
- Optimized NVIDIA Control Panel settings for CS2, such as disabling ‘Wait for Vertical Sync’ and setting Multisampling Anti-Aliasing to CMAA2
- Advanced video options like 4X MSAA, enabling HDR, and NVIDIA Reflex Low Latency
- In-game adjustments in CS2, including boosting player contrast and tweaking ambient occlusion
A Summary of the Best NVIDIA Settings for CS2
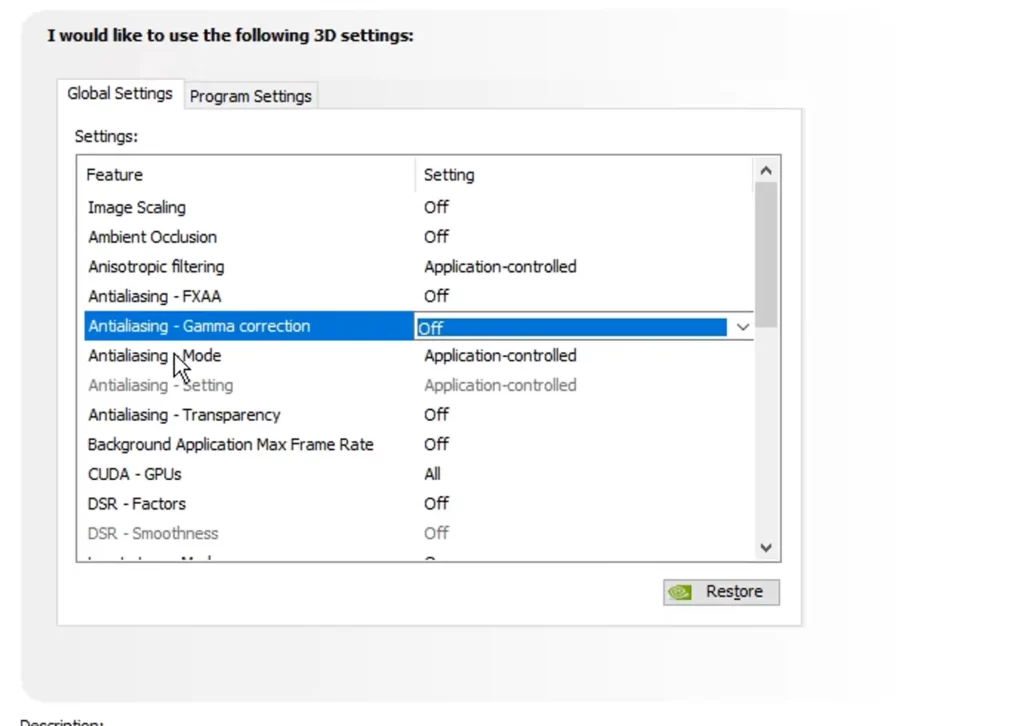
Global settings:
| Setting | Best Value for Performance |
|---|---|
| Image Scaling | Off |
| Ambient Occlusion | Off |
| Anisotropic Filtering | Application-controlled |
| Antialiasing – FXAA | Off |
| Antialiasing – Gamma Correction | Off |
| Antialiasing – Mode | Application-controlled |
| Antialiasing – Transparency | Off |
| Background Application Max Frame Rate | Off |
| CUDA – GPUs | All |
| DSR – Factors | Off |
| Low Latency Mode | On |
| Max Frame Rate | Off |
| OpenGL GDI Compatibility | Auto |
| OpenGL Rendering GPU | Auto-select |
| Power Management Mode | Prefer maximum performance |
| Preferred Refresh Rate | Highest Available |
| Shader Cache Size | Driver Default |
| Texture Filtering – Anisotropic Sample | Off |
| Texture Filtering – Negative LOD Bias | Allow |
| Texture Filtering – Quality | High Performance |
| Threaded Optimization | On |
| Triple Buffering | Off |
| Vertical Sync | Use the 3D application setting |
| Virtual Reality Pre-rendered Frames | 1 |
| Vulkan/OpenGL Present Method | Auto |
Shader Cache
for a possible performance boost.
Optimizing NVIDIA Control Panel Settings for CS2
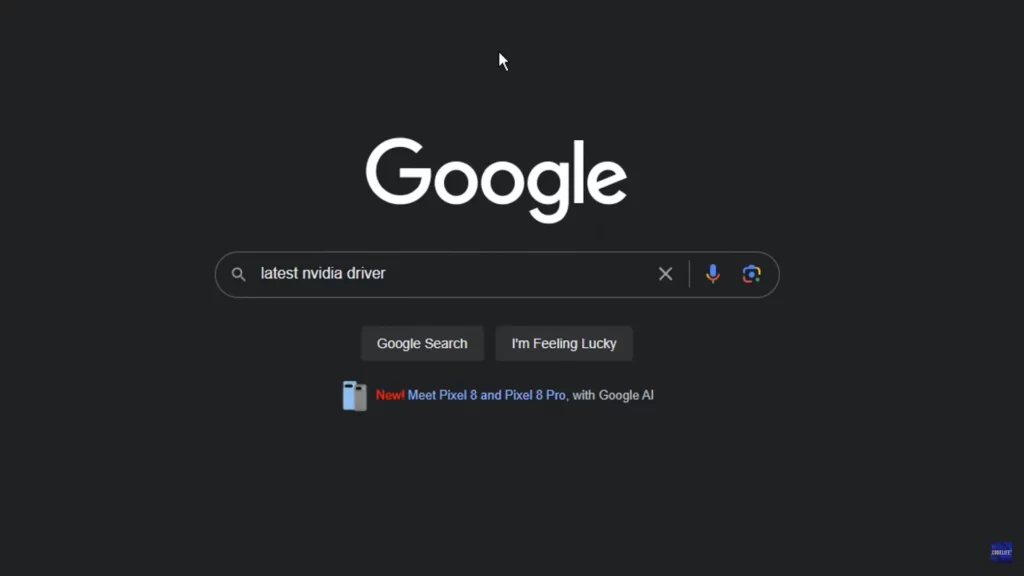
The first thing you must do to improve your Counter-Strike 2 experience is to make sure that your GPU drivers are up to date. After that, you can start to tweak settings from the NVIDIA Control Panel, which offers a plethora of graphics settings, including:
🖼️ CS2 Graphics Settings – Visual Enhancements
- Image Scaling: Upscales lower resolutions to improve clarity without heavy GPU load.
- Ambient Occlusion: Adds realistic soft shadows where objects meet, improving depth perception.
- Anisotropic Filtering: Sharpens textures viewed at angles (like floors/walls), reducing blur.
- Antialiasing: Smooths jagged edges on objects for cleaner visuals, especially on weapons and UI.
All of these settings have the potential to boost CS2 performance. Think about how your gameplay could transform with fully optimized settings. But what are the recommended settings?
The best NVIDIA settings to enhance your CS2 experience involve tweaking a few key options:
- Disable the Wait for Vertical Sync feature
- Enable Boost Player Contrast for improved performance
- Set the Multisampling Anti-Aliasing Mode to CMAA2 to enhance visuals without a significant impact on performance.
Global Settings vs. Program Settings
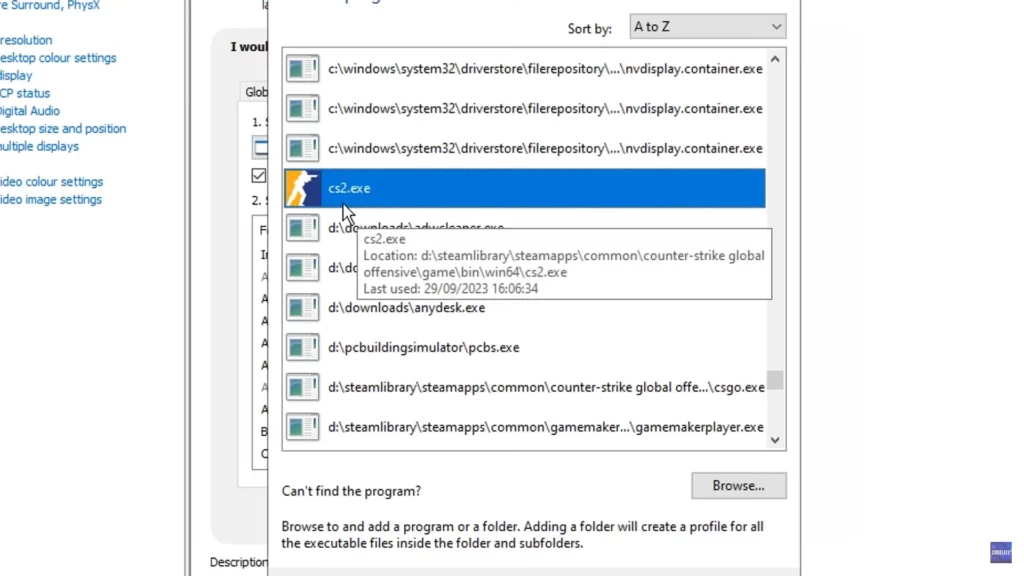
NVIDIA Control Panel settings fall into two categories: Global Settings and Program Settings. Global Settings apply universally to all 3D games, while Program Settings are specific to individual games or applications. NVIDIA Control Panel gives you the ability to customize settings for each game you play.
Using Global Settings in the NVIDIA Control Panel provides the advantage of pre-installed global settings or creating custom settings for improved visual quality in all games. On the other hand, utilizing Program-Specific Settings lets you establish a specific set of 3D settings for a particular game or application, such as CS2.
To optimize your settings for CS2, find the CS2 exec file in the Program Settings tab. If it’s not there, use the Add button and simply add it.
How to Find the Settings in the NVIDIA Control Panel
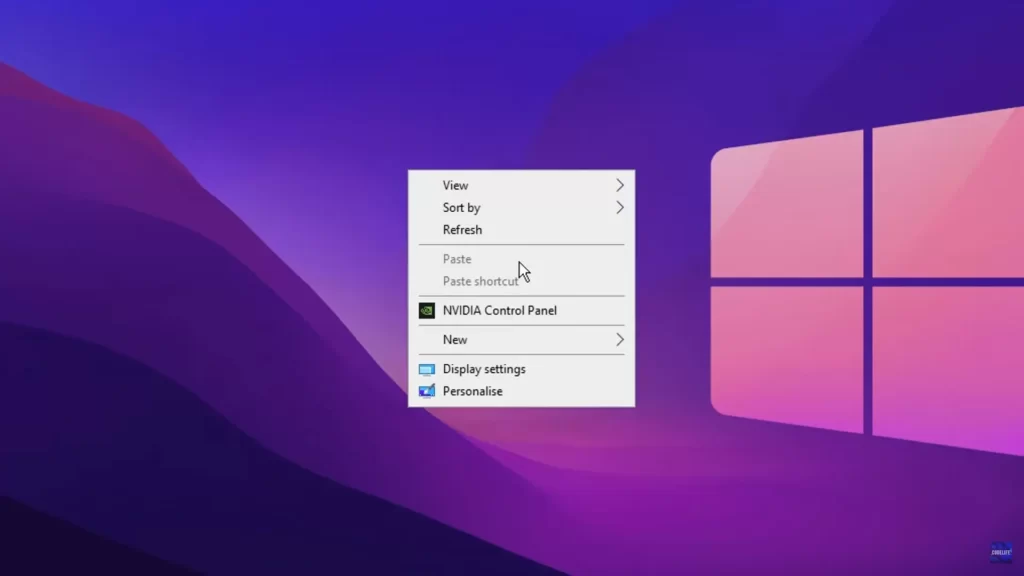
Open your NVIDIA Control Panel,
- Select the Adjust Image Settings with Preview tab from the left
- Select Use the advanced 3D image settings.
- And then click on Take me there.
Key NVIDIA Settings to Tweak
While tweaking NVIDIA settings can significantly enhance your CS2 performance, it’s equally important to know which settings to adjust. For instance, adjusting the power management mode to ‘Prefer Max Performance’ can bolster CS2 performance.
But remember, this setting should be applied exclusively for CS2 and not globally, as it may affect other settings like auto-triple buffering.
Furthermore, the Model / Texture Detail and Global Shadow Quality settings also play a key role in enhancing texture quality in CS2. Adjusting these settings, such as using high-performance texture filtering, can significantly improve visuals, making your CS2 experience even more immersive.
Enhancing Graphics and FPS with Advanced Video Settings
Advanced video settings make it surprisingly easy to boost graphics and FPS in CS2. These settings, which include:
- Image Scaling
- Ambient Occlusion
- Global setting anisotropic filtering
- Antialiasing – FXAA
It can significantly enhance your gaming experience. Turn all of them off for maximum performance. But if you have a good PC, you don’t need to worry about this part.
Setting Multisampling Anti-Aliasing Mode to 4X MSAA, for instance, can enhance graphics by smoothing edges but may lead to a decrease in FPS due to the extra processing involved.
High Dynamic Range (HDR) in CS2 also plays a significant role in enhancing graphics by elevating visual quality and incorporating more lifelike lighting effects.
Related: How to Improve FPS in CS2?
Multisampling Anti-Aliasing Mode
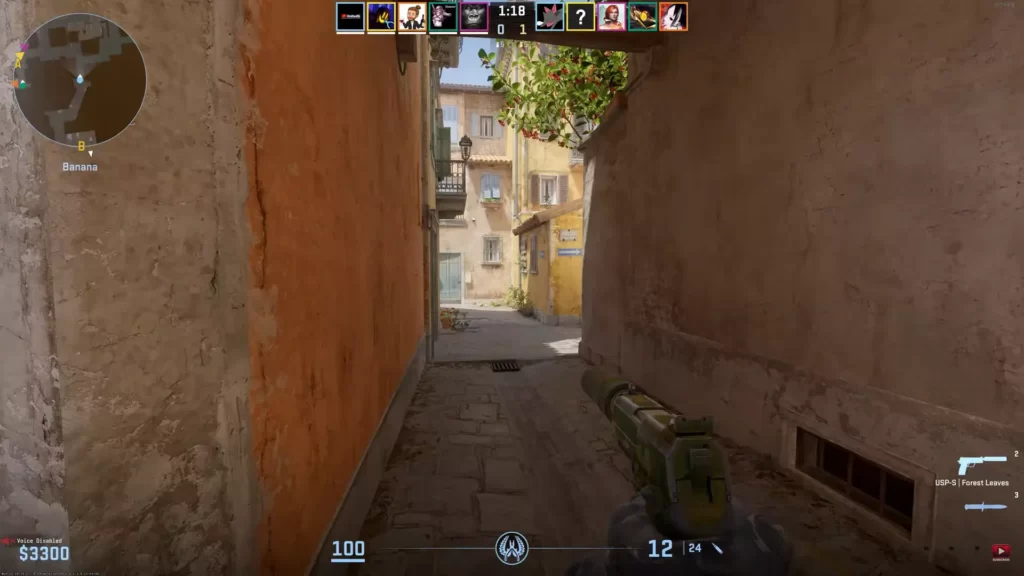
The NVIDIA Control Panel’s Multisampling Anti-Aliasing Mode allows users to control the application of NVIDIA antialiasing in their 3D applications. But what does this mean for your CS2 gameplay?
Configuring Multisampling Anti-Aliasing Mode to 4X MSAA can enhance CS2 performance by:
- Increasing FPS
- Improving overall performance quality
- Reducing rough edges
- Enhancing picture clarity
Moreover, it has a positive impact on visual quality.
High Dynamic Range and NVIDIA Reflex Low Latency
Two features capable of elevating your Counter-Strike 2 gameplay are High Dynamic Range (HDR) and NVIDIA Reflex Low Latency.
HDR in NVIDIA Control Panel settings allows you to activate HDR and advanced color for your display, resulting in improved visuals with richer colors and increased contrast. However, if you face performance issues, you can opt for disabling High Dynamic Range to maintain smoother gameplay.
NVIDIA Reflex Low Latency, on the other hand, improves FPS in CS2 by minimizing system latency and enhancing the communication between the GPU and the game engine. This reduction in delay between actions and their impact on the game results in improved FPS in CS2, thanks to low-latency mode.
In-Game Settings for Maximum Performance
In addition to NVIDIA Control Panel settings, CS2’s in-game settings are crucial for maximizing performance. Boosting player contrast, for instance, enhances the visibility of players, making them stand out more against the background and improving overall clarity.
Furthermore, gamma correction can impact CS2 performance. It is advisable to disable Antialiasing – Gamma Correction for improved performance. Adjusting the texture filtering negative LOD bias setting can also lead to improved frame rates with minimal impact on visual quality, making it suitable for CS2 gameplay.
Related: Best CS2 Launch Options for Enhanced Performance
Boost Player Contrast and Gamma Correction
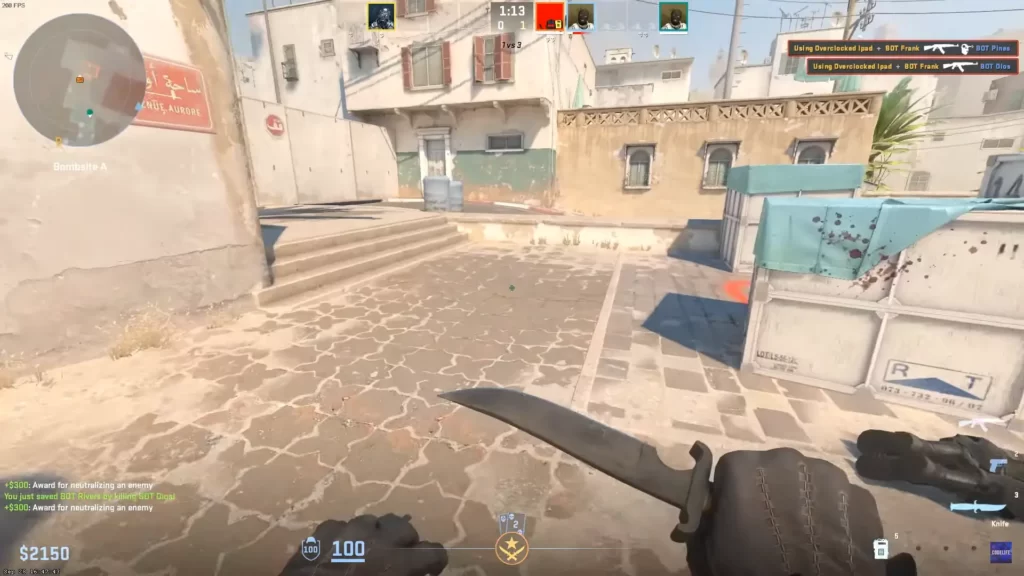
Player visibility in CS2 can be greatly enhanced by adjusting the Boost Player Contrast and Gamma Correction settings. Boost Player Contrast enhances visibility by creating a white outline around models at range, making them easier to see during gameplay.
Gamma Correction allows players to adjust brightness and contrast levels, optimizing visual settings for an improved gaming experience.
Adjusting these settings can improve visibility by making player models more discernible, but there might be a minimal impact on FPS, which can affect performance. If you’re having trouble spotting enemies quickly, consider increasing color vibrance for better visibility without significant sacrifices to framerate.
Low Ambient Occlusion and Texture Filtering Negative LOD
Ambient Occlusion creates more realistic shading and enhances the perception of depth in 3D environments. Lowering ambient occlusion in CS2 can have a positive impact on performance and FPS, especially when it is set to High or Medium.
Texture filtering, including the texture filtering anisotropic sample technique, plays a crucial role in enhancing visual quality.
Negative LOD bias, on the other hand, is utilized to enhance the sharpness of texture filtering for stationary images, although it may result in aliasing when the texture is in motion. Modifying this setting for CS2 can result in improved texture sharpness with minimal performance impact, especially when using the medium texture filtering mode.
| Setting | Performance Impact (FPS) | Recommended For |
|---|---|---|
| Low Latency Mode (Ultra) | +5–10% FPS | Competitive players |
| Ambient Occlusion (Off) | +8% FPS | Low-end PCs |
Reflex Low Latency
can reduce input lag by approximately 15ms on RTX 40-series GPUs.
Low-End Systems: Improving CS2 Performance on Limited Hardware
Even on a low-end system, you don’t have to settle for subpar CS2 performance. There are several ways to improve your gaming experience, even with limited hardware capabilities. For instance, using a 4:3 aspect ratio and a resolution of 1024×768 can boost performance.
Additionally, adjusting the following settings can also improve FPS on limited hardware:
- Multisampling Antialiasing Mode: set to low
- Model/Texture detail: reduce
- Shader detail: reduce
- Particle detail: reduce
High-End Systems: Tweaking CS2 Settings for Powerful Rigs
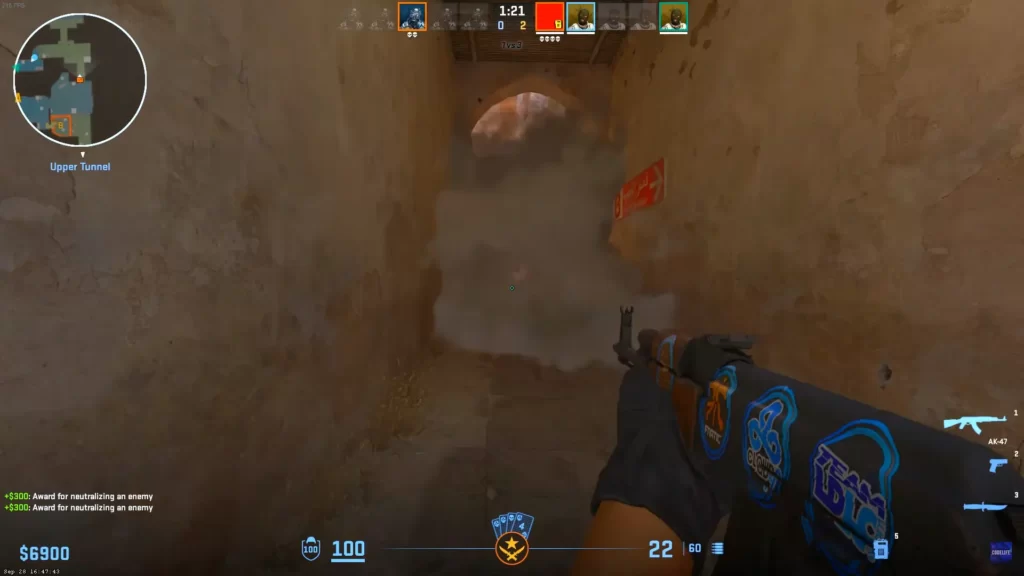
For those with high-end systems, CS2 settings can be tweaked to fully leverage the power of your gaming rig. Settings such as:
- Enabling boost player contrast
- Disabling V-Sync
- Using 4xMSAA for anti-aliasing
- Setting the global shadow quality to high
They are frequently utilized by top pro players to gain a competitive edge.
Apart from adjusting graphics settings, you can also enhance CS2 performance by:
- Disabling SMT (Simultaneous Multi-Threading) in CS2
- Enabling core parking from power options
- Minimizing background applications to free up system resources
Remember, using high settings in CS2 on powerful systems has a minimal impact on FPS, so you can enjoy the best visuals without sacrificing performance.
Reflex Low Latency
can reduce input lag by approximately 15 ms on RTX 40‑series GPUs.
🔗 Check out the CS2 Pro Settings for 2024 for a comprehensive overview of current pro configurations.
Displaying FPS in CS2: Monitor Your Performance
Displaying FPS in CS2 is an effective way to monitor your performance and consequently improve your gameplay. FPS provides real-time information about the number of frames rendered per second, enabling you to evaluate the smoothness and performance of the game.
To display FPS in CS2, use the command cl_showfps 1. This will display your FPS in the upper left corner of your screen, allowing you to monitor your performance and assess the smoothness of gameplay.
Summary
Tweaking NVIDIA and in-game settings can significantly enhance your CS2 gaming experience. From adjusting the NVIDIA Control Panel settings and the in-game settings to displaying FPS for performance monitoring, every detail contributes to the smooth and immersive gameplay that CS2 offers.
Other Topics You Might Be Interested In
- See a complete list of CS2 skins on Tradeit.
- Discover the most expensive CS2 skins.
- Discover the cheapest CS2 knife.
- Learn about the best knives in CS2.
- Discover the most expensive CS2 knife.
- Discover the cheapest CS2 skins.
Frequently Asked Questions
Is NVIDIA Reflex good for CS2?
Yes, NVIDIA Reflex improves reaction times and aiming precision in CS2, making it a must-have feature for smoother and more competitive gameplay.
What are some of the NVIDIA Control Panel settings that can enhance CS2 performance?
Settings like image scaling, ambient occlusion, anisotropic filtering, and antialiasing in the NVIDIA Control Panel can improve CS2 performance and visuals.
What is the difference between Global Settings and Program Settings in the NVIDIA Control Panel?
Global Settings affect all games and apps, while Program Settings apply only to specific games like CS2, allowing fine-tuned control for performance.
How can I display FPS in CS2?
You can show FPS in CS2 by enabling the developer console and typing cl_showfps 1
Does DLSS 3.5 help in CS2?
No, CS2 does not support DLSS 3.5 as of 2025. Use your native resolution for the clearest visuals.
Should I enable NVIDIA Reflex in CS2?
Yes. Reflex reduces input lag significantly, especially with RTX 30 or 40 series GPUs, giving smoother and faster gameplay.