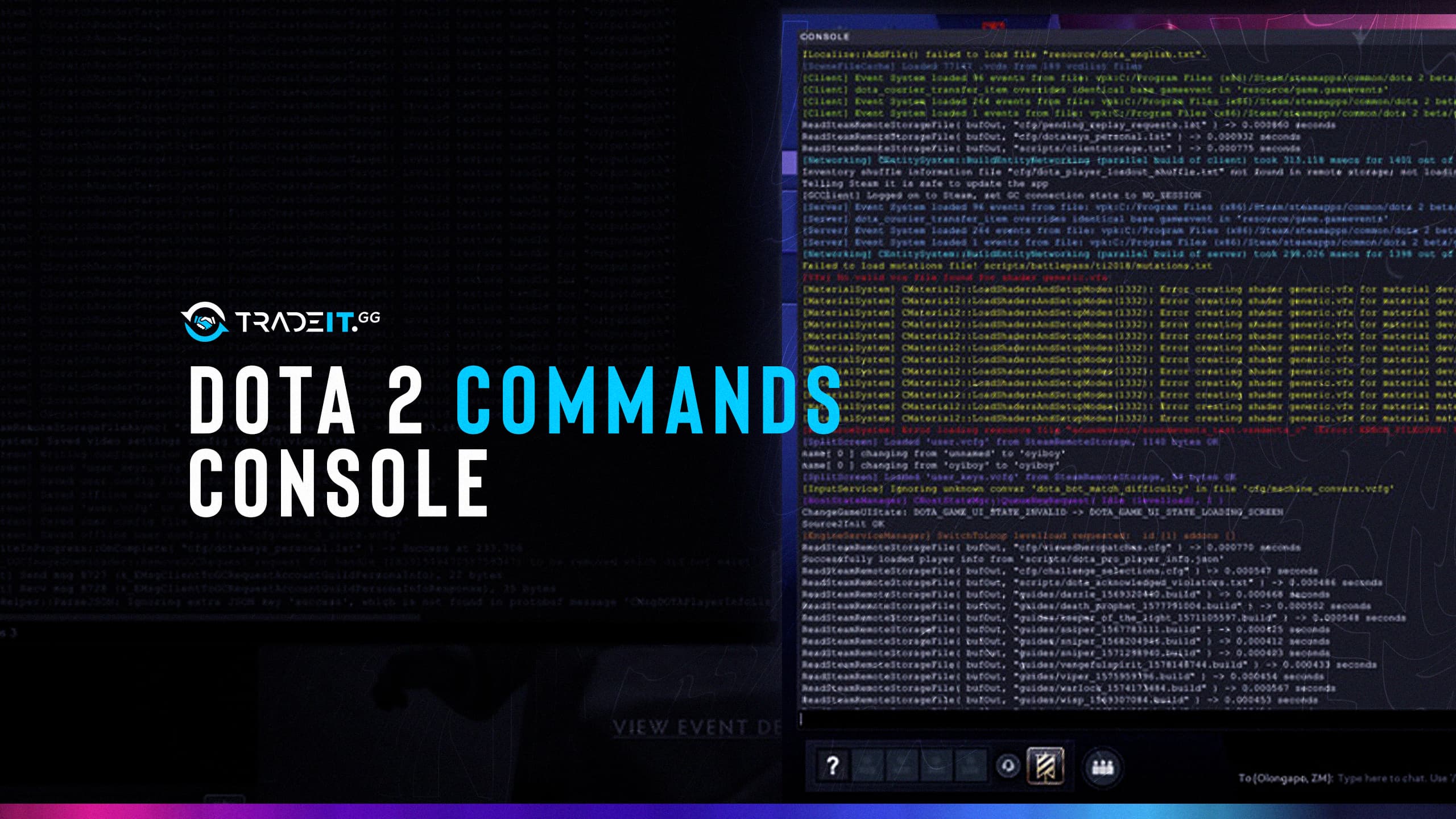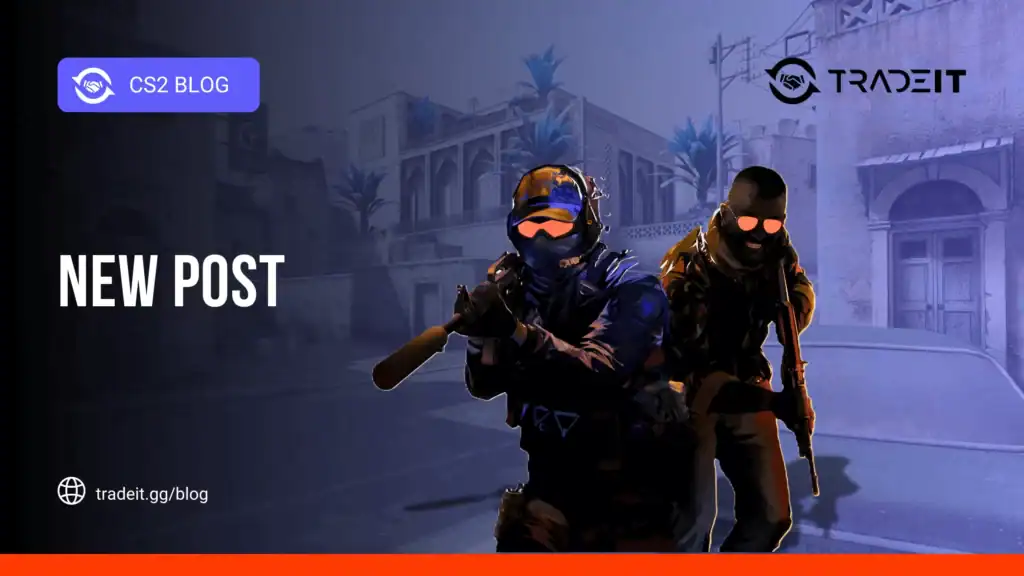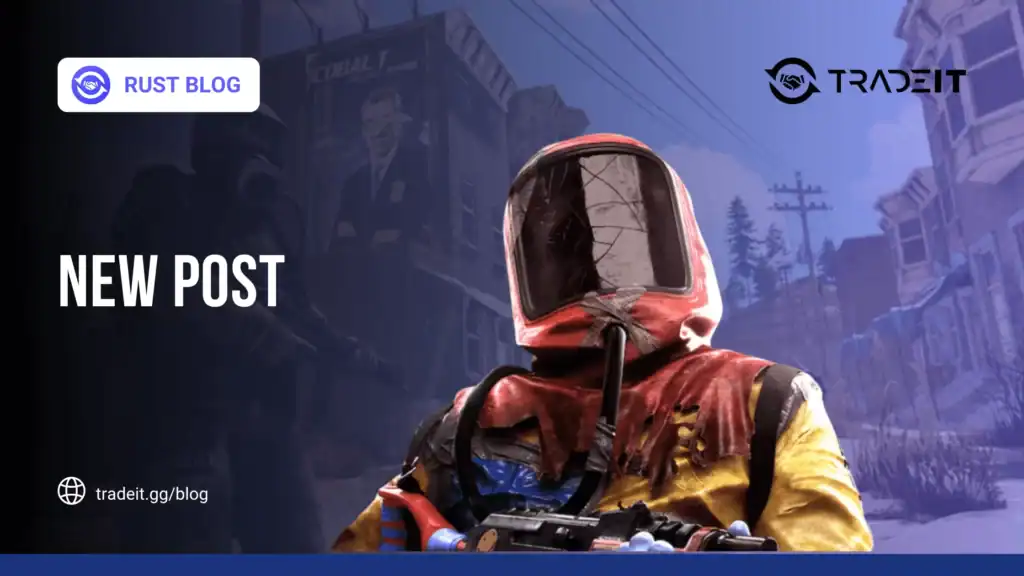Working with the Dota 2 commands console can be useful from time to time, but to do it, you need to know what the commands are and how to use them. This guide will discover the most useful Dota 2 console commands and their meaning.
What are Dota 2 Console Commands
Dota 2 console commands constitute options that are not available in the game’s settings menu but can still be accessed via the developer console. This console allows you to create a much more advanced game settings configuration.
Some commands are available in competitive games, while others can only be utilized in a custom lobby with cheats commands enabled. These cheats commands tend to be used by professional teams during training.
You can type commands in the developer console. However, the effect of those commands is temporary if you use them this way. You will need to retype all of your commands for each match you play.
A better and more efficient way to do this is to create an autoexec.cfg file.
How to Create an autoexec.cfg File
Creating an autoexec.cfg file is easy. Just follow the steps listed below:
- Create an editable .txt file. The easiest way to do this is to press right-click in a folder or on your desktop, select New, and then select the Text Document option.
- Type your Dota 2 commands. Use one command per line, and don’t forget to give the value(s) of the command’s parameter(s).
- Save the file as autoexec.cfg. Verifying that the file has this extension is important because otherwise, it will not work.
- Go to your Dota 2 install directory, which can usually be found using the following path: C:\Program Files (x86)\Steam\steamapps\common\dota 2 beta\game\dota. Inside this directory, you will find a cfg directory. Open it and place your file in it.
Using Dota 2 Console Commands
Dota 2 console commands can consist of up to 3 blocks of text. Most consist of just 2 blocks, but if a command has 3, the 3rd block needs to be included between quotation marks (“”).
Suppose your Dota 2 commands are written inside an autoexec.cfg file and you want to temporarily remove some of them, add // in front of them on their line. Doing this tells the system to ignore that input line. You can also use this symbol to write comments that explain why a command was added or what it does.
Useful Dota 2 Console Commands
Here are some of the useful Dota 2 console commands, in case you’ll ever need them:
dota_camera_set_lookatpos
This Dota 2 command will set your camera’s position to a set of given coordinates.
dota_health_per_vertical_marker
This very important Dota 2 command allows you to see how much health is displayed between the vertical lines of your HP bars. The default amount is 250.
dota_minimap_hero_scalar
If you use this command with a value of 1, you are telling the game to scale the hero icon on the minimap relative to the size of the minimap.
If you check your minimap settings in Dota 2, you will notice that you have the option to make the minimap smaller or bigger. Many players like it to be big enough to clearly show them the information they need.
dota_minimap_hero_spread
If you set this to 1, hero icons on your minimap will be spread out when they’re too close. On the actual terrain, heroes often sit very close to one another. If you don’t want this scenario to create an overlap on the minimap, use this command using a value of 1.
dota_minimap_hero_spread_distance
This command lets you control the distance between the hero icons on the minimap.
dota_minimap_ping_duration
With this Dota 2 console command, you can set the duration that pings last on the minimap before vanishing. The command expects you to give it a parameter representing the number of seconds.
dota_player_smart_multiunit_cast
If you use this command with a value of 1, you will make it so that when multiple identical units get selected, you may cast identical spells with all of them without the need to select each one in part. Most often, this Dota 2 console command is used by Meepo players.
cl_showfps
In Dota 2, one of the most important bits of information you can see is the number of frames per second. Another one is the ping or the server latency. Both of them can be accessed using this command. Using cl_showfps 1 will tell you the number of frames per second. Using cl_shofps 3 will tell you the ping.
If you use this command and give its parameter a value of 4, your fps will be shown, and it will be logged to a file.

dota_topbar_buyback_time
This command makes the top bar indicator last longer after you use buyback.
dota_sf_game_end_delay
If you want the ending scoreboard popup to linger for longer, you can give this command a number of seconds. The default is 10. This command can be useful if you want to analyze the scores immediately. However, given that matches and their scores get saved in your match history, you’ll probably not need to use this.
fps_max
This command sets the maximum number of frames per second. If you want to use it, keep in mind that the default is 120. You probably don’t need more than that. But sometimes, you may need a smaller number because of internet or PC performance issues.