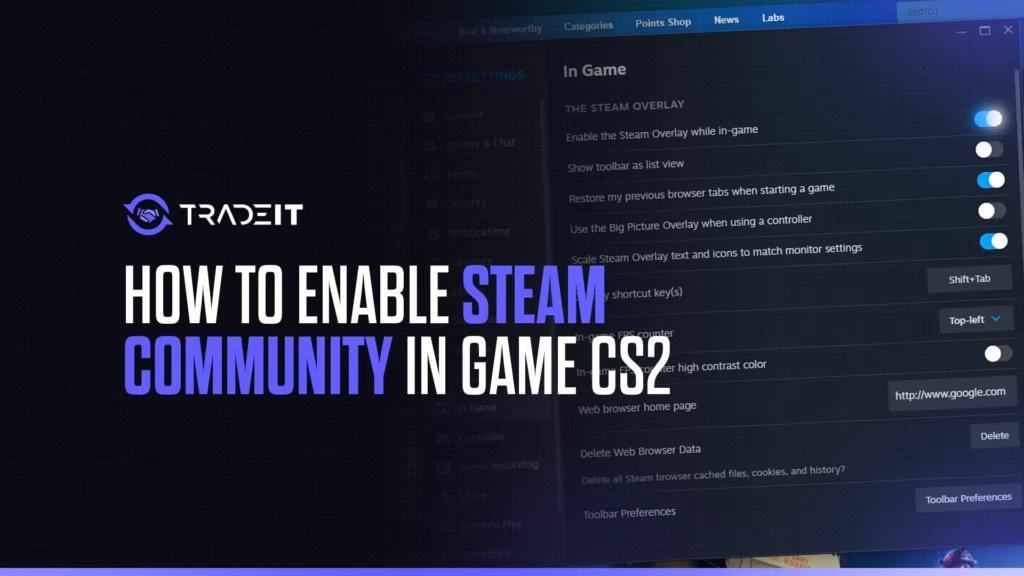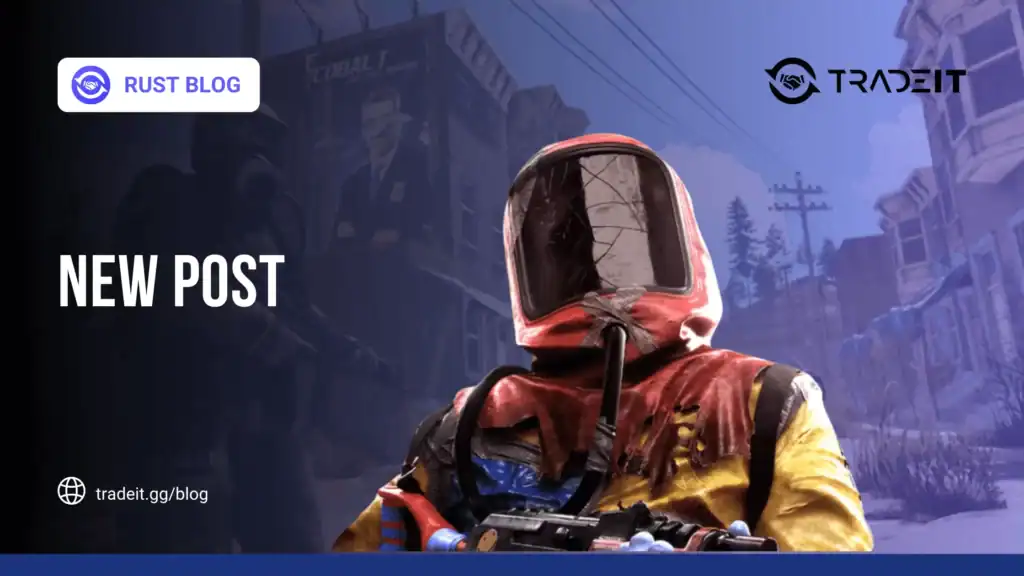The Steam Community In-Game overlay is an essential feature for players in Counter-Strike 2. It allows you to access friends lists, messages, screenshots, guides, and the Steam browser without leaving the game.
If your overlay isn’t working or is disabled, you might miss out on valuable features during matches. In this guide, you’ll learn how to enable the Steam Community In-Game overlay step by step so you can make the most of your CS2 experience.
What Is the Steam Overlay?
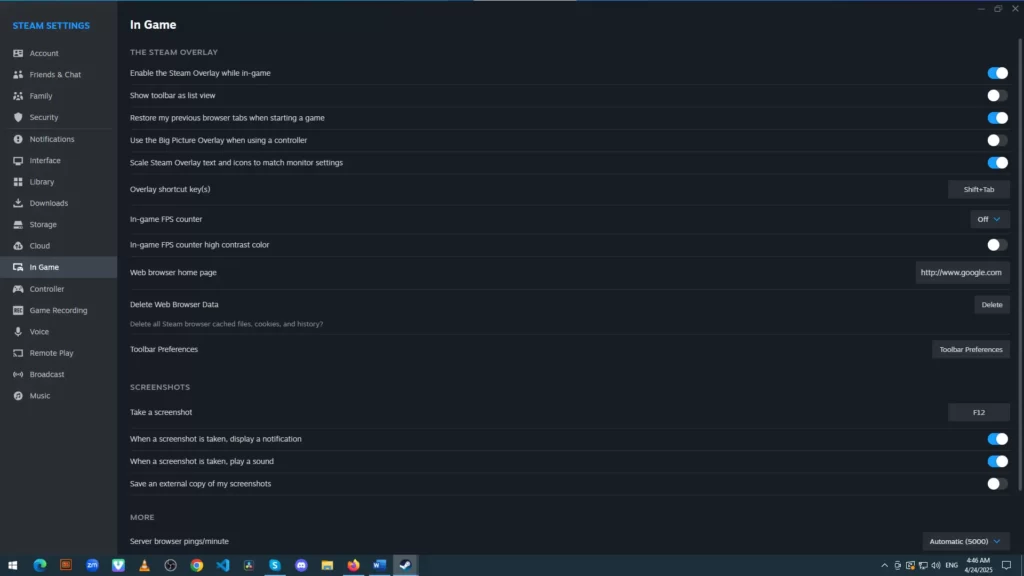
The Steam Community In-Game overlay is a mini-interface that appears when you press Shift + Tab during gameplay. It lets you:
- Chat with friends
- Browse the web
- View achievements and guides
- Take and view screenshots
- Join groups or watch broadcasts
For CS2 players, this means quick access to workshop maps, pro guides, or messaging teammates without alt-tabbing out.
Step-by-Step: How to Enable Steam Overlay for CS2
Here’s how to make sure the overlay is turned on:
-
Launch Steam
- Make sure Steam is running and you’re logged in.
-
Go to Steam Settings
- In the top-left corner of the Steam client, click “Steam”.
- Select “Settings” from the dropdown menu.
-
Enable Overlay Globally
- In the Settings menu, go to “In-Game”.
- Check the box that says: “Enable the Steam Overlay while in-game”.
- Optionally, verify or change the shortcut (default is Shift + Tab).
-
Enable Overlay for CS2 Specifically
- Go to your Library and locate Counter-Strike 2.
- Right-click on it and choose “Properties”.
- Under the “General” tab, make sure the box “Enable the Steam Overlay while in-game” is also checked.
This ensures the overlay is activated for both your Steam client and CS2 specifically.
Test the Overlay in CS2
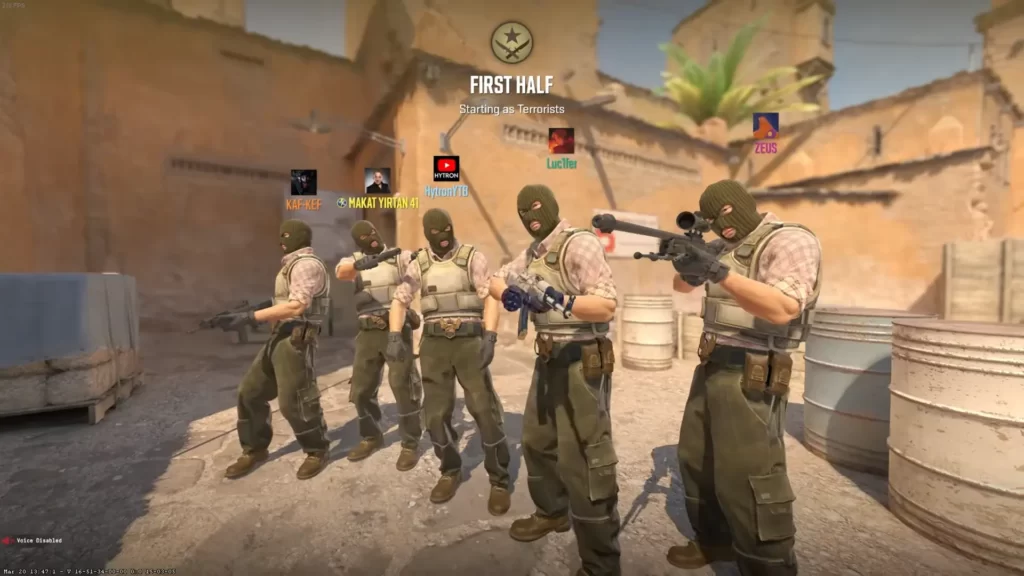
To verify that everything is working:
- Launch CS2
- Once you’re in the main menu or in a match, press Shift + Tab
- The Steam overlay should appear
If it doesn’t, double-check that:
- You didn’t rebind the overlay shortcut
- No other software (like screen recorders or overlays) is interfering
- CS2 is running in a supported display mode (Borderless or Fullscreen)
Why Enable the Overlay?
Here are some reasons to enable the overlay:
- Quickly access guides or map callouts
- Send messages or invites mid-match
- Take screenshots with F12 and upload them directly to Steam
- Browse workshop maps or CS2 community content without leaving the game
Troubleshooting Tips
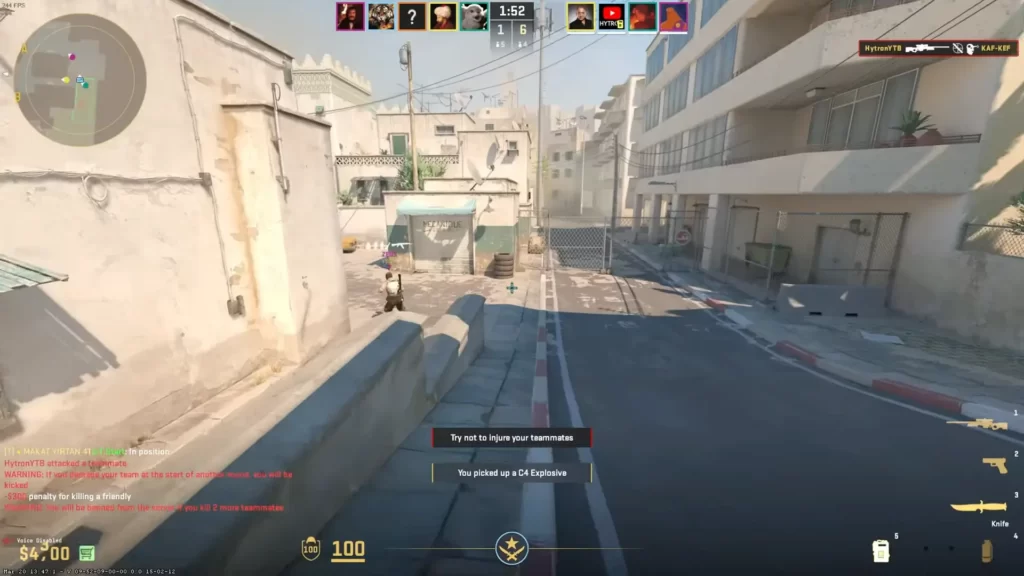
If the overlay still doesn’t work:
- Restart Steam and CS2
- Update Steam to the latest version
- Make sure no launch options like -nojoy or -novid are affecting the overlay
- Disable third-party software that might block overlays (like Discord’s “Game Overlay” or NVIDIA’s “ShadowPlay”)
Summary
Enabling the Steam Community overlay in CS2 boosts your functionality and convenience during gameplay. Whether you’re checking out pro strategies or messaging teammates, the overlay keeps your game running smoothly without breaking focus.
Frequently Asked Questions
Go to Steam Settings and check the box “Enable the Steam Overlay while in-game”. You will find it in the in-game tab.
It could be an antivirus or firewall problem. Or maybe your Internet connection is currently not working.