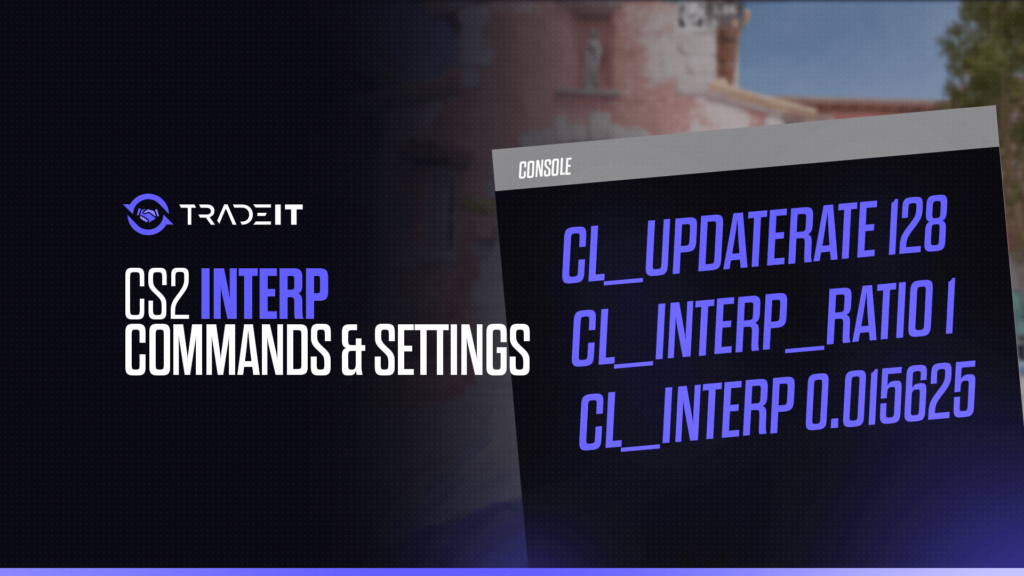If you’re here, you’ve probably experienced dying behind cover or getting outplayed by someone who seemed to teleport. It’s not just bad luck—it’s likely related to your interp settings in Counter-Strike 2.
Tuning these settings can reduce lag, improve your hit registration, and make the game feel much more responsive. I’ll walk you through the key commands and show you how to set them up.
What is Interpolation?
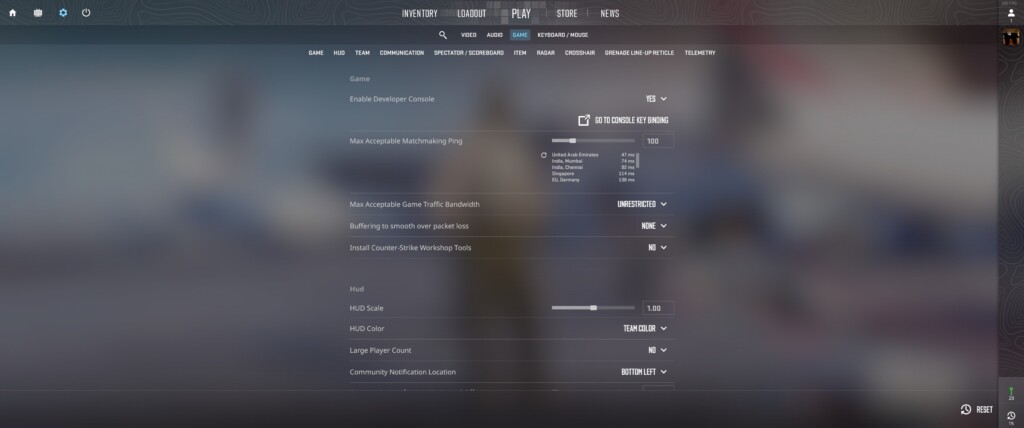
Think of interpolation as your game’s way of “filling in the blanks” between the data it receives from the server and the actions it displays on your screen. The default settings in CS2 aim to make the gameplay smooth for everyone by predicting movements.
However, these settings can sometimes introduce a delay between what’s happening and what you see, leading to frustrating scenarios where enemies seem to be “teleporting” or hitting you before they even peek.
Also Check: Best Interp Settings for TF2
Key Interp Commands for CS2
There are a few core commands that will help you get your interpolation time right:
- cl_updaterate 128
This command sets how many times per second your client receives updates from the server. The higher the number, the smoother the game feels.
The default value is much lower, and this increase helps cut down on the “teleporting” effect by keeping your data flow with the server more frequent.
Setting it to 128 is essential if you’re playing on servers that support 128-tick, which is common for competitive play. - cl_interp_ratio 1
This command works in tandem withcl_interp, and it controls the multiplier that affects the interpolation delay.
A value of 1 ensures that your interpolation delay (set bycl_interp) is prioritized. If this is set too high, you’ll experience more lag, so keeping it at 1 is a safe and stable setting. - cl_interp 0.015625 or cl_interp 0.03125
This command directly controls how much delay is introduced between the server and your client. The value of0.015625sets the delay to around 15ms, which is great for stable connections.
If your connection isn’t as reliable, or if you’re experiencing stutters, bumping this to0.03125(31ms) can help smooth things out.
For players on 128-tick servers, the 0.015625 value is generally recommended, while those on less stable connections might opt for 0.03125.
Also Check: When Does CS2 Rank Reset?
Setting CS2 Interp in Autoexec
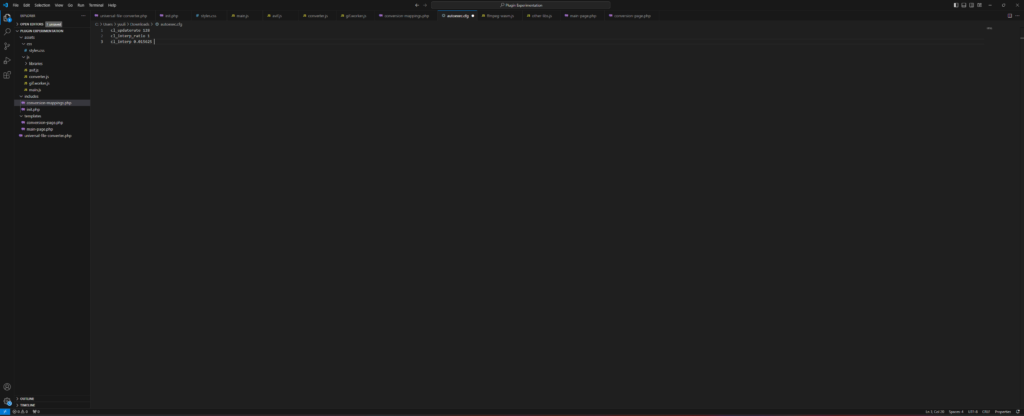
To make sure these settings apply every time you launch the game, you’ll want to create or edit an autoexec.cfg file. Here’s how you do it:
- Find Your Config Folder:
Navigate to your CS2 folder, which is usually found at:C:\Program Files (x86)\Steam\steamapps\common\Counter-Strike Global Offensive\game\csgo\cfg - Create/Update autoexec.cfg:
Open yourautoexec.cfgfile (or create a new text file if it doesn’t exist) and paste the following lines:bashCopy codecl_updaterate 128 cl_interp_ratio 1 cl_interp 0.015625You can adjust thecl_interpvalue based on your connection quality, as mentioned earlier. - Add to Launch Options:
In Steam, right-click CS2, go to Properties, and under Launch Options, add+exec autoexec.cfg. This ensures the game loads your config every time.
A Few Caveats
- Is this a Magic Fix?
While tweaking these settings will likely improve your experience, it’s not a cure-all. If you’re on a bad internet connection or playing with others who have high ping, you may still experience some lag or delayed hit registration. The idea here is to reduce the lag as much as possible on your end. - Experimentation is Key
Don’t be afraid to play around with thecl_interpvalues to find what works best for you. If you’re still getting wrecked after making these changes, try adjusting the values a bit higher or lower depending on your connection stability.
Also Check: CS2 Weapon Stats
When Should You Tweak These CS2 Interp Settings?
Not everyone needs to mess with interp settings. If you’re on a solid internet connection and aren’t noticing any problems, you can leave the defaults alone.
But if you’re finding yourself constantly losing gunfights to players who seem to have the jump on you—even when you swear you shot first—then it’s time to dive into these commands.
Conclusion
CS2 is all about precision, and optimizing your interp settings can make a real difference in how responsive the game feels. It won’t solve every lag issue, but it will put you in the best position to succeed by ensuring your client-server communication is as tight as possible.
Frequently Asked Questions
To adjust the interpolation in CS2, you can use the command cl_interp. Change its value to either 0.015625 (15ms) or 0.03125 (31ms) depending on your network stability. For smoother gameplay, also set cl_updaterate 128 and cl_interp_ratio 1. You can apply these settings permanently by creating an autoexec.cfg file.
First, enable the developer console in settings. Open it with the tilde (~) key, then type commands directly. For example, cl_showfps 1 will display FPS, and cl_updaterate 128 changes the update rate for better performance.
The default cl_interp value in CS2 is set to 0.1, which translates to 100ms. This default can cause slight delays, so many players reduce it to 15ms or 31ms for better responsiveness.
To reduce lag, use the following commands: cl_updaterate 128, cl_interp_ratio 1, and adjust cl_interp to 0.015625 (for stable connections) or 0.03125 (for less stable connections). These tweaks can smooth out gameplay by improving how data packets are handled.