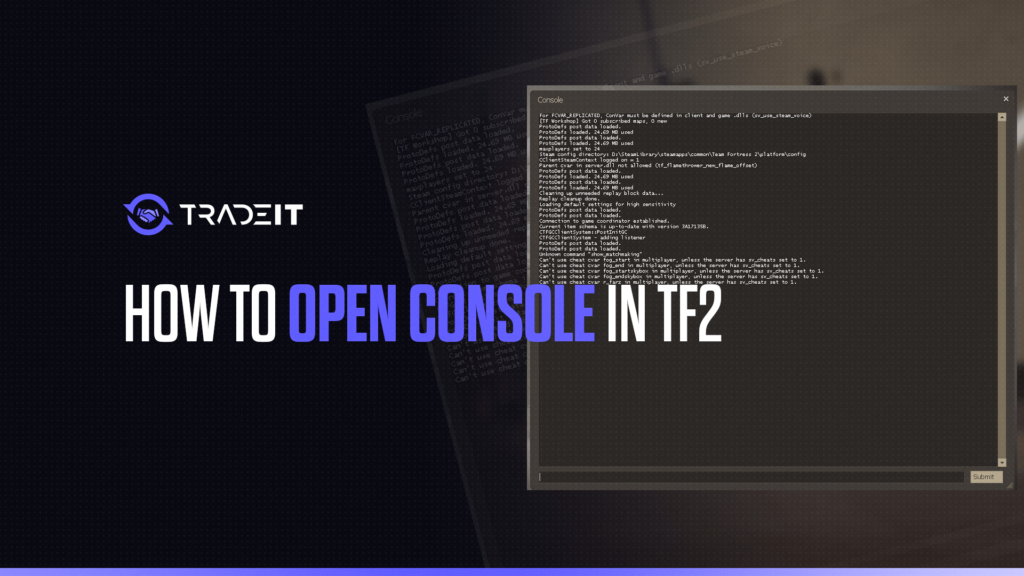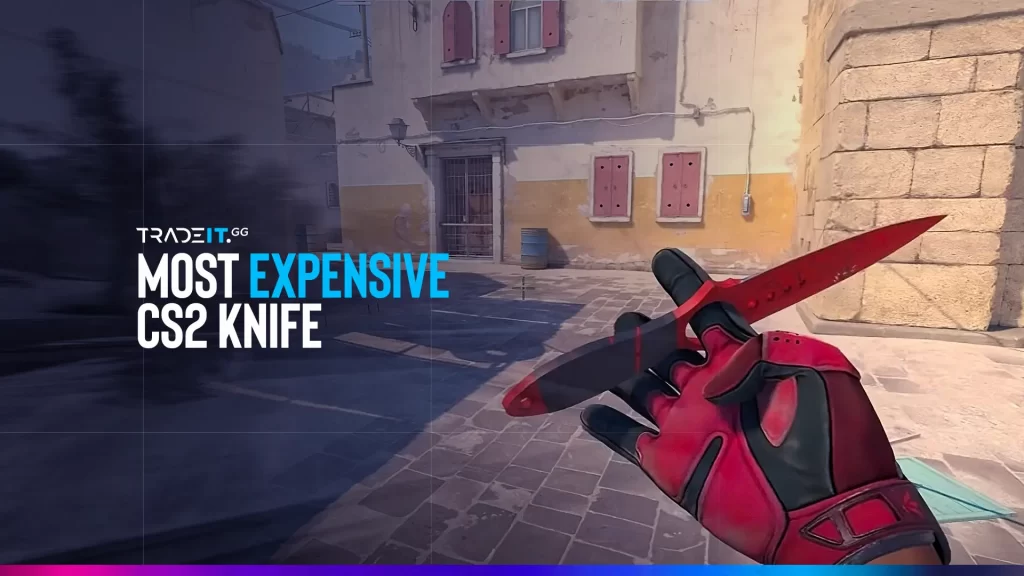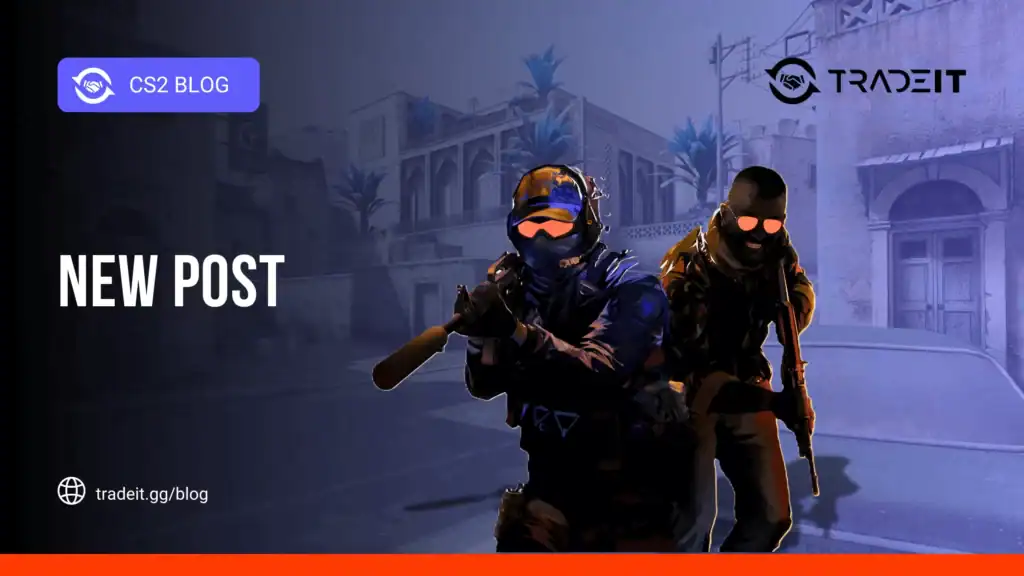Team Fortress 2 offers players a variety of customization options and commands that can enhance gameplay.
Accessing the developer console is essential for advanced players who want to tweak settings, execute commands, or troubleshoot issues. If you’re wondering how to open the console in TF2, this guide will walk you through the process step by step.
Key Takeaways
- In TF2, the developer console allows you to input commands.
- Before you can use commands in TF, you must enable the console.
What is the Developer Console?
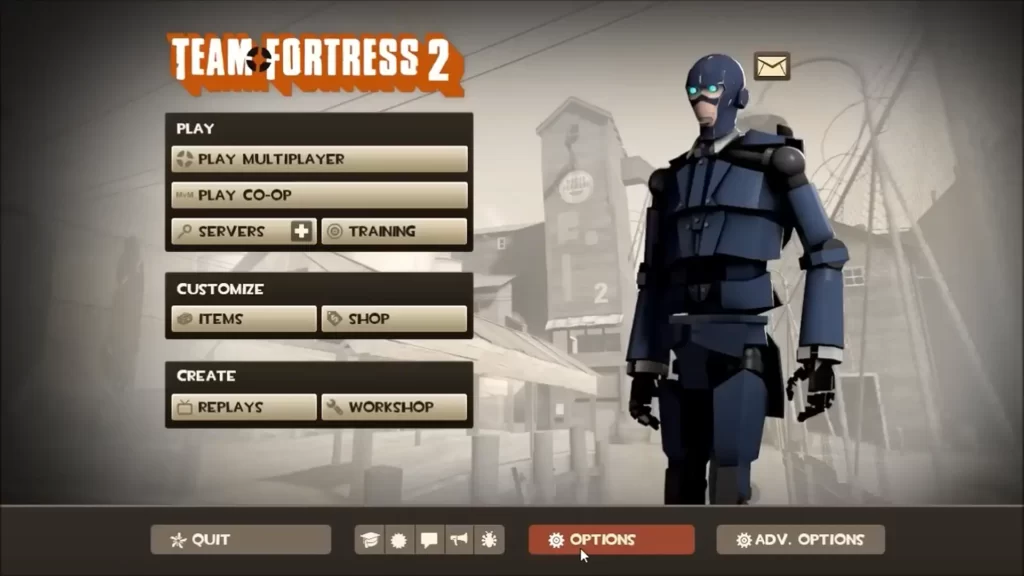
The developer console in TF2 allows players to input commands that modify game behavior, adjust settings, or retrieve information. It’s a powerful tool for customizing your experience, troubleshooting problems, or practicing advanced gameplay techniques. Common uses include:
- Changing graphics or network settings.
- Binding keys to specific actions.
- Practicing in offline games with bots.
- Monitoring in-game performance.
Enabling the Console
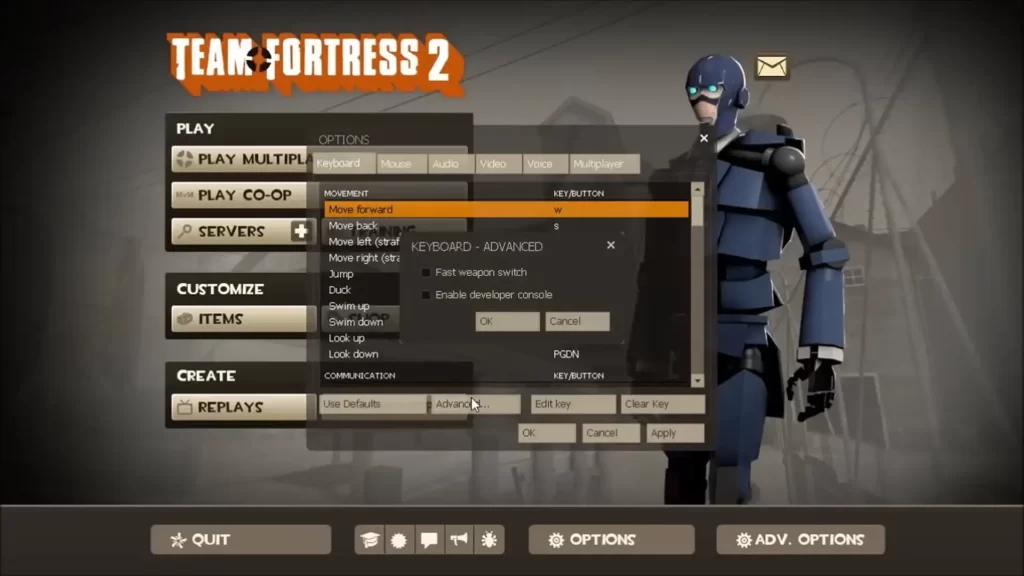
Before you can use the developer console, you need to enable it in TF2’s settings. Here’s how:
- Launch TF2: Open the game from your Steam library.
- Navigate to Options: Once on the main menu, click on the gear icon or go to the “Options” menu.
- Go to Keyboard Settings: Select the “Keyboard” tab.
- Advanced Settings: Click the “Advanced…” button at the bottom of the keyboard options screen.
- Enable Developer Console: Check the box next to “Enable Developer Console (~).” Click “OK” to save your changes.
Opening the Console
Once the developer console is enabled, you can open it at any time during the game by pressing the ~ key (tilde), which is usually located just below the Esc key on most keyboards. If pressing ~ doesn’t open the console, double-check that you’ve enabled it in the settings.
Changing the Console Key
If you’re using a non-standard keyboard layout or prefer a different key for opening the console, you can rebind it:
- Go to the “Keyboard” tab in the options menu.
- Scroll down to find the “Toggle Developer Console” option.
- Click on it, then press the key you’d like to use instead of ~.
- Save your changes by clicking “Apply” or “OK.”
Using the Console
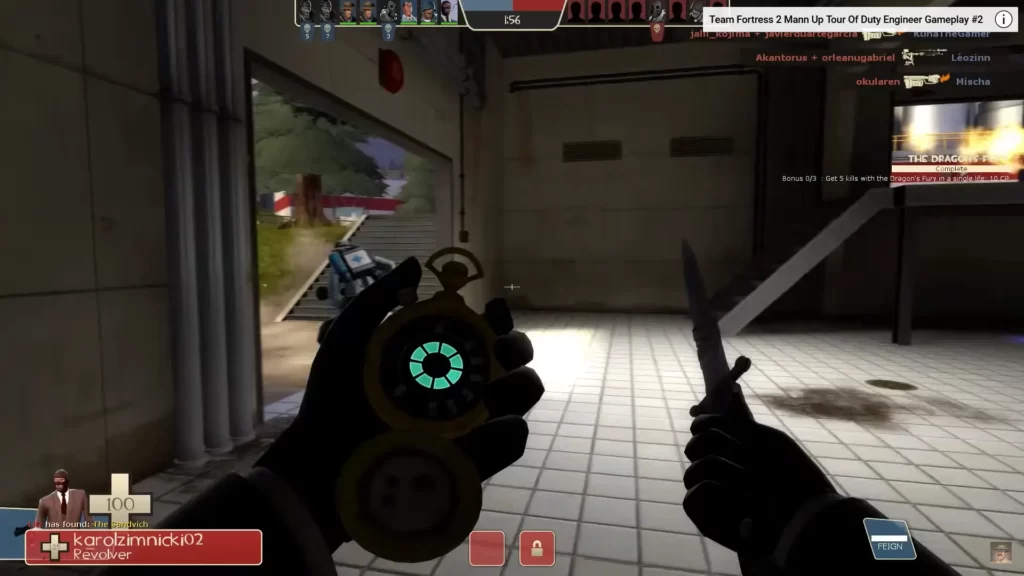
Once the console is open, you’ll see a text box where you can input commands. Here are a few examples of what you can do:
Change FOV (Field of View)
fov_desired 90
Practice with Bots
tf_bot_add 5
Display FPS
cl_showfps 1
Troubleshooting
If you’re unable to open the console, consider the following steps:
- Double-check that the console is enabled in the advanced keyboard settings.
- Verify that the ~ key is correctly bound to “Toggle Developer Console.”
- Ensure your keyboard layout matches the one set in your operating system.
- Restart TF2 after making any changes to the settings.
Summary
Opening the developer console in TF2 is a simple but essential step for customizing your gameplay experience. Whether you’re tweaking settings, experimenting with commands, or practicing advanced techniques, the console is a powerful tool that enhances your interaction with the game.
Frequently Asked Questions
Just go to Options – Settings – Keyboard Settings – Advanced and enable it from there.
You can change this key from the Keyboard tab in the Options menu.