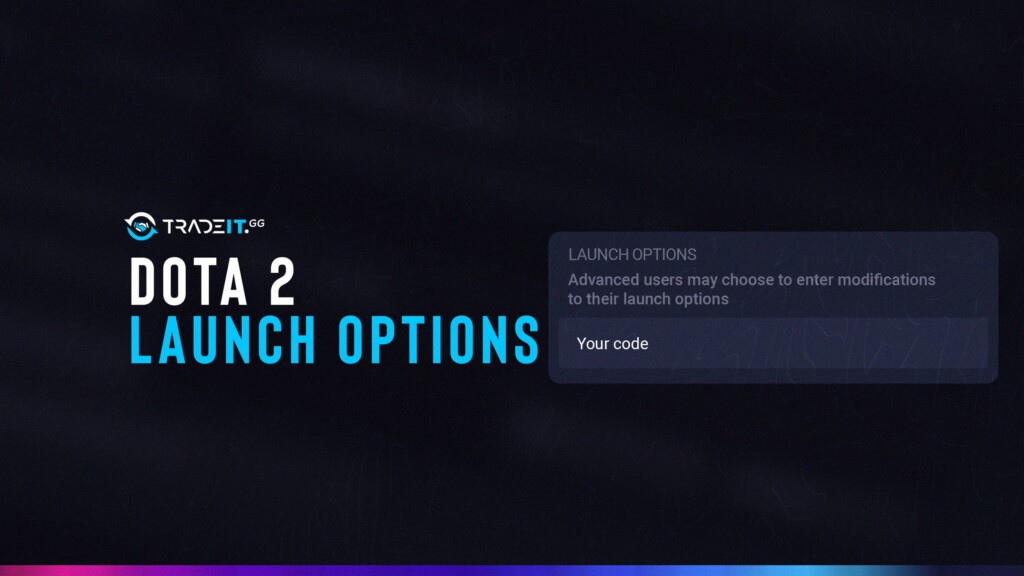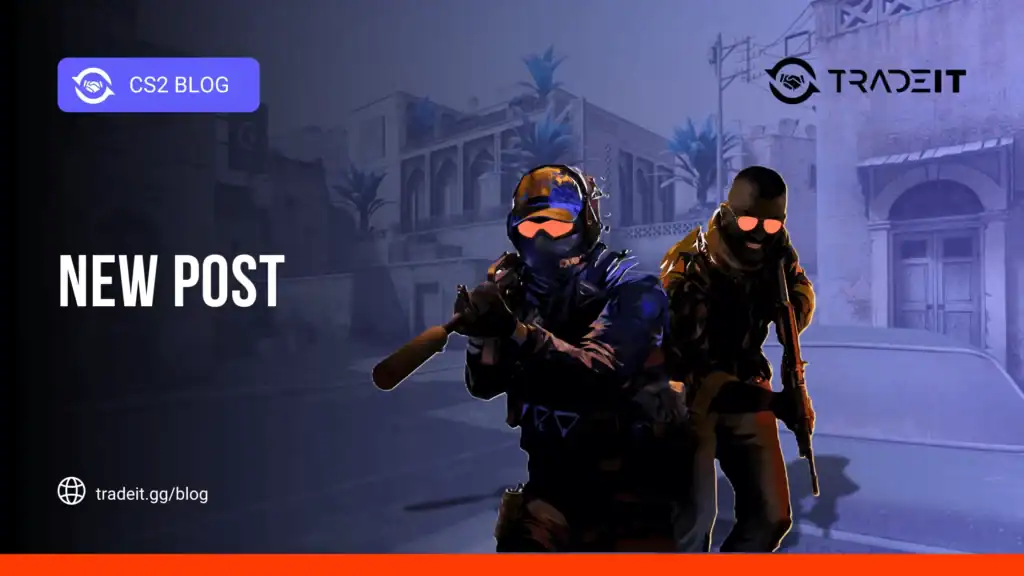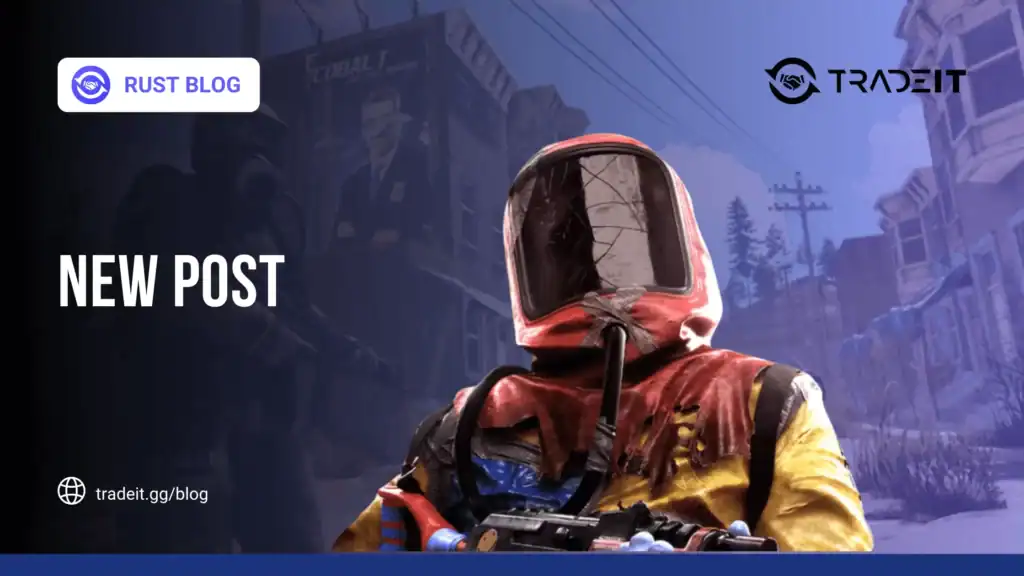It is extremely important to make some adjustments using the console in Dota 2. As you know, Valve’s other game, CS2, also has a console. And it allows you to change your gameplay by making really powerful settings. Likewise, if you use console commands correctly in Dota 2, it is possible to increase your chances of victory. That’s why you need good Dota 2 launch options.
Valve usually starts the game with the default Dota 2 settings at first. This is where Dota 2 Launch settings come into play. Each player can make various adjustments, taking into account their game setup and their own needs. In today’s article, we will try to convey to you various optimization commands such as better performance, FPS increase, and low ping.
In addition, each player is looking for different results and different console commands in this direction. For a unique gaming experience, you can use each of the commands in our article as you wish. Whether you want the graphics settings or the HUD settings, it’s entirely up to you. Let’s take a detailed look at the best Dota 2 launch options now.
How to Launch Dota 2 Console Commands
Before we start using commands in Dota 2, we need to open the console. For this, you will use Steam’s launch options. You can activate the console in 1-2 minutes by following the steps below.
- Open Steam and find Dota 2 in your game library.
- Then right-click on Dota 2 with the mouse and open the “Properties…” menu.
- A section called “General” will appear in front of you. In this section, you can see the Dota 2 Launch options section just below.
- That’s exactly where you enter the commands you want to add. You can write just by adding a space between commands. Now all you have to do is start the game and enjoy the settings.

Dota 2 Useful Console Commands
There are some console commands that we strongly recommend to use when starting the launch Dota 2 settings. We have listed them in detail below.
Enable Console
- +con_enable 1
These settings allow your console to open as soon as you enter the game. The command we entered, will enable you to turn it on and off with a simple shortcut key. If you want to turn off the console when you enter the game, it will be enough to press the ” button. (It is located just to the left of your button)
Turning Off the Intro Video
- Novid
With this command, you will get rid of the intro that opens every time you enter the game. You will no longer waste time with the annoying video.
Mouse Settings
- -useforcedmparms -noforcemaccel -noforcemspd
These three commands prevent your mouse and DPI settings from changing in the game. Therefore, regardless of Windows’ own settings, those settings are used in Dota 2 for your mouse.
Resetting Unwanted Settings
If you have enabled this command, your graphics settings will now be reset every time you enter the game. Usually, players use this command after making an incorrect setting or to fix unwanted resolution issues.
Dota 2 FPS Launch Options
Now let’s come to the biggest problems experienced by players in Dota 2. Of course, we are talking about FPS and lag problems. Many Dota 2 players encounter these issues frequently. Sometimes during a team fight, during an important gang, you may experience lag problems or FPS drops. This affects your game incredibly negatively.
Here we will suggest some great scripts to solve these problems. We think it will be a useful guide, especially for users looking for Dota 2 launch options for low-end laptops.

High Priority Setting
- -high
Enabling this launch option will force Dota 2 to run as “high priority”. That means Dota 2 will take precedence over any program running on your Windows. If you do not experience a performance increase after making this setting, we recommend that you uninstall it.
Starting Game Faster
- -map dota
Experiencing late-game login problems is the biggest problem of most players. Therefore, with this command file, you will use, you will load the map at the same time as the game is loaded. Users using low-performance computers can enter the game faster in this way.
Directx 9
- -dx9
Perhaps the most useful of console commands is to make DirectX 9 settings for Dota 2. It is an important command, especially for players using low-performance computers. Because it helps to start the game with low image quality.
OpenGL
- -gl
It runs Dota 2 using the OpenGL graphics library.
FPS Max
- +fps_max[0]
As long as your computer’s performance is sufficient, you can set Dota 2 to the maximum FPS you want. You can enter any value in the [0] part, but we do not recommend this. Because keeping it as “0” will remove all settings and limitations. It will give the highest FPS according to the performance of your computer. The default FPS value is 120.
Ram Settings
- -nojoy
Joystick support is completely disabled when you use this launch option. In this way, since the RAM used by the game will decrease, you can increase the performance.
Lower Graphics Settings
- dota_cheap_water 1
- cl_globallight_shadow_mode 0
- r_deferred_height_fog 0
- r_deferred_simple_light 1
- r_screenspace_aa 0
- mat_vsync 0
Users who want to play the game at low graphics settings can use these commands. Maybe we can call it the best commands among Dota 2 launch options.
Netgraph
- net_graphheight 64
- net_graphinsetbottom 437
- net_graphinsetleft 0
- net_graphinsetright -30
- net_graphpos 1
- net_graphproportionalfont 0
- net_graphtext 1
- bind F9 “showgraph”
Netgraph is a tool that displays information about your ping and network values. It will be located in the unused area in the upper right corner of your screen. You can turn it on or off by pressing the F9 key.
Resolution Settings
- -windowed
- -noborder
- Example: -window -noborder -h 1920 -w 1080 -x 1921 -y 0
With this console command, you can change the resolution without going into the game settings. You can make the game border with the command we have presented as an example. You can also use them in height and width commands.
-h[height]-w [width] -x [position horizontal] -y [position vertical]
Dota 2 In-Game Console Commands
In addition to the graphics features, you can also increase your gaming experience with the Dota 2 launch options commands. Some commands that we will list below will affect the HUD in the game. So don’t forget to save your old settings.
Hiding the Mini Map
- dota_no_minimap 1
Although it is an inconvenient setting, players who want to turn off the minimap can use it.
Mini Map Color Settings
- dota_minimap_simple_colors 1
With this command, you turn off the appearance of both your teammates and enemies in different colors. Instead, you make your team green and the enemies red. If you want, you can customize these colors yourself.
- dota_friendly_color_b ###

Enlarge Heroes on the Minimap
- dota_minimap_hero_size 1200
You can adjust the icons of the heroes on the map to the size you want. Using it outside of the default settings is especially useful for casual players.
Mini Map Ping Time
- dota_minimap_ping_duration 3
You set how long the pings will stay on the minimap while in the game. For example, you might want a ping to stay for 3 seconds or 5 seconds.
Preventing Minimap Misclicks
- dota_minimap_misclick_time 0
It is a command used to instantly react when you use your mouse on the minimap. You can use this command to avoid wrong clicks while running or chasing the opponent in the game.
Colourblind
- dota_hud_colorblind 1
Activates the colorblind mode.
Disabling Auto Attack
- dota_player_units_auto_attack 0
This command disables the auto attack of the hero you are using. Usually used by beginners. Because auto-attacking is known as a beginner’s mistake. Making strategic attacks is an indispensable mechanic of Dota 2. Therefore, with this command, you will be able to be better in the lane phase as your farming will improve.
Are you a new novice gamer looking for such commands? Then we invite you to our Dota 2 Rank System article to learn more about the game.
Preventing Screen Flickers
- dota_screen_shake 0
When you use the abilities of some heroes, you may experience screen shakes that can distract you. You can disable it with this command.
Disabling the Respawn Camera
- dota_reset_camera_on_spawn 0
It prevents the camera from moving towards your hero.
Enabling Range
- dota_disable_range_finder 0
When you want to use an ability of your hero, a green line appears between the point where your cursor is. If this line disappears, you know you’re out of range. It’s a very used setting, and we highly recommend it. In this way, you avoid unnecessary movements.
Quick Cast
- dota_ability_quick_cast 1
As you know, you can use some abilities and items on yourself in Dota 2. Especially when you fight with the opponent, you can forget to do them in the heat of the event. You can avoid this completely by using this command. All you have to do is press the item or skill button twice.
Health Bar Settings
- dota_health_per_vertical_marker 500
You can determine how much health will be displayed per line in your hero’s health bar. This value is 250 by default. It is a useful setting, especially for players who play tank heroes.
Turning Off Scoreboard Delay
- dota_sf_game_end_delay 10
Ends the delay when you open the scoreboard while in-game. It’s a minor tweak, but still useful.
Disable Showcase
- dota_disable_showcase_view_button 0
It completely disables the showcase, the small triangular symbol in the lower-left corner with your hero’s picture.
Dota 2 Launch Options – What is Autoexec?
In the first part of our article, we talked about how you can run console commands. It was generally useful for those who wanted to retype the settings every time. There is also a method where the commands will be ready automatically every time you open the game. Since the first one is simpler, we preferred to explain it first. The method we will describe now may sound a little more complicated.

When we start Dota 2, you will use a file called autoexec.cfg so that the commands we want are active every time. Now we will tell you step by step how you can use this file below.
- This file is usually inside the Steam folder. The folder path you need to follow is: “your Steam folder”/SteamApps/common/dota 2 beta/dota/cfg/autoexec“
- Create a new text document in this folder and name it “autoexec.cfg“. If after creating the file it says .txt instead of .cfg, you may need to make some settings in Windows. For this, you must activate the “Show File Extensions” setting from the Folder options.
- Now open the autoexec.cfg file with notepad. You can add all the commands we mentioned at the top of our article to this file. When adding the commands to the file, be careful to add them one under the other, not side by side. If you want to add comments to some commands, you can use “//”.
- Now when you start Dota 2 all commands in autoexec.cfg should be opened. If it didn’t work when you started the game, you can set the following; Right-click on Dota 2 in your Steam library and select the Properties button. Then type “+exec autoexec” in the Launch Options section of the General tab and confirm.
If you want to disable these settings, you need to delete the file directly. However, this deletion does not currently change Dota 2’s settings. For this, you need to use the “-autoconfig” console command. Thanks to the command, your graphics settings will be reset and become the default.
Final Words
We have listed all the commands we think can help players with Dota 2 Launch Options. There are great commands, especially for those who use low-performance computers. We think that you will play better Dota 2 when you solve problems such as high FPS increase and lag.
If you want such informative blog posts, please send them to us as comments. At the same time, you can access up-to-date content about CSGO, Rust, TF2, and Dota 2 by following our blog every week.
You can enter these commands into Steam to customize how Dota 2 runs on your computer. They can help improve performance, especially for low-end PCs.
No, Launch Options won’t damage your PC.
The article above has likely covered options like setting maximum FPS, disabling unnecessary features, and optimizing texture
The best options depend on your specific hardware. This guide might suggest starting with basic options and testing them to see what works best.