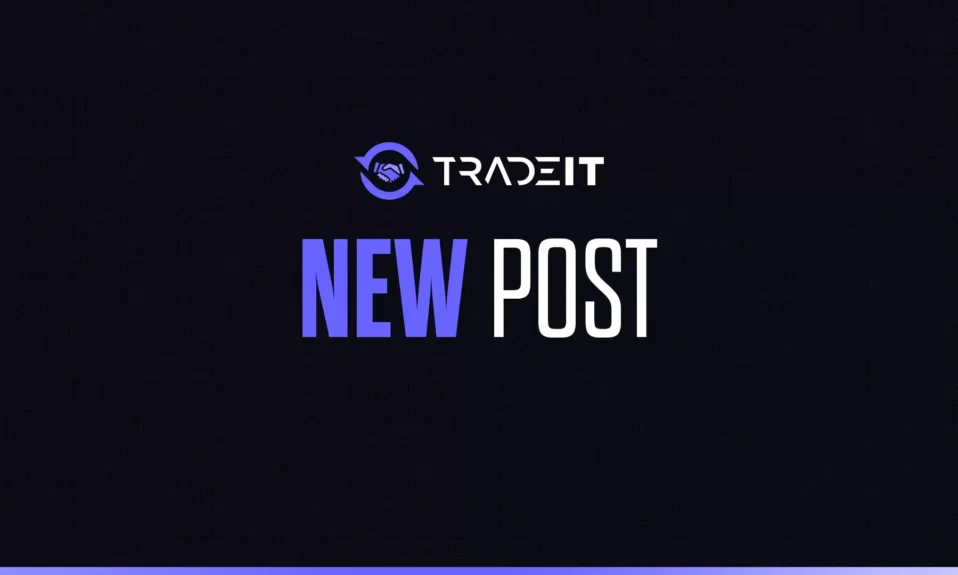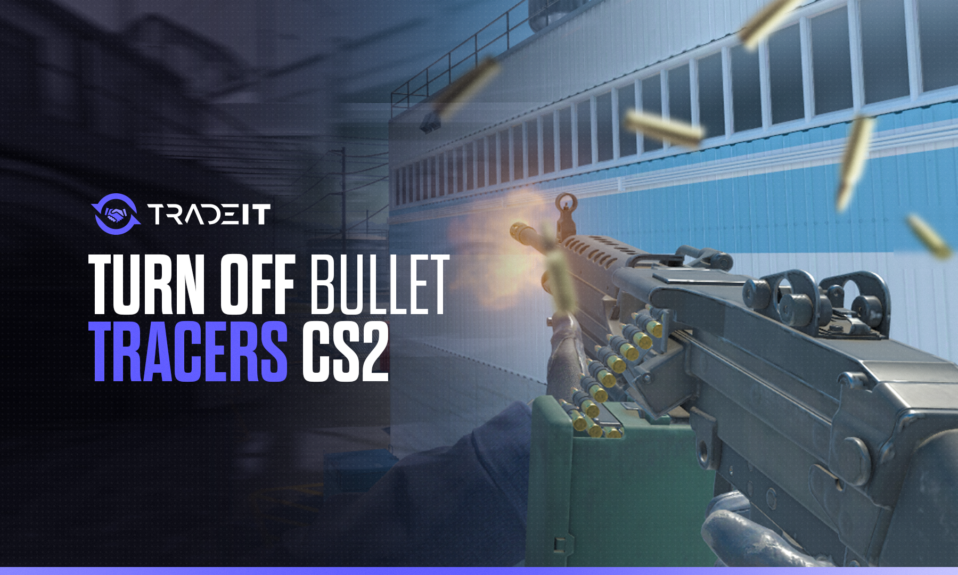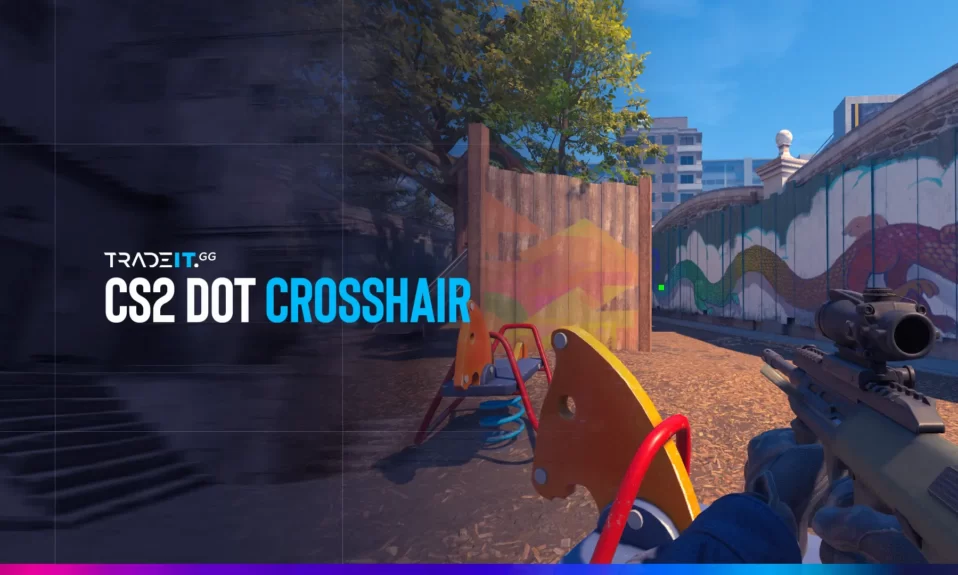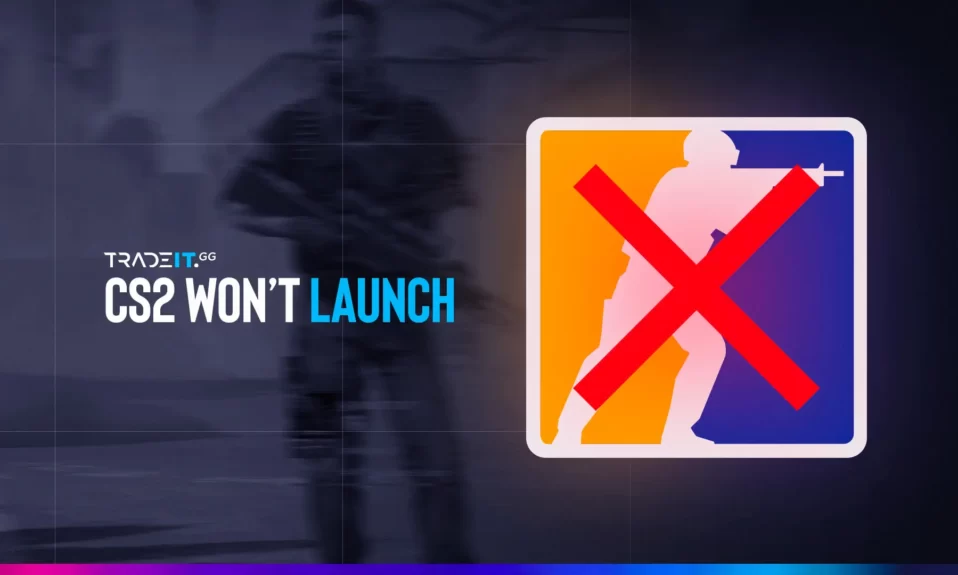
Launching Counter-Strike 2 and running into a crash or freeze? You’re not alone. Whether you’re facing a black screen, CS2 not launching from Steam, or CS2 won’t download at all, don’t panic. This updated 2025 guide covers the top fixes for all the known issues players deal with when CS2 won’t launch properly.
Key Takeaways
- Verify game file integrity using Steam’s built-in feature.
- Update graphics card drivers and run CS2 as an administrator with caution.
- Consider compatibility mode solutions, clear the download cache, disable conflicting applications, and adjust in-game settings.
Quick Fixes for CS2 Won’t Launch
Explore simple solutions to why CS2 won’t start, fix Steam-related problems, and learn what to do when your CS2 download is stuck in the “queued” loop.
| Issue | Fix |
|---|---|
| CS2 crashes on startup | Verify game files, update GPU drivers |
| Black screen or freeze | Disable fullscreen optimizations |
| CS2 won’t download | Clear Steam’s cache, check disk space |
| CS2 not launching from Steam | Run as admin; check compatibility mode |
| Downloads stuck at “Queued” | Clear download cache; restart PC |
1. Verify Game Files (Fix Corrupted Data)
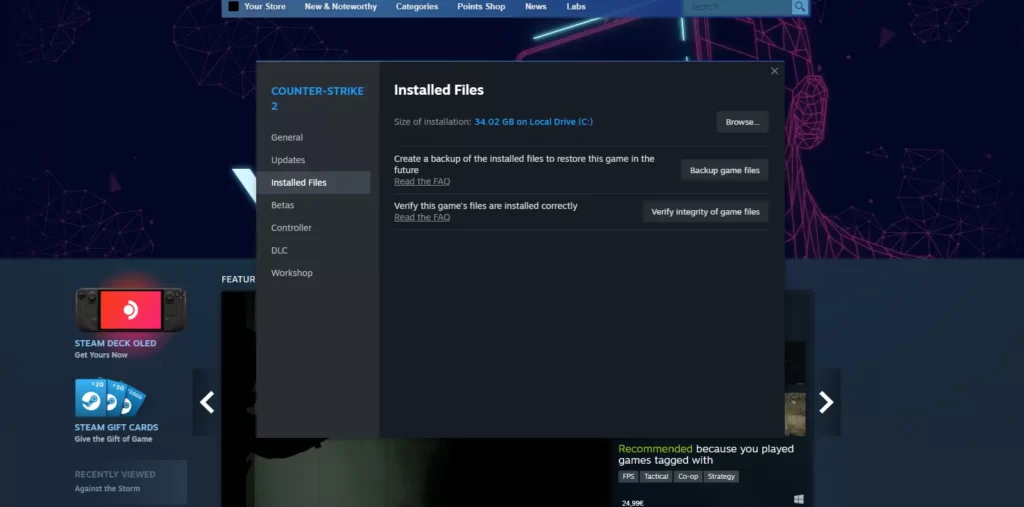
If CS2 isn’t opening or you’re wondering “why won’t CS2 launch?”, damaged files might be to blame. The problem might be hiding in your game’s files, particularly a damaged or missing EXE file. Damaged or lost game files can cause various launch issues.
There’s a straightforward solution: check the integrity of your missing game files within the program files folder.
- Open Steam > Library.
- Right-click CS2 > Properties > Installed Files.
- Click “Verify integrity of game files”.
Corrupted files are a common reason CS2 won’t launch from Steam after updates. If any are found, Steam will replace them, ensuring your game data is in tip-top shape.
Once the verification process is done, try launching the game again. If CS2 starts up correctly, you’ve managed to get rid of those data gremlins. However, if it doesn’t, stay calm; this is just one of many possible solutions.
TIP: See a complete list of CS2 skins on Tradeit.
2. Update Graphics Drivers
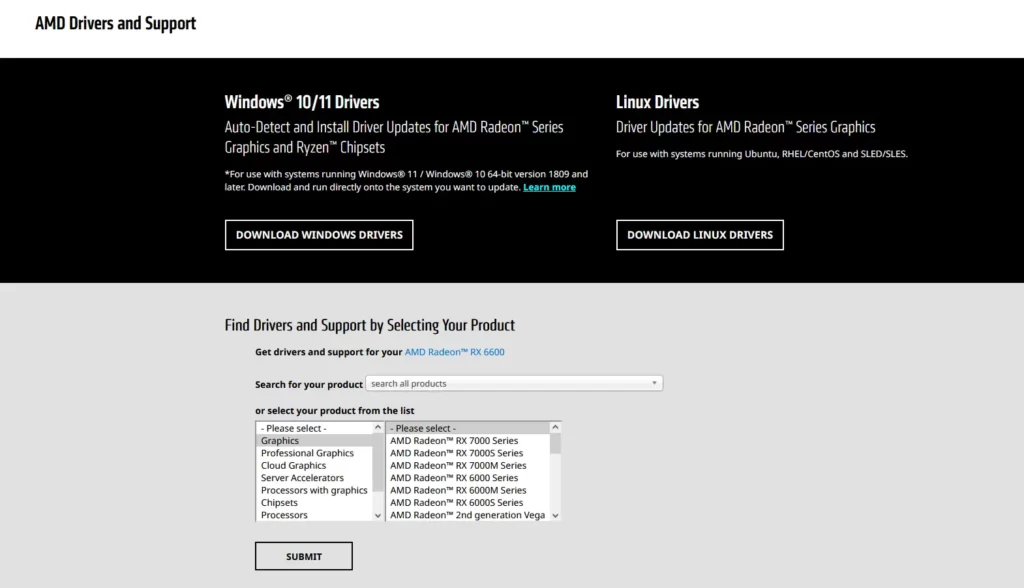
Outdated graphics drivers are a major reason CS2 is not launching after installation. The solution to this problem is as simple as keeping your graphics card drivers updated.
Whether you’re team NVIDIA, AMD, or Intel, updating your graphics card drivers is like giving your virtual soldier the latest armor and weaponry. This can significantly improve CS2’s performance and prevent those frustrating crashes during startup.
Updating your GPU drivers also helps ensure full DirectX compatibility. Here’s how to update them:
- Intel: Download the latest driver from Intel’s site.
- NVIDIA: Open GeForce Experience > Drivers > Check for updates.
- AMD: Use Adrenalin Software > Updates.
Warning: Avoid third-party driver updaters—they can cause more issues.
3. Run CS2 as Administrator
Sometimes running Steam itself as an administrator resolves issues where CS2 won’t launch from Steam properly.
Sometimes, CS2 needs extra permissions to launch:
- Right-click the CS2 shortcut (or .exe file).
- Select “Run as administrator”.
- Click Yes if prompted.
Still stuck? Try disabling fullscreen optimizations in the Compatibility tab.
4. Compatibility Mode Solutions
Sometimes, CS2 won’t launch because it doesn’t fully match your computer’s current version of Windows. This can happen after a system update or if you’re using certain hardware. Running CS2 in compatibility mode can help fix this.
Compatibility mode lets CS2 run as if it’s on an older version of Windows – one it was made to work with. This can stop crashes or loading problems.
- Right-click the CS2 icon on your desktop or in the game folder.
- Click Properties.
- Go to the Compatibility tab.
- Check the box that says “Run this program in compatibility mode for:”
- Choose an older version of Windows (try Windows 8 or 7).
- Click Apply, then OK.
Now, try launching CS2 again. If you’ve been asking, “Why won’t my CS2 launch?”, this might be the simple fix you need.
5. Clear Steam’s Download Cache
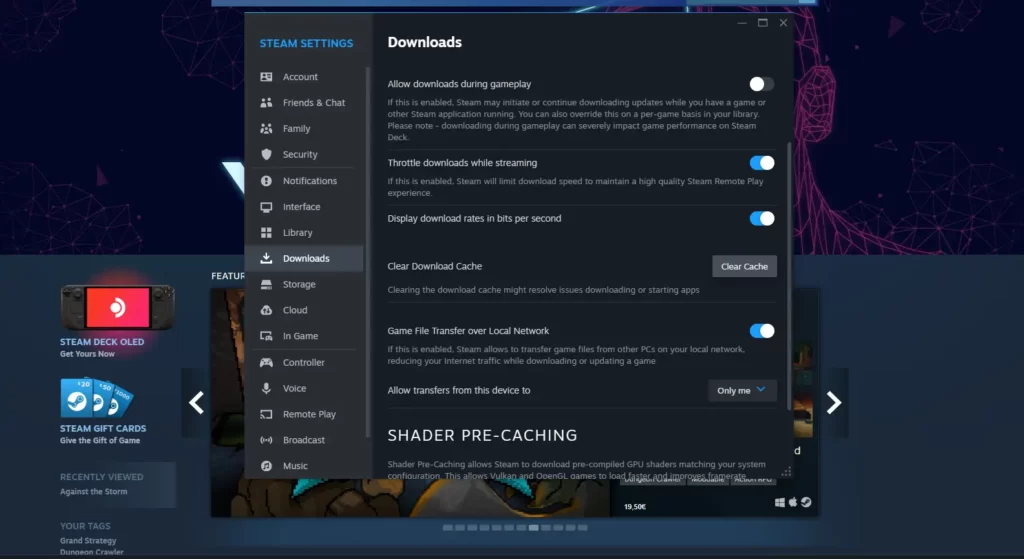
If CS2 won’t download or you’re stuck with “CS2 download queued,” this step clears corrupted temporary files that can interrupt game downloads.
How to clear the download cache:
- Open Steam
- Go to “Settings” > “Downloads”
- Click “Clear Download Cache”
- Restart Steam and try downloading CS2 again
6. Disable Conflicting Apps
If CS2 still refuses to launch, conflicting applications might be to blame. These applications run in the background and can interfere with CS2, causing it to crash on startup or not launch at all. Antivirus or firewall programs, for instance, can sometimes wrongly flag CS2 as a threat, preventing it from launching.
Apps like Faceit AC or Windows Defender may block CS2 unintentionally. This may explain why CS2 is not launching even on a new install.
✅ Quick Fix: Press Ctrl+Shift+Esc to open Task Manager and close:
- Discord
- Overwolf
- Antivirus (temporarily)
However, exercise caution when disabling antivirus programs, as this exposes your computer to potential threats. Once you’ve pinpointed the source of the conflict, you might want to add CS2 to your antivirus program’s whitelist or modify settings in the conflicting application to ensure they can both operate concurrently without disruptions.
7. Adjusting In-Game Graphics Settings
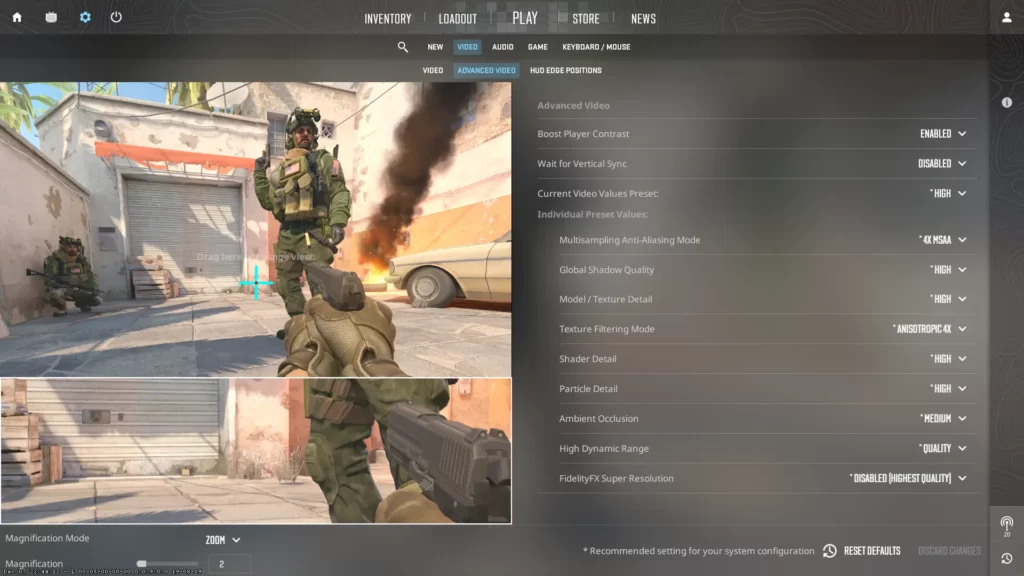
Sometimes, CS2 won’t launch or might freeze because the graphics settings are too high for your computer to handle. If your system isn’t strong enough, running the game on Ultra settings can cause problems.
To fix this, open CS2 and go to the video settings in the main menu. Lowering a few settings can make a big difference.
Here are some quick tips:
- Lower the screen resolution
- Turn off motion blur
- Reduce textures and shadow quality
- Switch from fullscreen to windowed fullscreen if needed
Don’t worry about everything looking perfect. Lower settings often help the game run more smoothly, especially on older PCs or laptops.
If CS2 keeps crashing at startup, adjusting these settings may help prevent launch issues and improve performance overall.
8. Updating Windows and DirectX
When it comes to your operating system and DirectX, think of them as the foundation upon which CS2 is built. A strong, up-to-date foundation can help ensure a smooth and stable gaming experience. Make sure you have a modern operating system to avoid any issues.
To check if your Windows is up to date,
- Head to the Control Panel
- Select ‘System and Security’, and
- Click ‘Check for updates’.
If an update is available, install it. Updating DirectX follows a similar process, and the latest version can be downloaded directly from Microsoft’s website.
Just as it’s important to keep your game updated, maintaining your operating system and DirectX can address compatibility issues, boost game performance, and avert launch problems.
9. Reinstall CS2 (Last Resort)
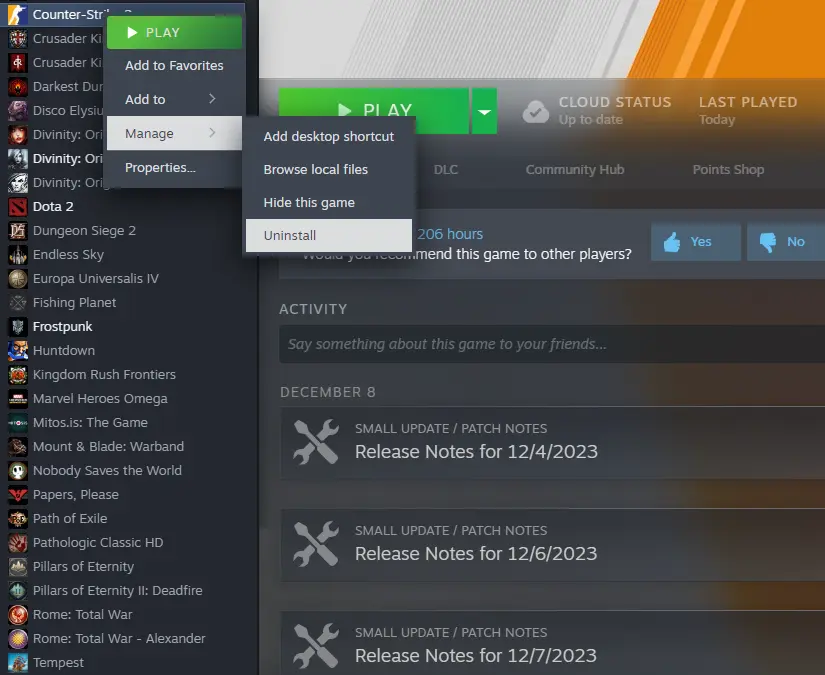
Before reinstalling, log out and back into Steam. Sometimes, simply restarting Steam or your PC can fix why your CS2 won’t launch or install correctly.
- Check Steam Status: Server outages can cause launch issues (Steam Status ).
- Reinstall DirectX: Download the latest version from Microsoft.
If nothing else works, reinstalling CS2 could be the solution you need. Occasionally, a fresh start can resolve ongoing launch issues and offer a new beginning.
If CS2 still won’t launch, a fresh install often works:
- Uninstall CS2 via Steam > Library.
- Delete leftover files in
Steam\steamapps\common\Counter-Strike 2. - Reinstall and test.
Make sure to delete the CS2 folder inside Steam\steamapps\Common before reinstalling.
Summary
When CS2 won’t launch, it can feel frustrating, but the fix is often simple. Whether it’s a driver problem, software conflict, or cached data holding you back, the solutions in this guide should have you back in the game in no time. Still stuck? Connect with CS2 forums or reinstall as a last resort.
Frequently Asked Questions
CS2 may not be working due to permissions or corrupted files. Try running Steam as an administrator to verify the game’s integrity, and check your graphics card drivers for any potential issues.
Unfortunately, CS2 is not supported on Mac due to technological advancements and a lack of usage. As a result, support for DirectX 9, 32-bit operating systems, and macOS has been discontinued.
It appears the black loading screen of CS2 may be caused by network or hardware issues, such as outdated drivers or insufficient resources.
Common causes include outdated drivers, corrupted files, or background app conflicts. Try the fixes above.
Check your internet, clear Steam’s cache, or pause/resume the download.
If CS2 won’t launch from Steam, try running both Steam and the game as administrator, verify game files, and update your GPU drivers.
Other Topics You Might Be Interested In
- Discover the best CS2 bot trading website.
- Learn about the best CS2 skin marketplace.