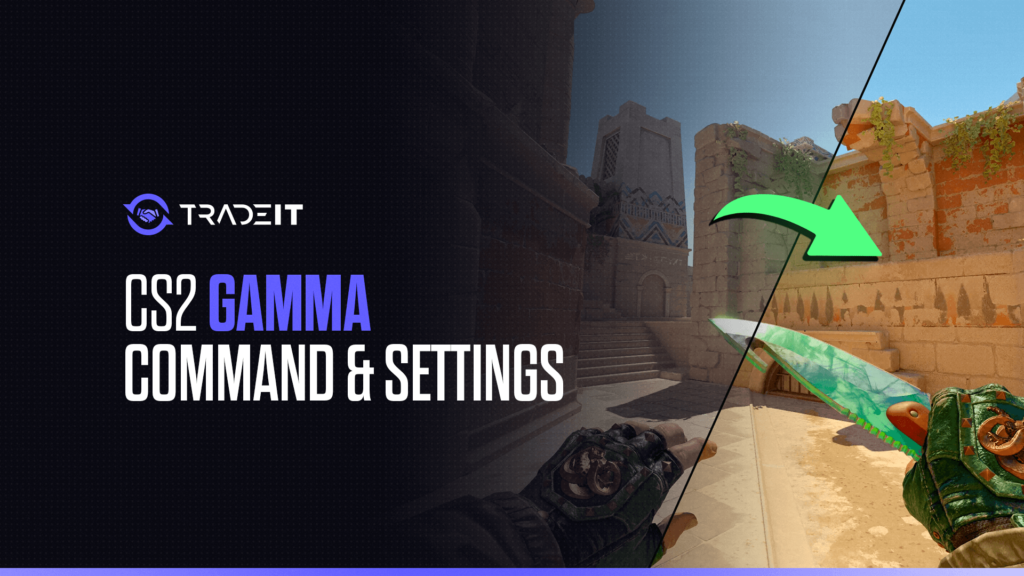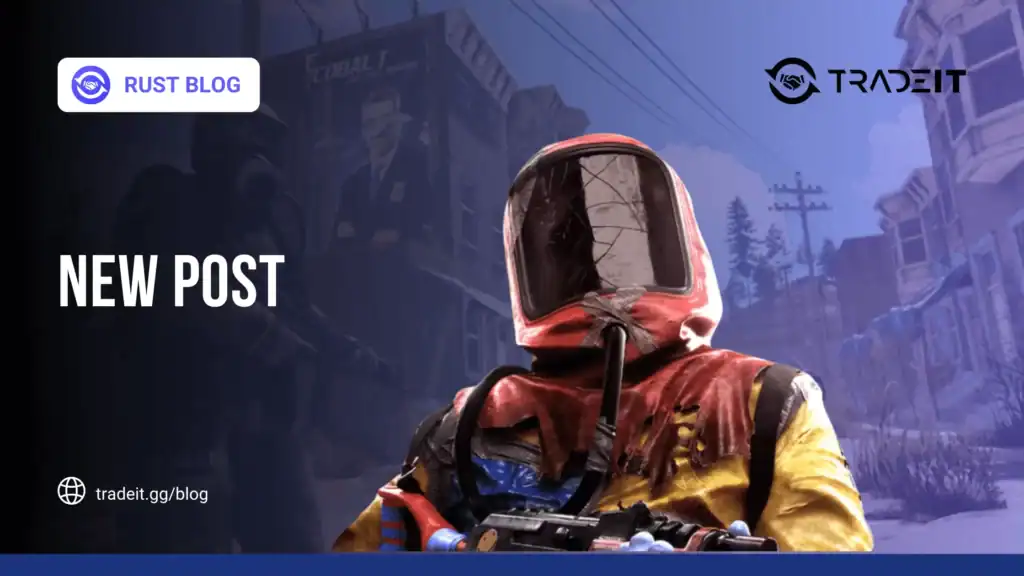In Counter-Strike 2, visibility can make or break your game. From spotting enemies in dark corners to avoiding overexposure in bright areas, visual clarity is critical.
One easy but powerful tweak? Adjusting the CS2 gamma command.
Let’s go over how it works, how to use it properly, and what other settings can help you see better in every match.
What Does Gamma Do in CS2?
The gamma command in CS2 changes how bright the game appears. It’s different from traditional brightness sliders—it affects how dark and light tones are displayed.
- Low gamma: Makes shadows darker but can hide enemies.
- High gamma: Brightens up the scene, but may look washed out.
Your goal is to strike a balance: enough light to see clearly, without ruining visual depth.
How to Use the Gamma Command in CS2
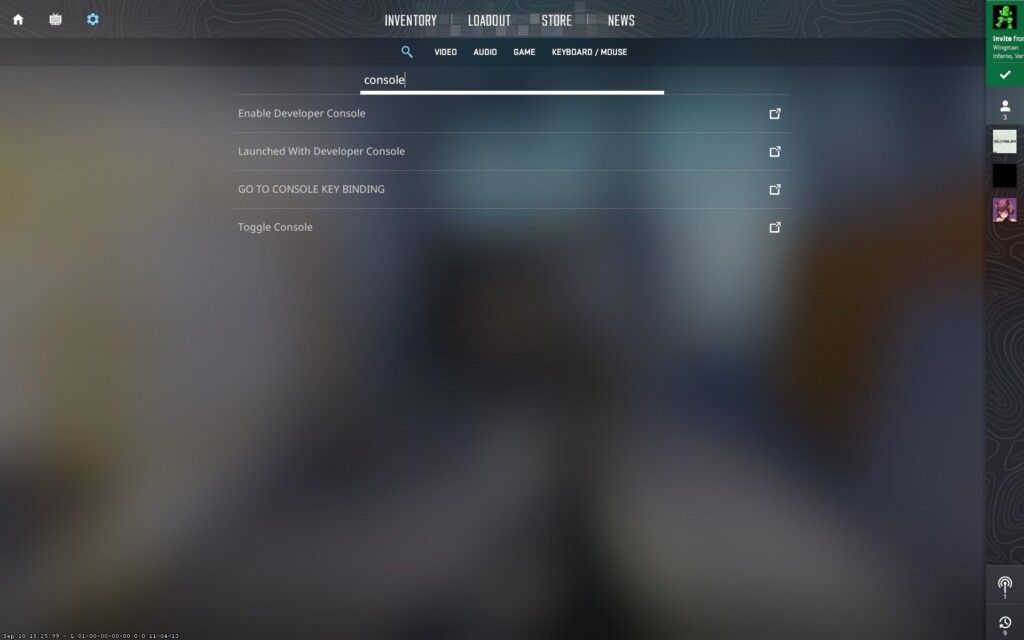
Before using any command, make sure the Developer Console is enabled:
- Go to Settings > Game
- Turn on “Enable Developer Console (~)”
- Press the
~The key during a game to open the console
🔹 Command Format:
gamma <value>
📌 Example:
gamma 2.2
Also Check: Best CS2 Console Commands
How to Find Your Ideal Gamma Setting
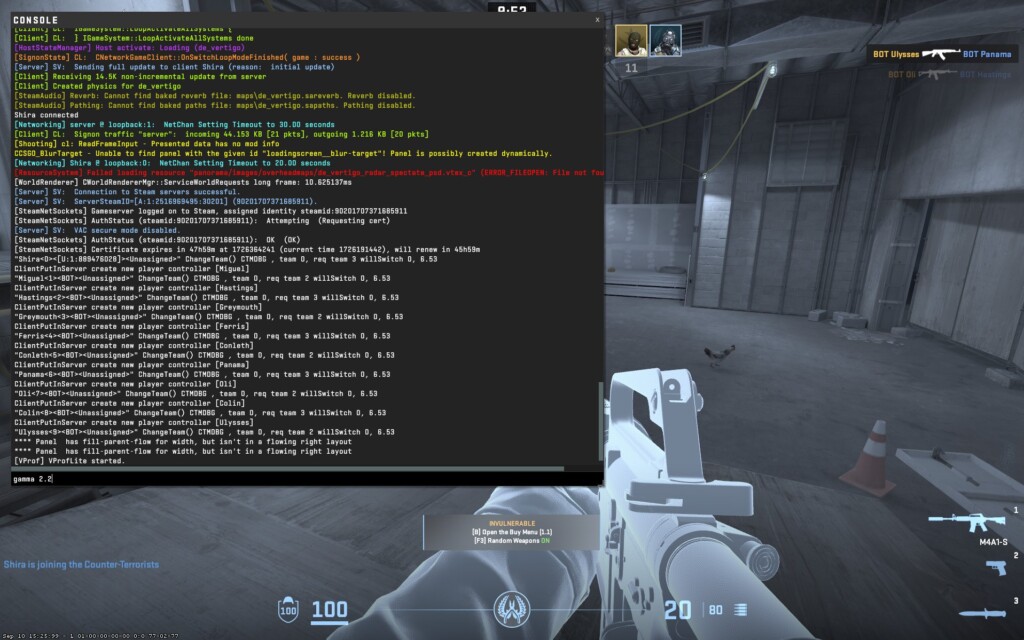
Here’s a quick step-by-step process:
- Set
gamma 2.2 - Play on maps with both bright and dark areas (like Inferno or Mirage)
- Adjust in small steps:
- If areas are too dark → try
gamma 2.3or2.4 - If things look too faded → lower it to
gamma 2.0or1.9
- If areas are too dark → try
- Stick with what feels consistent across all maps
Extra Commands to Improve Visuals
While gamma is your main tool, a few other console commands can enhance how your game looks:
| Setting | Command | Description |
|---|---|---|
| Gamma | gamma <value> |
Main control for brightness curve |
| Brightness | brightness <value> |
Traditional brightness control |
| Contrast | mat_monitorgamma_tv_enabled 1 |
Adjust contrast via TV emulation |
| Color Boost | mat_colorcorrection 1 |
Enables color profile enhancements |
My Current Setup
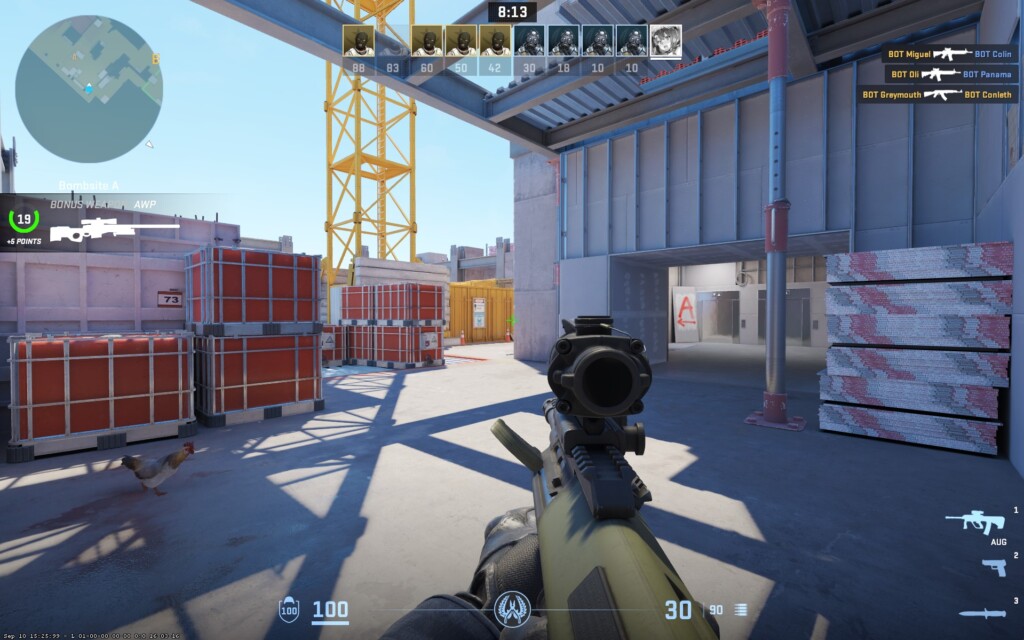
After testing across different monitors and environments, here’s what I currently use:
gamma 2.1brightness 1.0mat_monitorgamma_tv_enabled 1- Monitor Color Mode: sRGB / FPS Preset
This combo helps me keep visibility sharp without ruining CS2’s visual style.
Final Tips for Gamma Tuning
- Be consistent: Use the same gamma across all sessions for muscle memory and visibility.
- Calibrate your monitor: Before adjusting CS2 settings, make sure your monitor is calibrated correctly.
- Recheck after changes: If you switch GPU drivers or display outputs (like HDMI/DisplayPort), check gamma again.
Also, Check: How to Get Better at CS2?
The gamma command in CS2 is one of the easiest ways to gain a visual edge.
Adjust it once, test across maps, and you’ll quickly notice better clarity, less eye strain, and more confident gameplay. Combine it with brightness, contrast, and calibrated monitor settings for peak performance.
Frequently Asked Questions
Open the developer console and type gamma <value>. Start at gamma 2.2 and adjust based on your screen and preference.
The default is usually gamma 2.2, offering a balanced look for most players.
Yes. Increasing gamma helps reveal details in shadows, which can help you spot enemies more easily.
Gamma adjusts the tone curve (how midtones and shadows behave). Brightness is a broader adjustment of overall light.
Not in the standard settings. You need to use the CS2 gamma command in the console to fine-tune this setting.
Yes. But it may feel different depending on each map’s lighting. That’s why testing is important.