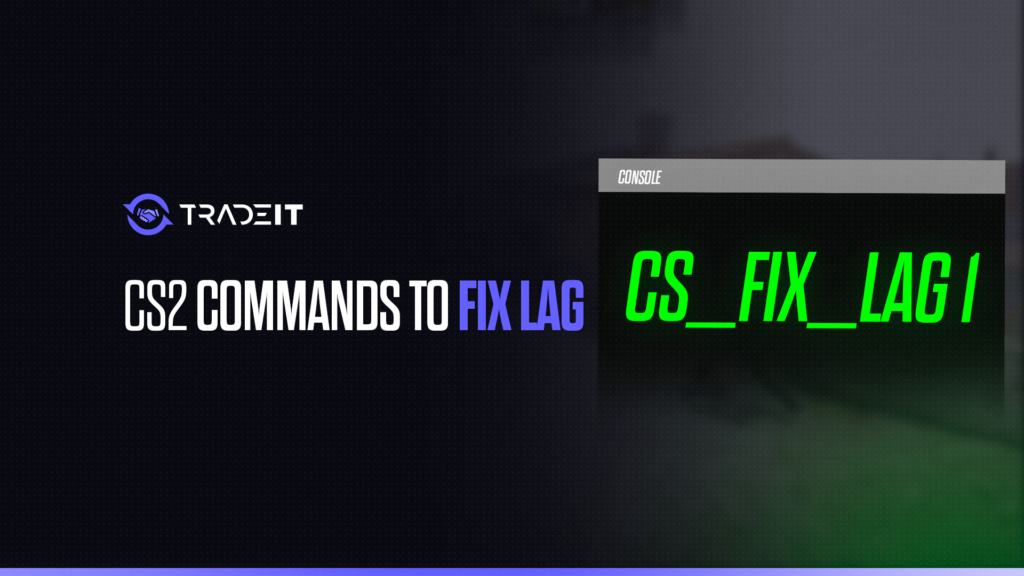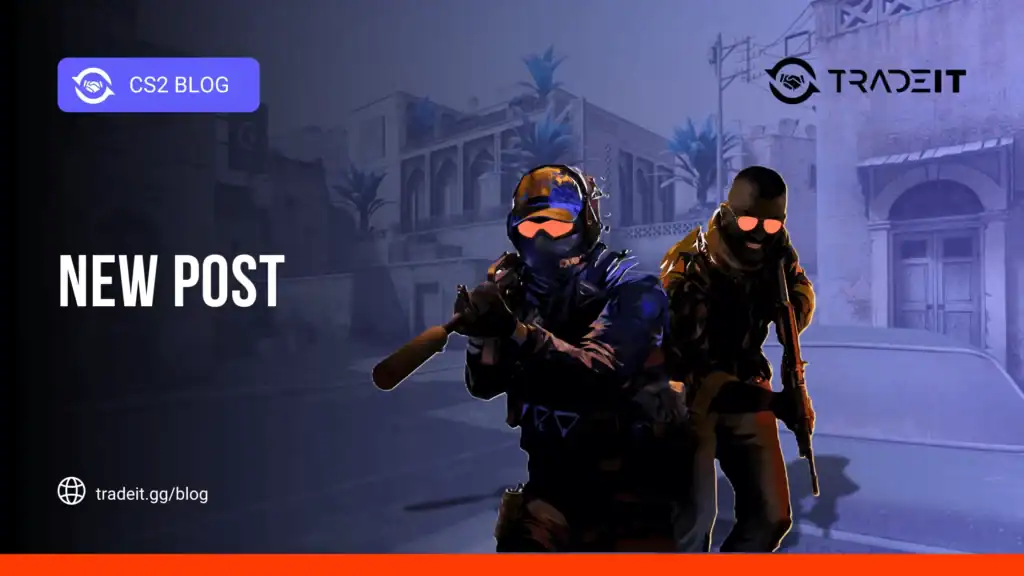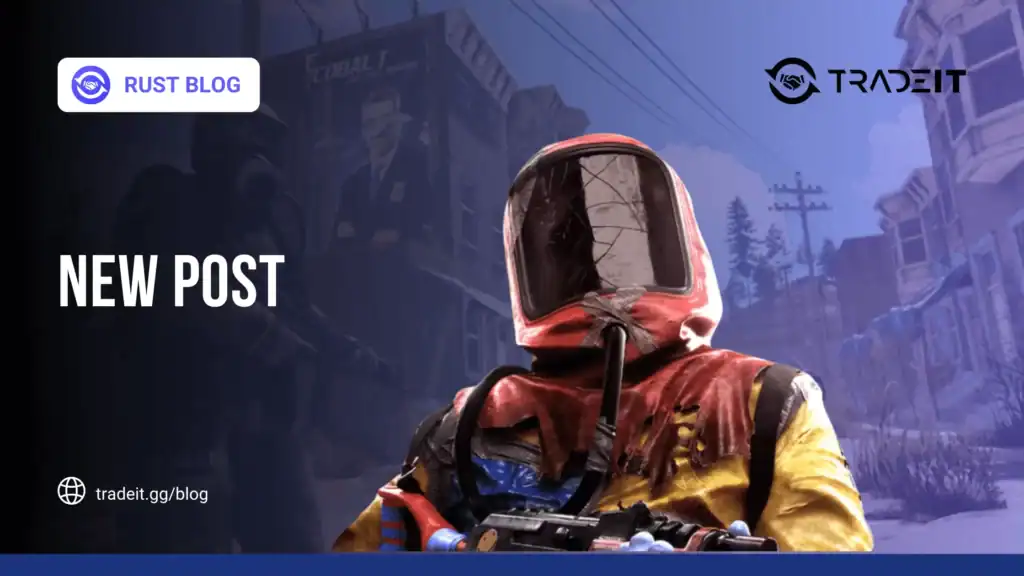There’s nothing more frustrating than lag ruining your CS2 match. It messes up your aim, delays your reactions, and breaks the flow of the game.
The good news? There are proven CS2 commands to fix lag, improve FPS, and reduce network issues.
Step 1: Fix Network Lag in CS2
Before blaming your PC, always check your internet connection first. CS2 is sensitive to packet loss and ping spikes.
Here are the best commands to monitor and improve network performance:
| Command | What It Does |
|---|---|
net_graph 1 |
Shows FPS, ping, loss, and tick rate on screen |
rate 786432 |
Sets how much data CS2 can use – 786432 is ideal for fast internet |
cl_updaterate 128 |
Syncs with 128-tick servers for better input |
cl_cmdrate 128 |
Sends updates to the server 128 times per second |
net_graph 1
enabled while testing settings or performance tweaks—it helps you monitor real-time FPS, ping, and packet loss.
Also Check: How to Fix High Ping in CS2
Step 2: Use FPS Boost Commands
If your lag feels like stuttering or delayed visuals, it’s likely frame-related lag. Use these commands to unlock better FPS:
| Command | What It Does |
|---|---|
fps_max 0 |
Removes FPS cap, reduces input delay from server data |
mat_queue_mode 2 |
Enables multicore rendering for faster performance on modern CPUs |
cl_interp 0 |
Reduces visual lag between actual server data and your screen |
cl_interp_ratio 1 |
Tightly synchronizes game visuals with server ticks |
cl_interp
settings might cause stutter. Test changes carefully and monitor their impact in live matches.
👉 Also Read: Best CS2 FPS Commands
Step 3: Lower Graphics Settings with Console Commands
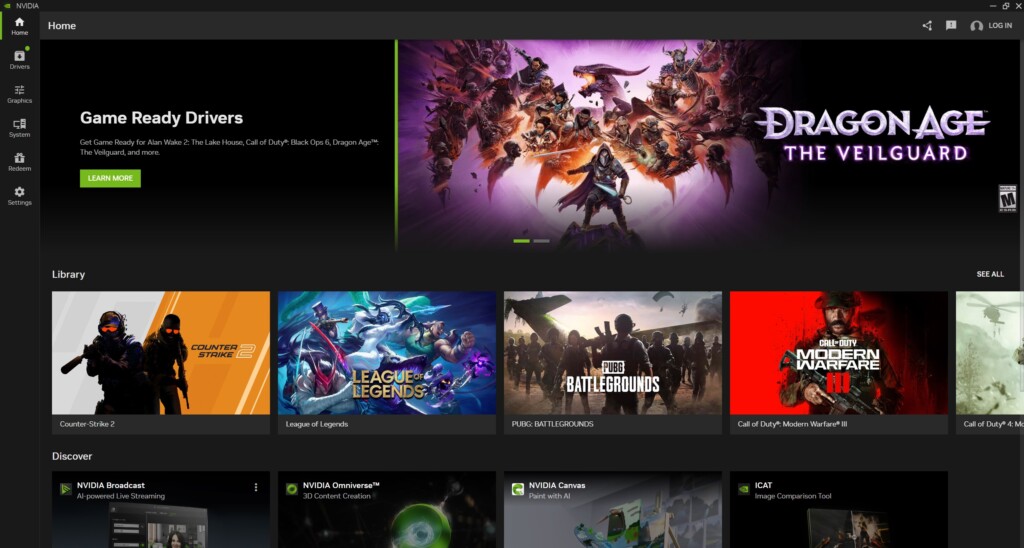
Some visual effects look nice, but hurt your performance. These commands help you prioritize performance:
| Command | What It Does |
|---|---|
r_dynamic 0 |
Turns off dynamic lighting (frees GPU resources) |
cl_ragdoll_physics_enable 0 |
Disables ragdoll physics |
cl_forcepreload 1 |
Preloads assets to reduce stutters mid-game |
Use these in combination with in-game graphics settings set to LOW or MEDIUM.
👉 Related: Simple Fixes if CS2 Feels Laggy
Step 4: Test, Tweak, and Monitor
There’s no one-size-fits-all solution. After applying these commands:
- Play a few rounds
- Watch
net_graph 1for FPS and ping spikes - Tweak values like
rate,fps_max, andinterpto see what works best
Be patient. A few small changes can make a big difference.
Command Summary Table

| Category | Commands |
|---|---|
| Network | net_graph 1, rate 786432, cl_updaterate 128, cl_cmdrate 128 |
| Performance | fps_max 0, mat_queue_mode 2, cl_interp 0, cl_interp_ratio 1 |
| Graphics | r_dynamic 0, cl_ragdoll_physics_enable 0, cl_forcepreload 1 |
Also Check: How to Fix CS2 Stuttering
Trade in old CS2 skins or buy new ones on Tradeit.gg. Smooth games + stylish loadouts = 🔥👉 Sell CS2 Skins on Tradeit.gg
Frequently Asked Questions
Use commands like cl_interp 0, rate 786432, and fps_max 0. Lower graphics settings and close background apps for best performance.
The most effective CS2 commands to fix lag include net_graph 1, cl_updaterate 128, and mat_queue_mode 2. These address both network and CPU issues.
It could be your internet connection, outdated drivers, or high background CPU usage. Monitor with net_graph and lower unnecessary settings.
Yes. Low FPS causes visual stutters that feel like lag. Boost FPS with fps_max 0 And turn off extras like ragdoll physics.
cl_interp 0 and cl_interp_ratio 1? These settings work well for stable connections and smooth gameplay. If your connection is inconsistent, test carefully; it may cause choppiness.