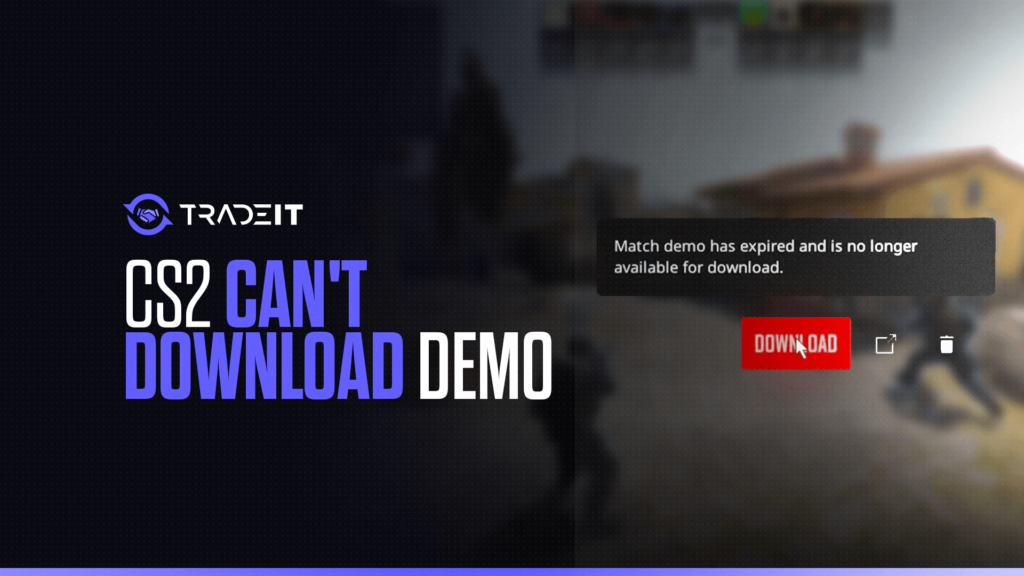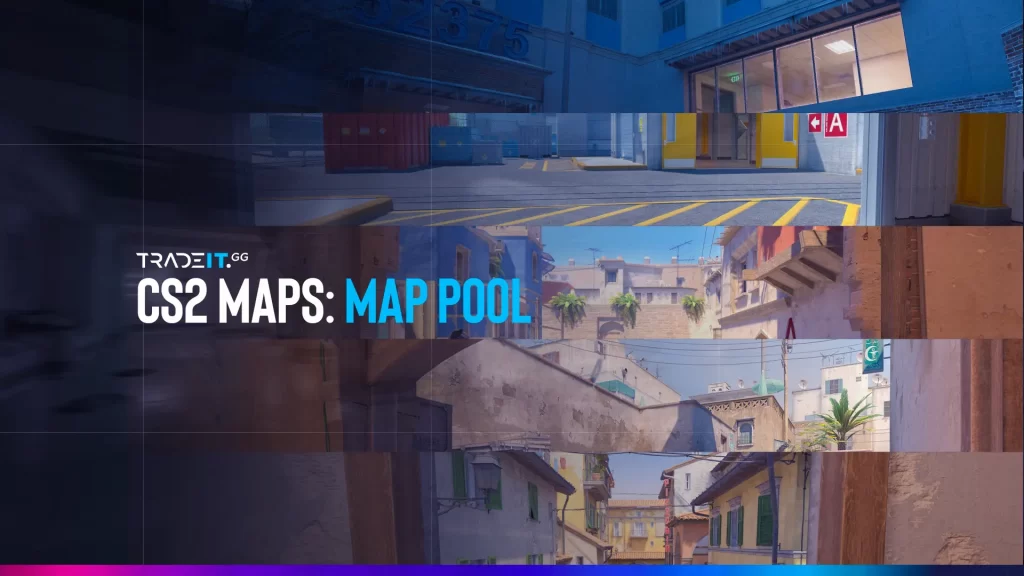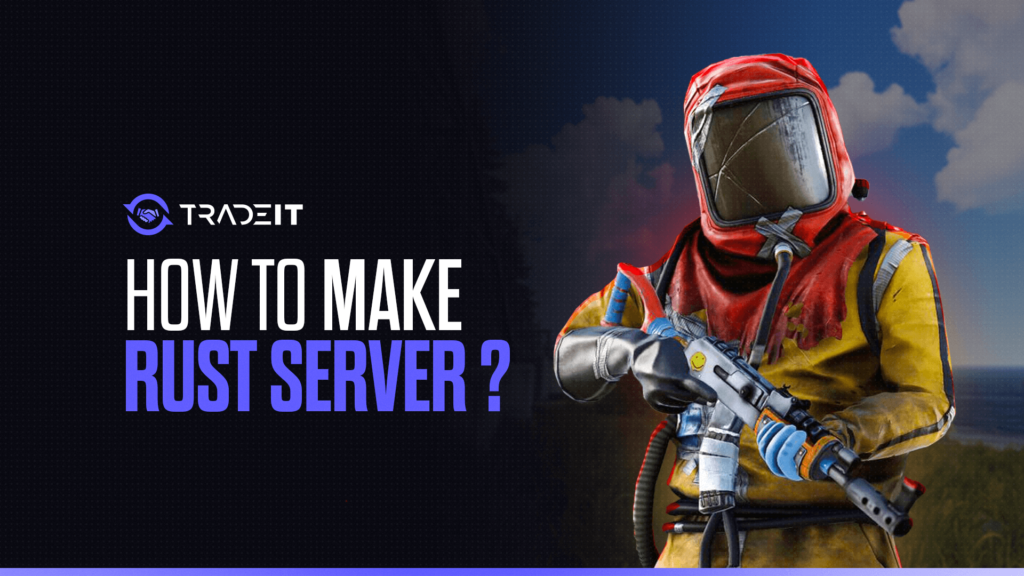Getting the “Can’t Download Demo” error in Counter-Strike 2 (CS2) is frustrating, especially when you’re eager to analyze your performance or relive a memorable match. I’ve run into this problem myself, and through trial and error, I’ve discovered a few effective fixes that can save you time and keep you from pulling your hair out.
Step 1: Delete and Redownload the Demo
Sometimes, the easiest solution is just to delete the demo and try downloading it again. Here’s how to do it:
- Open CS2 and go to “Your Matches” – In the game’s main menu, find your match history.
- Find the Corrupted Demo – Locate the match with the download issue. You’ll often see a message like “Download Incomplete” or “Expired.”
- Delete the Demo – There should be an option to remove the demo from your history.
- Download Again – After deleting, try downloading the demo again from scratch.
This simple reset often works for me and could clear up any issues caused by a bad initial download.
Also Check: How to Equip USP-S in CS2
Step 2: Clear the Replays Folder
If re-downloading doesn’t work, it might be an issue with the replays folder. Clearing it out can sometimes fix persistent demo download problems.
- Exit CS2 – First, make sure the game is completely closed.
- Open Steam Library – Go to your Steam library, right-click on CS2, and select “Manage” > “Browse Local Files.”
- Navigate to the ‘replays’ Folder – Open the ‘csgo’ folder within the game files and look for a folder named ‘replays.’
- Delete Recent Replay Files – Sort by date and delete any recent replay files. This clears up space and removes any corrupt data that might be causing the issue.
- Restart CS2 – Open the game again and try downloading the demo.
In my experience, clearing out these files resolves any lingering conflicts with the demo downloads.
Also Check: When Does CS2 Rank Reset?
Step 3: Verify Integrity of Game Files
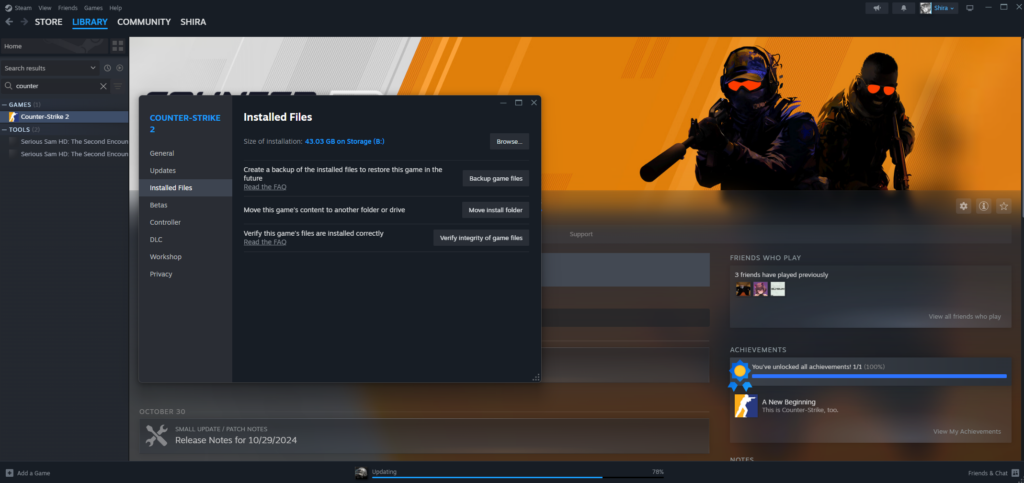
Corrupted game files can also trigger download issues. Luckily, Steam offers a way to verify and repair them.
- Go to Steam Library – Right-click on CS2 in your library and select “Properties.”
- Verify Integrity of Game Files – In the “Installed Files” section, select “Verify Integrity of Game Files.” Steam will automatically scan for and repair any corrupt files.
- Wait for Completion – This might take a few minutes, depending on the size of the game and your computer speed.
After this check, launch CS2 again and see if you can now download the demo. I’ve found this method fixes a lot of odd issues that pop up from time to time.
Also Check: CS2 Maps Callouts
Step 4: Check for Server-Side Issues
Sometimes, the problem isn’t even on your end. Valve occasionally restricts demo downloads due to server maintenance or load balancing.
In these cases, you might see a “Match Demo has expired” message. There’s not much you can do here besides waiting it out or checking community forums for updates from Valve.
Wrapping Up
Facing a “Can’t Download Demo” error in CS2 can be annoying, but here’s what I’ve learned to do:
- Delete and redownload the demo.
- Clear the replays folder.
- Verify game files.
- Be patient if it’s a server issue.
By following these steps, you should be able to troubleshoot and fix the error, making it easier to access your match replays without a hitch. Happy gaming, and I hope this helps!
Frequently Asked Questions
Ensure the demo file is correctly placed in the ‘csgo’ directory. Use the in-game console to load the demo with the playdemo command. If issues persist, verify the integrity of game files through Steam.
Pause and resume the download in Steam to refresh the connection. Clear the Steam download cache via Settings > Downloads > Clear Download Cache. If problems continue, check your internet connection and firewall settings.
In CS2, navigate to ‘Your Matches’ and select the desired game. Click the download icon to save the demo to your system. Alternatively, use the console command csgo_download_match <Match ID> if you have the specific match ID.
Open the demo playback interface by pressing Shift + F2 or typing demoui in the console. This interface allows you to play, pause, rewind, fast-forward, and navigate through the demo. Adjust playback speed with the demo_timescale command.
During demo playback, use the demo UI (Shift + F2 or demoui in the console) to navigate to specific rounds or timestamps. Alternatively, use the demo_gototick command followed by the desired tick number to jump to a specific point.
Press Shift + F2 during a demo playback to open the demo UI. If this shortcut doesn’t work, open the console and type demoui to access the interface. This UI provides controls for navigating and managing demo playback.