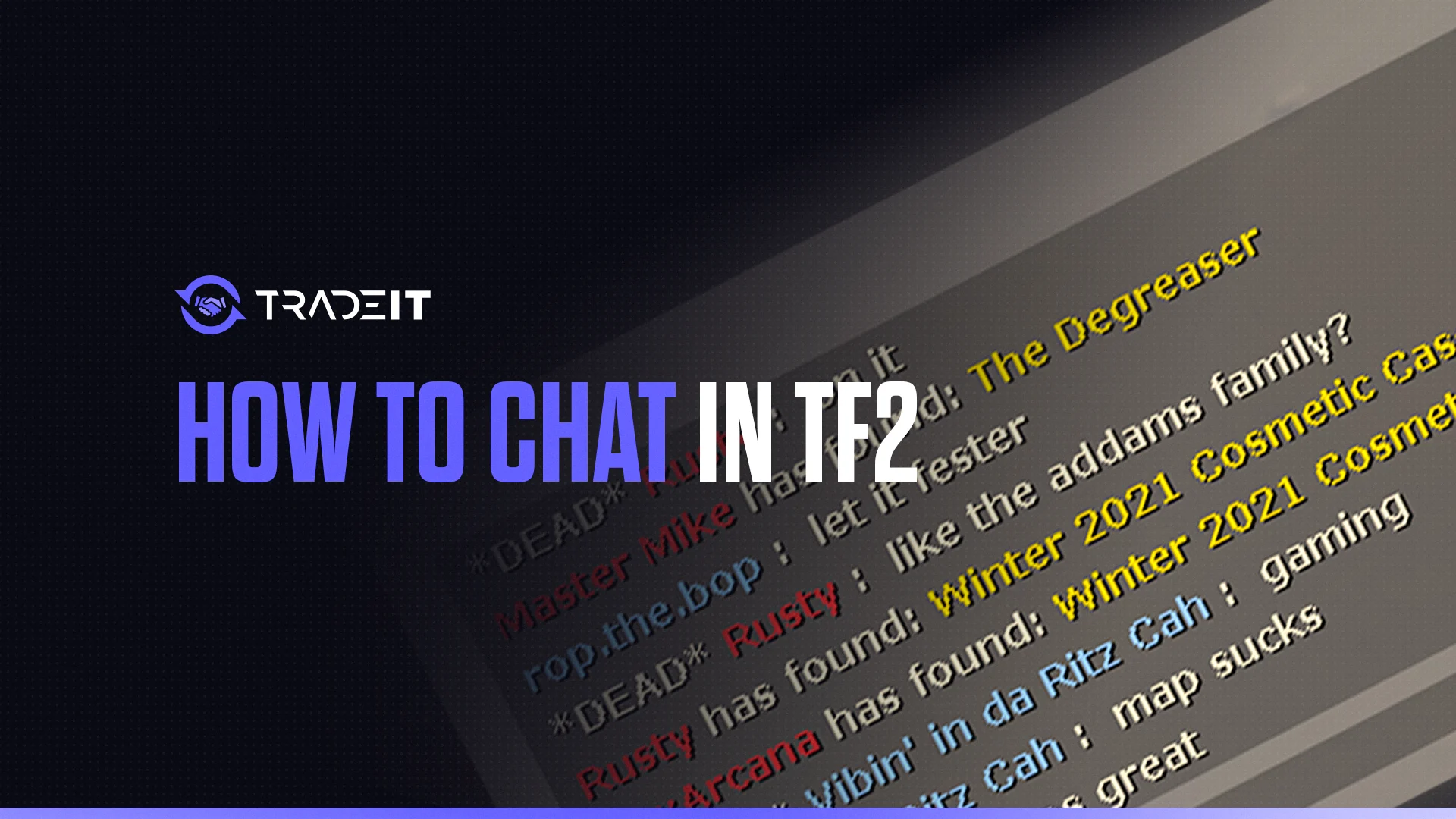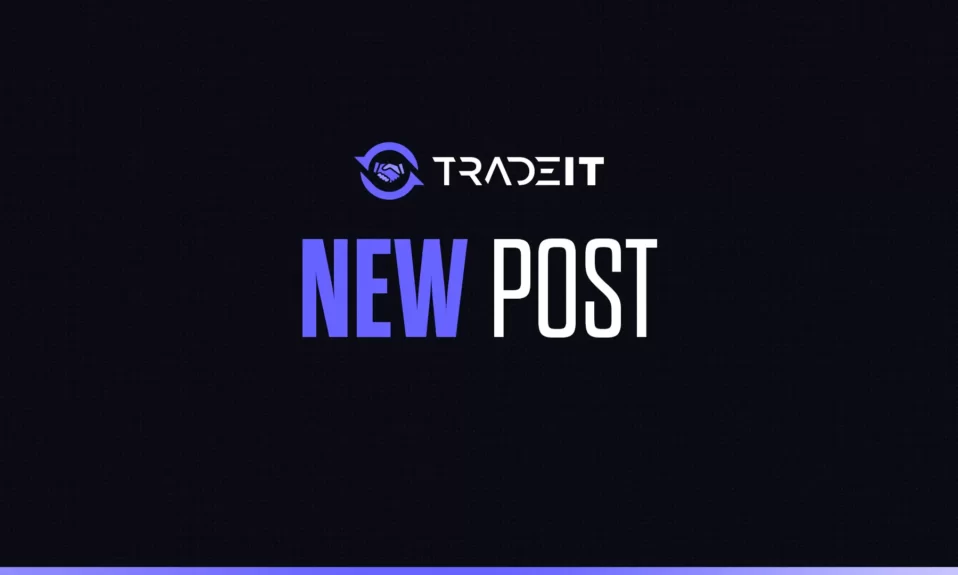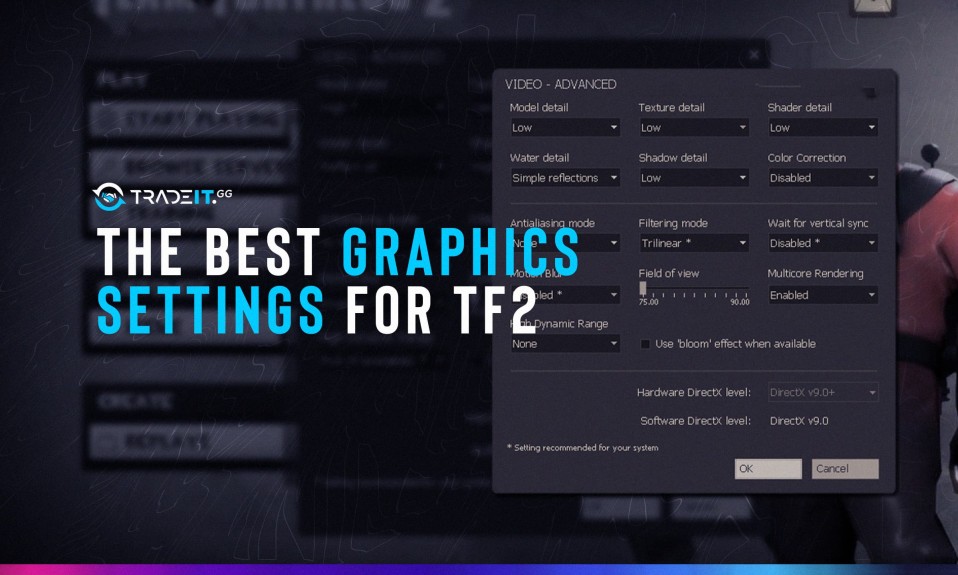
Team Fortress 2 is a highly popular first-person shooter. The game has been around for 15 years, but people continue to enjoy it with their friends on Steam.
Because it’s such an old game, TF2 has the advantage that it can be played on the best graphics settings, even on older PCs. In this guide, you will learn how to do that.
TF2 Max Graphics Configuration
To use a TF2 max graphics configuration, you will need to edit the in-game settings and the Steam launch options. So the first thing you need to do is to open the Library tab in Steam find TF2 listed there, right-click on it, click on Properties, and then go to the General Properties section. There, you will find the Launch Options input box.
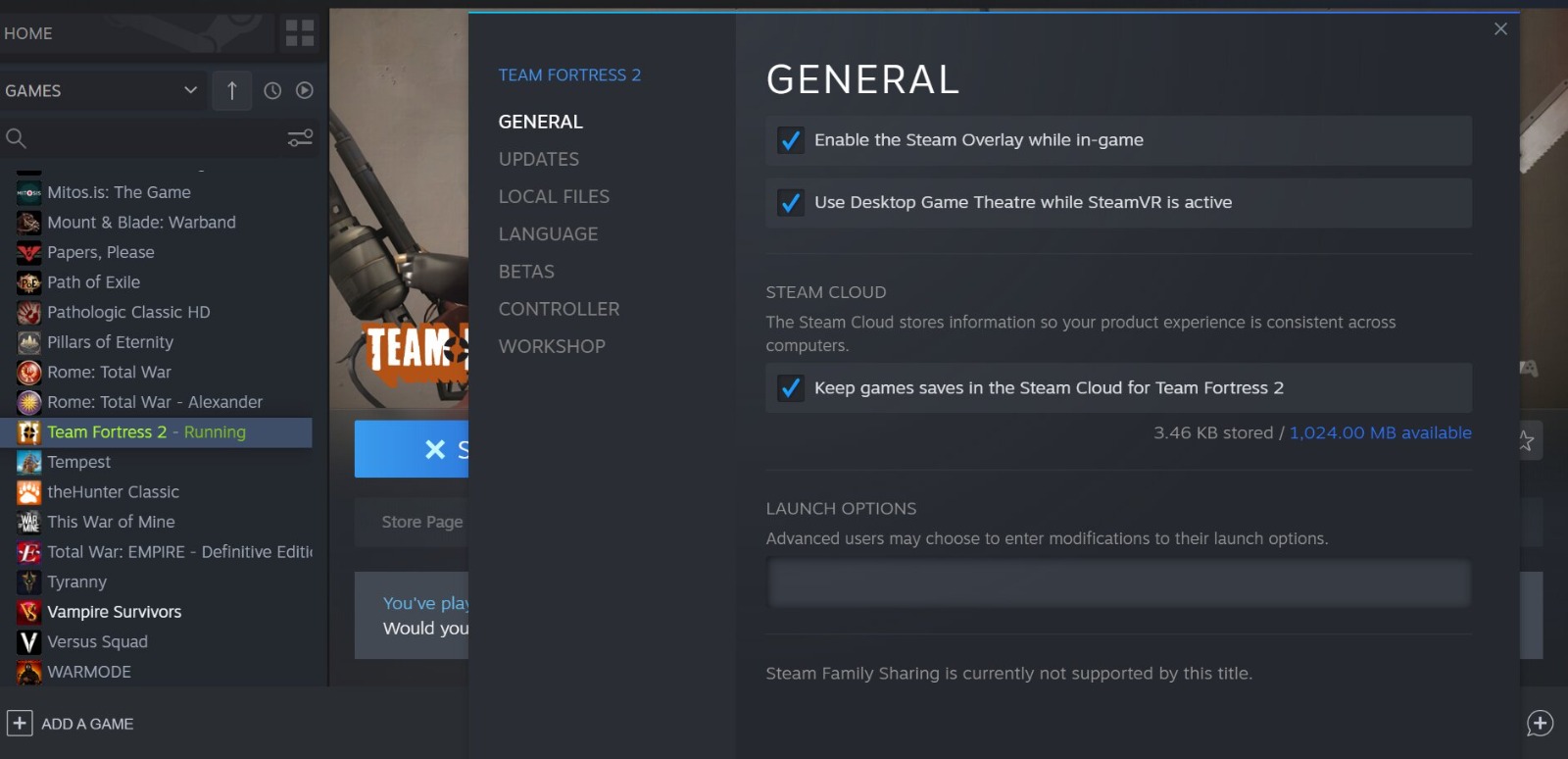
The next thing you need to do is to write the following commands in this input box:
-novid -high -USEALLAVAILABLECORES
Command Explanation:
| Command | Explanation |
|---|---|
| -novid | Disables the startup video, allowing you to start playing the game without delay. |
| -high | Increases the game’s frames per second by setting its priority to high. In other words, it tells your PC: “Hey! Allocate as many resources as you can to this process!” |
| -USEALLAVAILABLECORES | Ensures that all of your CPU’s cores will be used, which may further enhance performance. |
Advanced Video Settings in TF2
One thing that you need to do to have the best graphics settings for TF2 is to adjust the in-game settings. This is not complicated at all, but it’s good to understand what each option does.
Open Team Fortress 2 and go to the Options menu. There you will find the Video tab. Click on it and set your resolution. If you want to use your default resolution, don’t change anything. In many cases, using the 1920 x 1080 resolution will be the best choice.
Just change your display mode if you want to play the game in a window.
The next thing you need to do is to click on the Advanced button. This will open up a new TF2 settings window, where you can adjust the settings that control your visual experience.
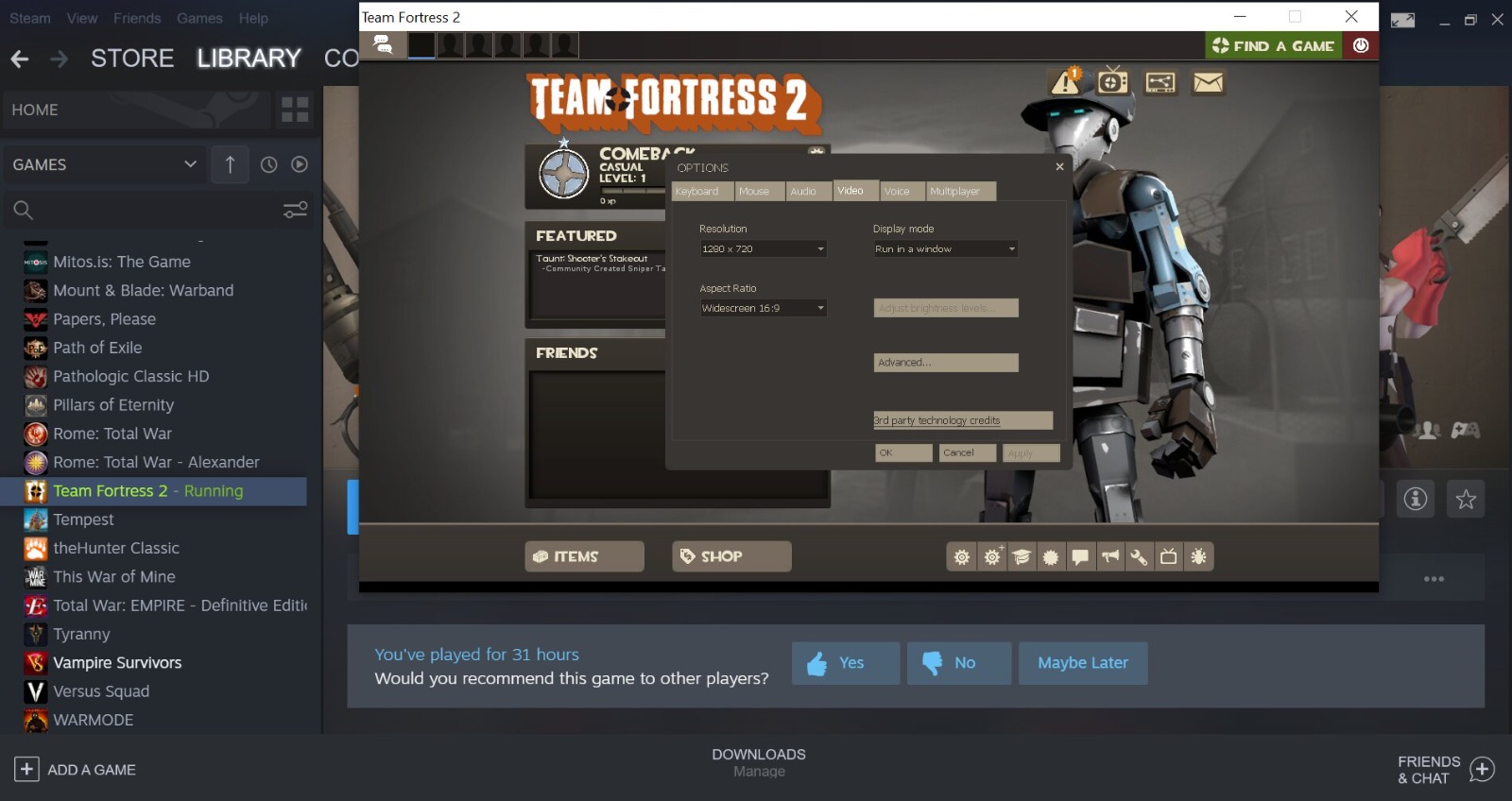
Graphics Settings for Team Fortress 2 (TF2)
| Setting | Description |
|---|---|
| Model Detail | Always set it to High. This variable determines the visual quality of the agent models, and there’s no reason to make any quality compromises here unless you have an ancient PC. Using the High value allows you to spot enemies a bit easier, and your experience will be much better than if you use Low or Medium. |
| Water Detail | This TF2 graphics setting is less important because there’s not much water in the game. But you should still set it to Reflect All. |
| Texture Detail | This is the most important TF2 setting for your visual experience because it controls the quality of all the textures inside the game. Using the High value will give you a significant competitive advantage simply because it allows you to distinguish everything with clarity. |
| Shadow Detail | This is not as important as other TF2 graphics settings. But if your PC can handle it, choose the High option. |
| Shader Detail | Shader Detail is a Team Fortress 2 setting that depends on your GPU’s VRAM. If your PC is capable, use the High option here as well. In principle, any GPU with 2GB VRAM or more will allow you to do this. But if you’re not entirely sure, just set it first on Low and see how it goes. Then switch to High and test if everything works well. |
| Color Correction | The impact of enabling this is good visually, and your number of frames per second won’t suffer. |
| Filtering Mode | This can significantly improve a scene’s texture quality, so you should set it to Bilinear or even Trilinear if you have a decent PC. Going higher than that is not that useful. |
| Wait for Vertical Sync | This can create lags and lower fps on some PCs, so you should disable it. |
| Multicore Rendering | Enabling this guarantees that your PC uses all of the cores of its GPU to support the game and maximize performance. |
| Use Bloom Effect When Available | Enabling this might be fun for some players, but from a competitive standpoint, it doesn’t make sense because it only hinders your ability to understand what’s happening. |
| Motion Blur | This is another setting that gives you a competitive disadvantage. But if you enjoy the effect, you can enable it. After all, you’re not competing professionally. |
| Antialiasing Mode | This significantly impacts graphics, but it also consumes a lot of resources and may drastically lower fps. Enable it only if you have a decent PC. |
| High Dynamic Range | This TF2 option can give colors a much better look. Enable it, but only if it doesn’t hinder performance. Sacrificing fps for a more colorful experience doesn’t always make sense. |
| Field of View | A wider FoV will give you a competitive advantage, so always use the maximum value here. |
Summary
TF2 provides lots of graphics settings. Understanding what they do and tweaking them correctly will result in a much better visual experience.
Frequently Asked Questions
If you have a good PC, simply set everything on max. If not, you will need to experiment and see how high you can go.
To make TF2 look smoother, use the best graphics settings.
Go to settings and experiment with the FoV and viewmodel.
The best FoV (Field of View) setting for TF2 is the maximum value of 90. It provides a competitive advantage by offering a wider view of the environment, improving awareness and reaction time.
For the best TF2 experience, set Model Detail to High, Texture Detail to High, Water Detail to Reflect All, and Shader Detail to High. Enable Multicore Rendering, disable Motion Blur and Vertical Sync, and use a maximum FoV of 90 for better visibility and performance.