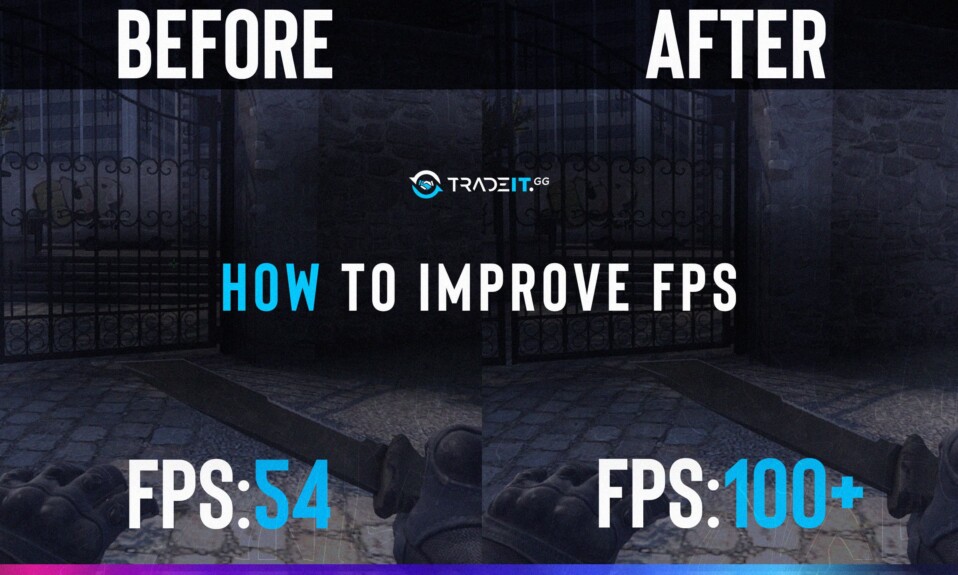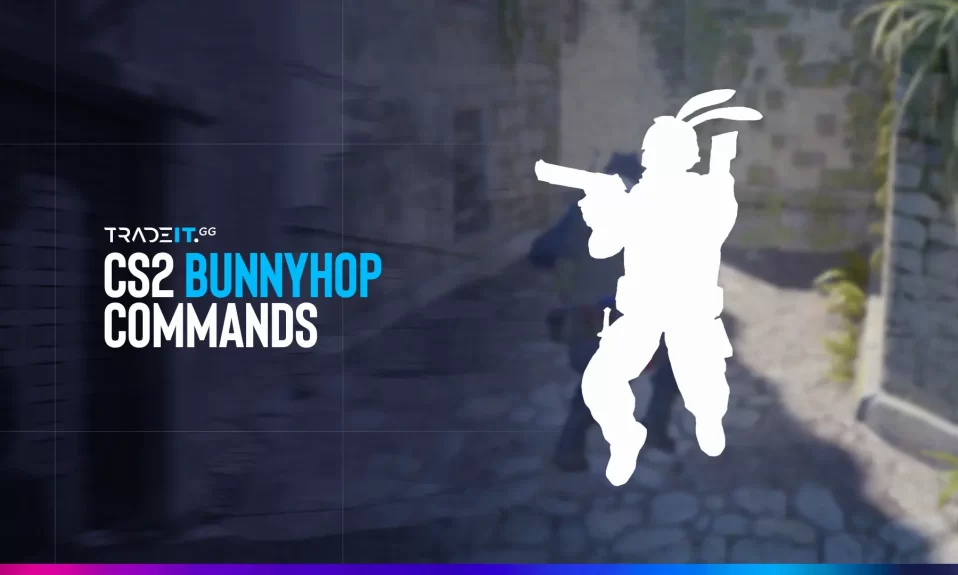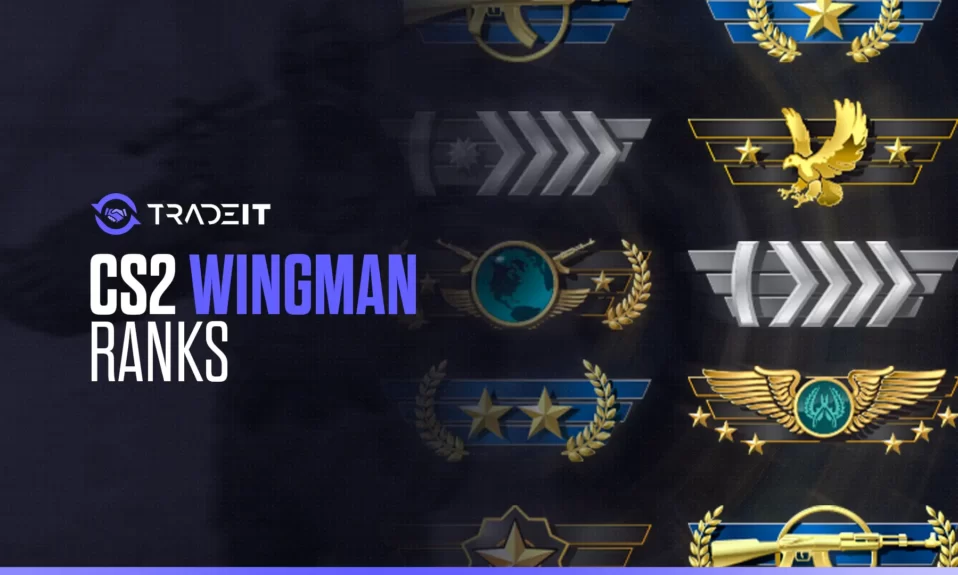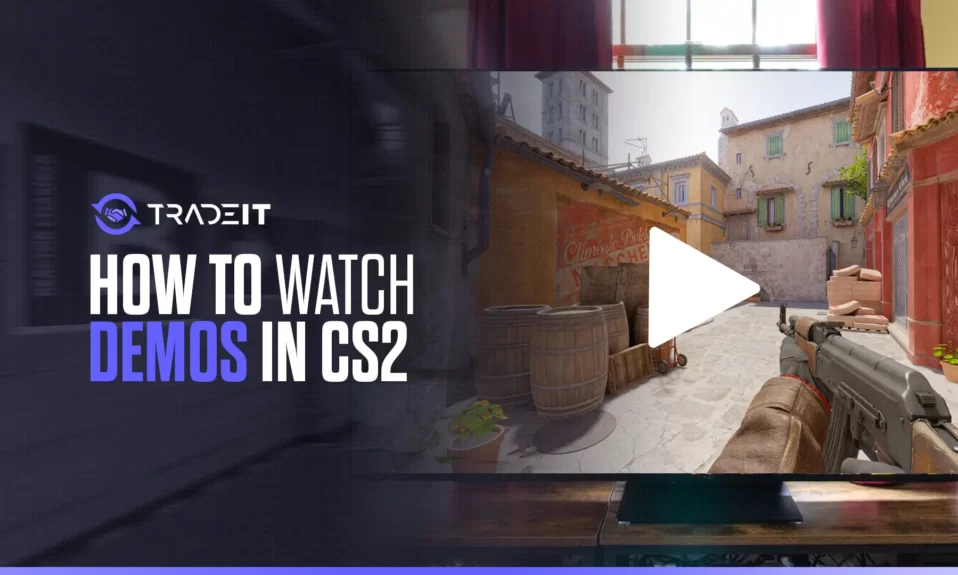
Demos and Counter-Strike have had a rocky relationship. The feature rarely worked as intended, and the viewing experience was often frustrating. However, with the arrival of CS2, the demo feature has improved significantly. Now players can showcase their in-game stats and clips without relying on third-party applications.
That said, finding and using this feature can still be challenging. Many players, including myself, have turned to Reddit, searching for answers on how to watch demos in CS2. But worry not! I’m here to save you the hassle and share everything I learned about the demo viewer and the demo watching feature in Counter-Strike 2!
- Watch demos easily using console commands like
playdemoafter placing .dem files in the correct folder - Record your own gameplay with the
recordcommand for detailed analysis from multiple angles - Download FaceIT demos from your match history and place them in the CS2 directory to analyze competitive matches
- Control playback with commands for speed adjustment, player perspective switching, and position skipping
- Enhance analysis with third-party tools like Noesis and CS2Lens for deeper insights and improvement tips
How to Watch a Demo in CS2
Watching demos in CS2 is a straightforward process that just requires a few simple steps:
1. Locating Downloaded Demo Files
By default, CS2 saves your demo files within the game’s installation directory, typically under the ‘replays’ folder. If you downloaded your demo from an external source, move it to the Steam\steamapps\common\Counter-Strike Global Offensive\csgo directory.
This location is crucial because CS2’s console commands can only access files placed in this specific folder.
2. Opening Demos with Developer Console
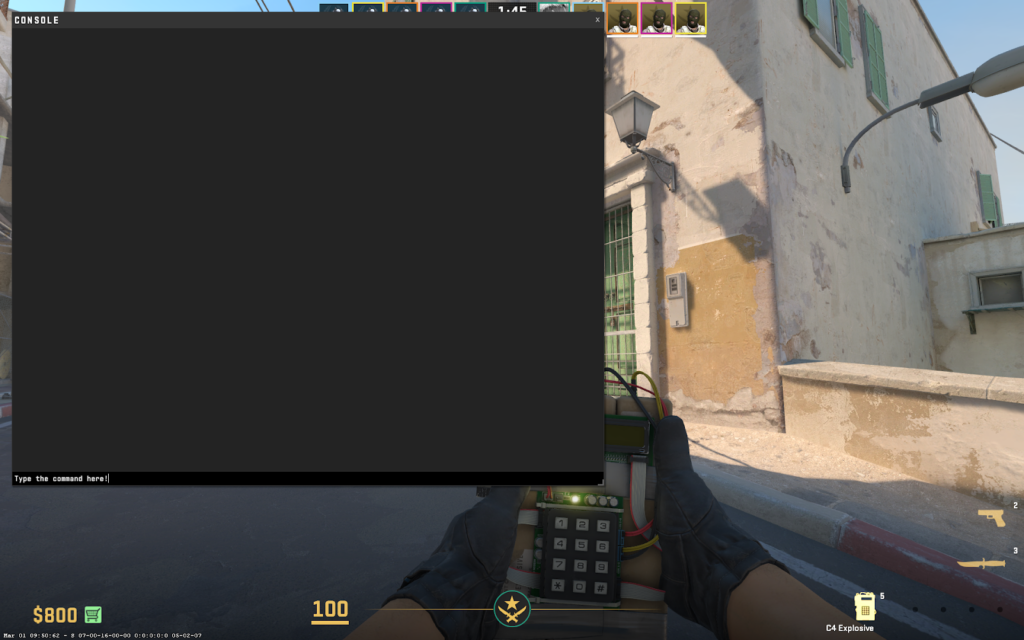
Once you’ve located your demo files, follow these steps to watch them:
- Open CS2 and bring up the Developer Console by pressing the tilde key (
~). - Type:
playdemo demo_name(Replacedemo_namewith the actual filename of your demo, without the .dem extension) - Or for advanced controls, type:
demoui
The DemoUI interface allows you to:
- Play/Pause the demo
- Fast-forward or Rewind using the timeline slider
- Change Player Perspective by clicking Next/Previous Player
- View Through GOTV Mode for a free camera experience
playdemo your_demo_name
What Are CS2 Demos?
CS2 demos are in-game recordings that capture all the action from your matches, allowing you to replay them from any player’s perspective. These files are saved in the .dem format and can be shared, analyzed, or rewatched later to improve your gameplay.
Watching professional player demos helps you understand high-level strategies, positioning, and utility usage that you can incorporate into your own gameplay.
- Study pro player movements
- Learn optimal grenade lineups
- Understand advanced team strategies
Review your own matches to identify mistakes, analyze your decision-making, and recognize patterns that need improvement.
- Find positioning errors
- Analyze aim mechanics
- Evaluate decision-making
Create highlight videos, tutorials, or share impressive plays with friends by recording, editing, and exporting clips from your demos.
- Capture highlight moments
- Show multiple perspectives
- Create instructional content
How to Record CS2 Demos
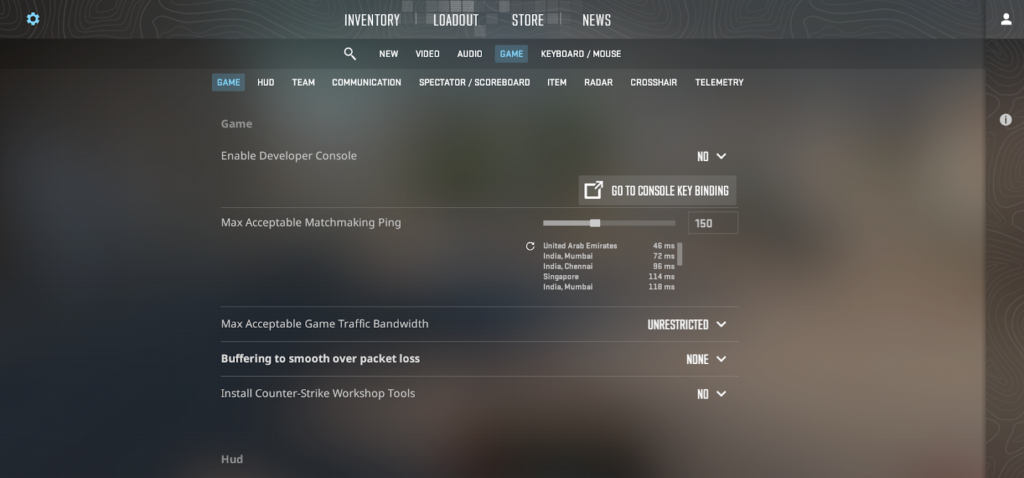
Analyzing your gameplay is one of the best ways to improve in Counter-Strike 2. Recording demos lets you review your matches from different perspectives to identify strengths and weaknesses in your play.
Console commands are the easiest way to record demos in CS2. Here’s how to get started:
- Launch CS2 and open Settings
- Navigate to the Game tab and enable Developer Console (~)
- Open the console by pressing the
~key - Type:
record demo_name(replace with your chosen name) - Play your match as usual – CS2 will record everything until you stop it
When you’re finished recording, open the console again and type: stop
Your demo will be saved to: C:\Program Files (x86)\Steam\steamapps\common\Counter-Strike 2\csgo\replays
record my_awesome_match
How to Download CS2 Matches
CS2 automatically stores your recent matches, making it easy to download and review them later. Here’s how to access these matches:
- Open CS2 and click Watch Matches from the main menu
- Select Your Matches to view your recent game replays
- Click the Download button next to any match you want to save
To share your demos with friends or the community:
- Locate the
.demfile in your CS2 directory - Upload it to a cloud service like Google Drive or Dropbox
- Share the download link with others
Troubleshooting: Can’t Download CS2 Matches
If you encounter problems with downloading your matches, try these solutions:
- Check your internet connection – Make sure you have a stable connection
- Restart CS2 – Sometimes a simple game restart can fix download issues
- Verify storage space – Ensure you have enough disk space available
- Verify game files – Use Steam’s option to check for corrupted files
- Update your game – Make sure CS2 is fully updated to the latest version
How to Download GOTV Replays
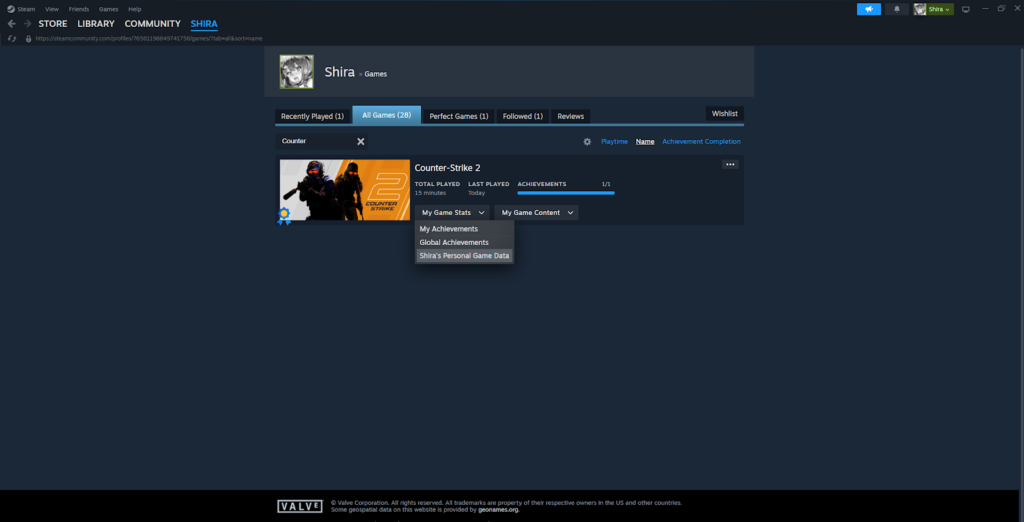
GOTV replays offer another excellent way to analyze your gameplay. Here’s how to download them:
- Log in to your Steam account through a web browser
- Select Games
- Find and click on Counter-Strike 2
- Click on Personal Game Data under Premier Matches
- Choose the specific game you want to analyze
- Click the Download GOTV Replay button
The downloaded replay should be placed in your csgo directory for viewing.
How to Watch FaceIT Demos in CS2
If you’re grinding Counter-Strike 2 on FACEIT, watching your demos is one of the best ways to improve. But unlike in CS:GO, where demo playback was straightforward, CS2 makes things a bit trickier. Here’s how to watch your competitive FACEIT matches:
- Go to FACEIT’s website and log in to your account
- Click on your match history (under the “Matches” tab)
- Select the match you want to review
- Scroll down and look for the “Download GOTV Demo” button
- Download the
.demfile to your PC
CS2 doesn’t let you open demos from anywhere—you need to place the file in the correct directory:
- Find your CS2 game folder. It’s usually located at:
C:\Program Files (x86)\Steam\steamapps\common\Counter-Strike Global Offensive\game\csgo - Move the
.demfile into thecsgofolder
- Launch CS2 and open the console (
~key)- If the console isn’t enabled, go to Settings > Game > Enable Developer Console and turn it on
- In the console, type:
playdemo your_demo_name(Replaceyour_demo_namewith the actual name of the.demfile, without including the.demextension)
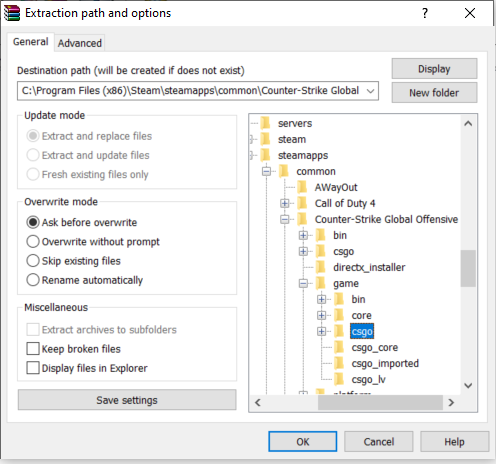
FACEIT Highlights Alternative
If you just want to review key moments without watching the whole match, FACEIT offers Matchroom Highlights:
- Go to your match page on FACEIT
- Click on Highlights to view key moments automatically clipped from your game
While not as detailed as watching the full demo, it’s a quick way to analyze your performance highlights.

Want to skip the hassle? Just record your FACEIT games with OBS—it’s a solid backup while we wait for better demo support in CS2.
All Demo Controls in Counter-Strike 2
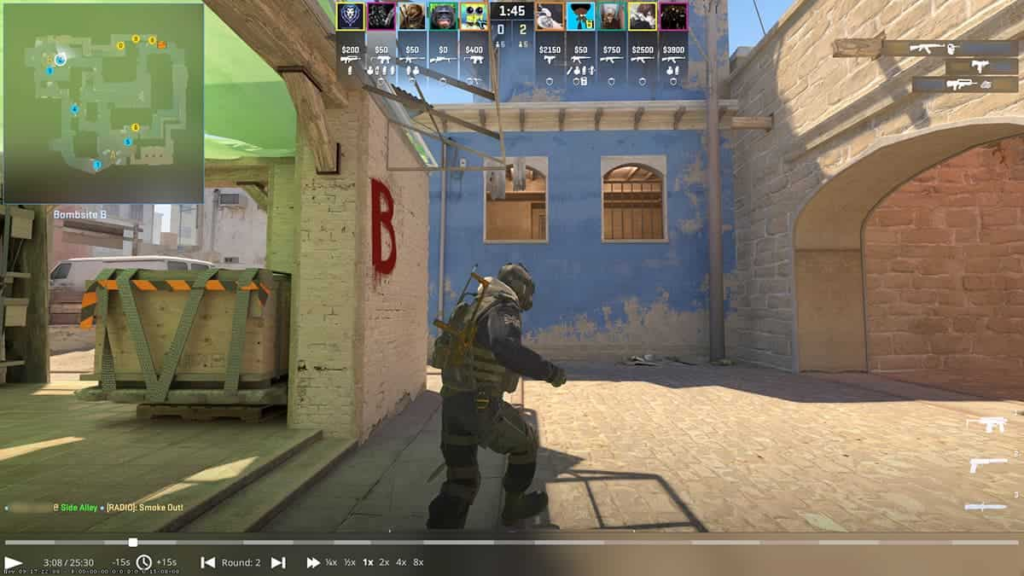
In Counter-Strike 2, demo controls allow you to review and analyze gameplay by recording and replaying matches thoroughly. Here’s how to use the demo and replay controls within the game:
demo_pause // Pause the demo demo_resume // Resume playback demo_timescale 0.5 // Play at half speed (0.25 to 4) demo_gototick 12345 // Jump to a specific tick demoui // Open the demo UI panel (also Shift+F2)
Recording Demos
- Start Recording: Open the developer console in-game and type record [demo_name] to begin recording
- Stop Recording: To stop and save the demo, type
stopin the console
Advanced Replay Controls in CS2
- Timestamp Tracking: Shows elapsed and total time
- Round Navigation: Easily jump to the beginning of the current round or move to previous/next rounds
- Player Cycling: Use mouse clicks or number keys to cycle through player perspectives
- Camera Modes: Switch between first-person, third-person, and free-camera views with the Space bar
- Tactical Overview: Press the Q key to open a map view showing all players’ positions
- Scoreboard Access: View the match scoreboard with the Tab key
Going Through Different Angles and Perspectives in CS2 Demos
One of the most valuable aspects of CS2 demos is the ability to view gameplay from multiple perspectives. You can cycle through players by pressing their corresponding number keys (1-10) or using the DemoUI interface.
Effective Demo Review Tips
- Watch from multiple perspectives – View important rounds from both your POV and opponents’ to understand what you missed
- Use slow motion for fast-paced encounters to analyze aiming and movement mechanics in detail
- Study the tactical overview (press Q) to understand positioning and rotations
- Take notes on specific situations where you could improve decision-making
- Focus on deaths – Always rewatch your deaths to understand what went wrong
Analyzing Demos with Third-Party Tools
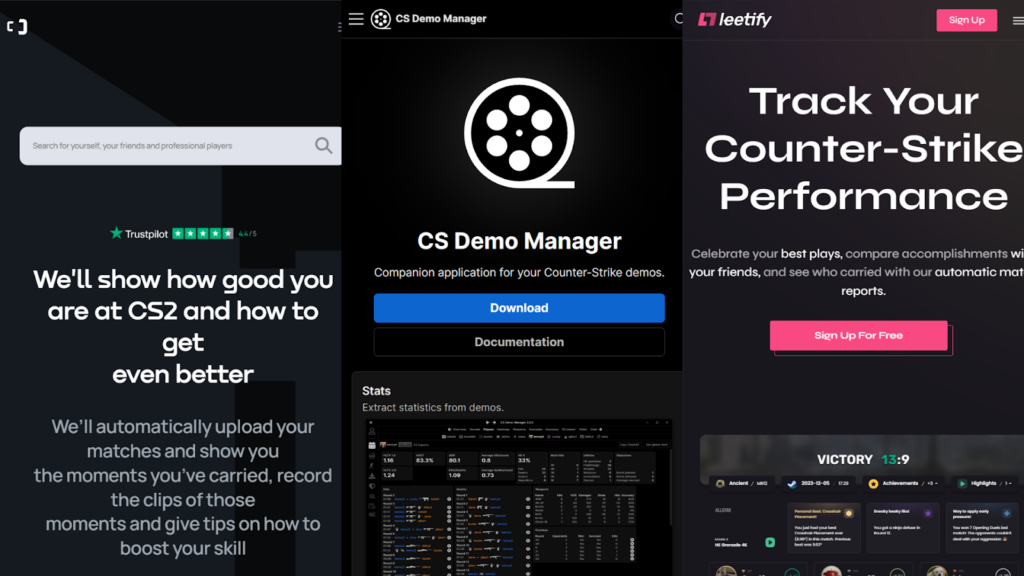
While CS2’s built-in demo viewer provides basic functionality, third-party tools can take your analysis to the next level with advanced statistics, heatmaps, and more detailed insights.
| Tool | Features | Website |
|---|---|---|
| Noesis | Upload and analyze CS2 demos, heatmaps, utility tracking. | noesis.gg |
| JumpThrow.gg | Crosshair customization, key bindings, pro team demo analysis. | jumpthrow.gg |
| CS2Lens | Professional demo replayer with performance insights. | cs2lens.com |
Noesis provides comprehensive analytics for both casual and competitive players, with visual heatmaps showing positioning patterns and utility usage.
- Detailed performance metrics
- Interactive heatmaps
- Utility tracking and analysis
- Free basic tier available
A professional-grade demo analyzer focused on providing actionable insights to help you identify specific areas for improvement in your gameplay.
- Advanced playback controls
- Personalized improvement tips
- Compare stats with pros
- Weapon usage analysis
Beyond demo analysis, this platform offers tools for optimizing your game settings and studying professional team strategies.
- Crosshair customization
- Pro team demo breakdowns
- Key binding optimization
- Community strategy sharing
Summary
Mastering demo recording and playback in CS2 can dramatically improve your skills and give you an edge over opponents. Whether using the built-in Demo Viewer or advanced third-party tools, consistently reviewing your gameplay from both standard matchmaking and FACEIT is crucial to becoming a better player.
While CS2’s demo features aren’t perfect yet (especially compared to CS:GO), they provide valuable tools for analyzing your performance, learning from mistakes, and developing better strategies. As the game continues to evolve, we can expect more improvements to the demo system in future updates.
Frequently Asked Questions
Upload the .dem file to a file-sharing platform and share the download link. Ensure the recipient knows how to place it in the correct folder for viewing.
Sometimes, major updates break demo compatibility. Check if third-party tools like Noesis offer backward compatibility.
Noesis offers a free tier for basic demo analysis. CS2Lens provides free demo playback with advanced features available via subscription.
Match demos in Your Matches are typically stored for 21 days. Download important demos to keep them permanently.
Reputable tools like Noesis and JumpThrow.gg prioritize user privacy. Always download from official websites.
Ensure your game is updated, restart CS2, and check for any errors preventing the download.
To play a FACEIT demo in CS2, download the .dem file from your match page on the FACEIT website. Move it to your CS2 game folder (steamapps/common/Counter-Strike Global Offensive/game/csgo), then launch CS2 and open the console. Type playdemo demo_name (without .dem) to start playback.
CS2 doesn’t have a round-skip feature, so you have to manually jump using ticks. First, play the demo with playdemo demo_name, then use demo_gototick X to skip to a specific moment. If you don’t know the exact tick, you may need to fast-forward using demo_timescale X and pause when you reach the right round.