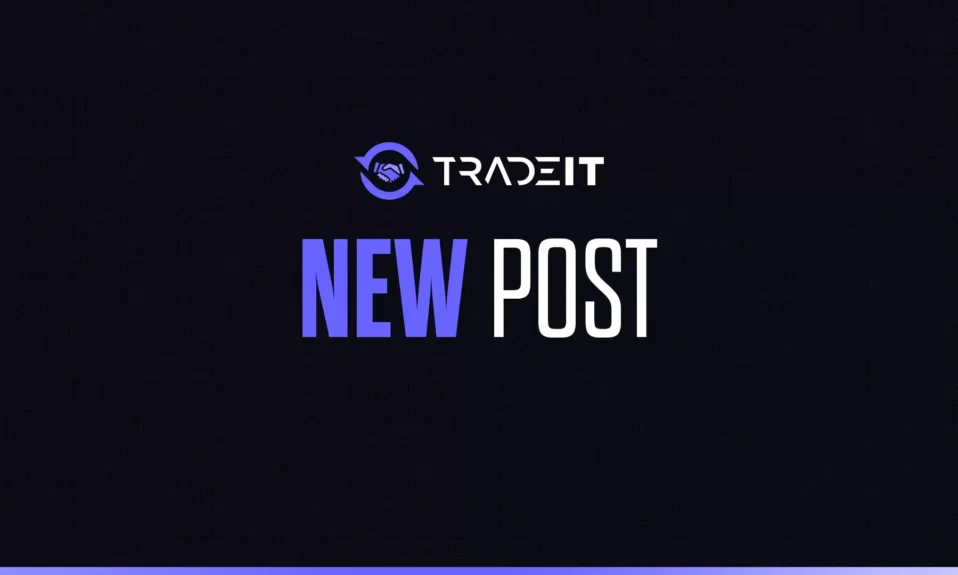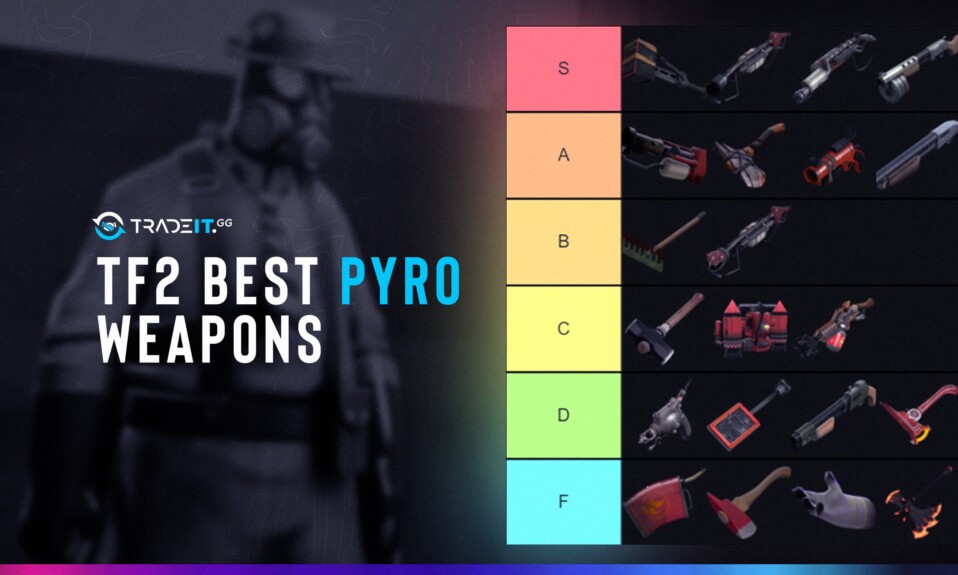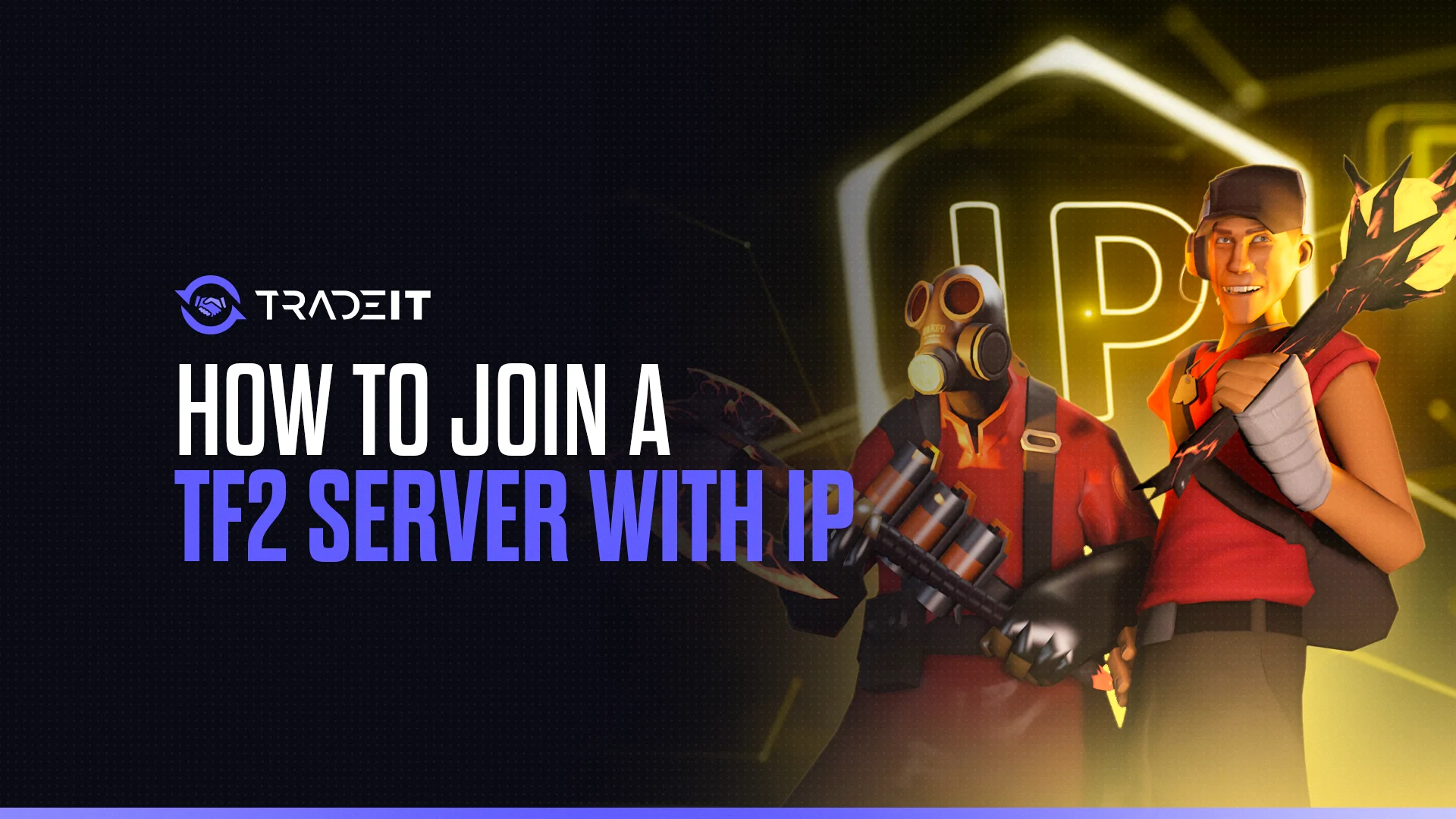
There are times when I don’t want to sift through the in-game browser, mess with filters, or scroll through 100+ servers I don’t care about. When someone shoots me a direct IP—whether it’s for a private match, a modded setup, or a community hangout—I just want to join fast. That’s where connecting a TF2 Server by IP comes in.
Step 1: Enable the Developer Console
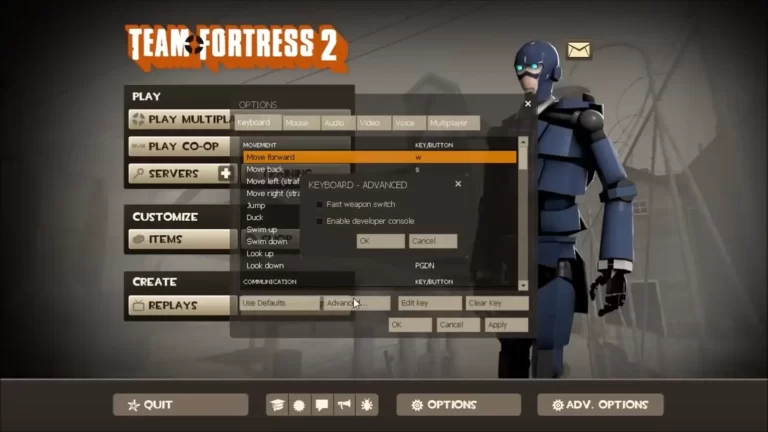
If you’re gonna use the direct connect command in TF2, you need to open the console.
How I Enable It (2 Options)
Option 1 – In-Game Settings:
- Launch TF2
- Click Options → Keyboard tab → Advanced…
- Check Enable Developer Console (~)
- Hit OK and Apply. Done.
Option 2 – Steam Launch Option:
- Right-click TF2 in your Steam Library → Properties
- Under Launch Options, type:
-console - Close the window. Next time you boot the game, the console’s active.
I prefer Option 1 because I like popping the console up only when I need it.
Step 2: Use the connect Command
Once the console’s open (usually with ~), type:
connect 203.0.113.45:27015
Just swap in the server’s actual IP and port. That colon in the middle? Super important. Without the port, it won’t work.
Sometimes, if it’s a private server, you’ll get a password prompt right after. If not, you’re in.
Note: Some private TF2 servers tend to shut down for various reasons, so if you can’t connect to one, it might just be an expired server.
Step 3: (Optional) Add it to Favorites
If I plan to rejoin later, I use the Steam Server Browser:
- On Steam: View → Servers → Favorites tab
- Click Add a Server → Paste the IP (with port)
- Refresh. Then just double-click to connect.
It’s super handy—no more retyping the IP every time.
Common “Joining a TF2 Server with IP” Mistakes I’ve Seen (and Made)

- Forgetting to enable the console
- Typing
connectwithout the port - Mixing up colons and spaces
- Not refreshing the Favorites tab before connecting
If it still won’t work, I usually double-check the IP or ask if the server’s down. Nine times out of ten, it’s one of those.
Final Thoughts
Joining a TF2 server via IP isn’t hard once you’ve done it once or twice. Whether you’re hopping into a friend’s match or a niche community server, it’s honestly the cleanest way in.
As long as you’ve got the IP, the port, and the console, you’re golden.
FAQs
Enable the developer console in TF2, open it with ~, and type connect IP:PORT.
Press Enter, and you’ll join the server directly if the info is correct.
Make sure the IP and port are accurate—without the port, it won’t work.
If you’re hosting, check your server control panel or router settings.
For public servers, sometimes the IP is shown on community websites or server lists.
If you’re already in a server, type status in the console to see the IP.
Ask them for the server’s IP and port—should look like 123.45.67.89:27015.
Enable the console, open it, and type connect IP:PORT to join.
If it’s a listen server (hosted from their PC), they may need to give you their public IP.
In-game, open the console and type status while connected to the server.
You’ll see a line with the server IP and port listed.
For external servers, check the community page or ask the host directly.