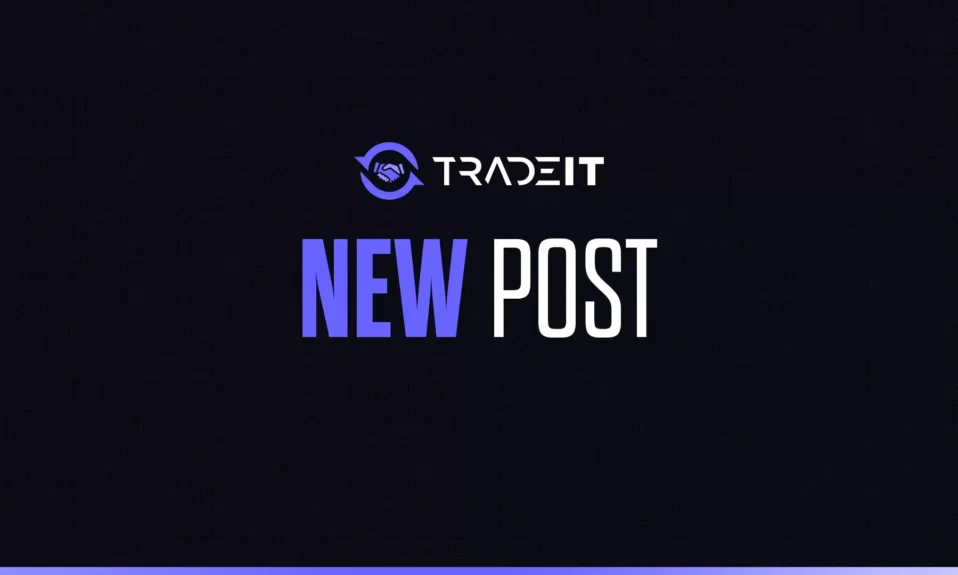
If you’re playing Team Fortress 2 and want to monitor your frame rate (FPS), you’re not alone. Knowing your FPS can help you tweak performance settings, identify lag issues, and ensure smooth gameplay.
TF2, being a Source engine game, offers several ways to display FPS, either temporarily or permanently. Here’s a quick guide on how to show your FPS in TF2.
Method 1: Enable Developer Console
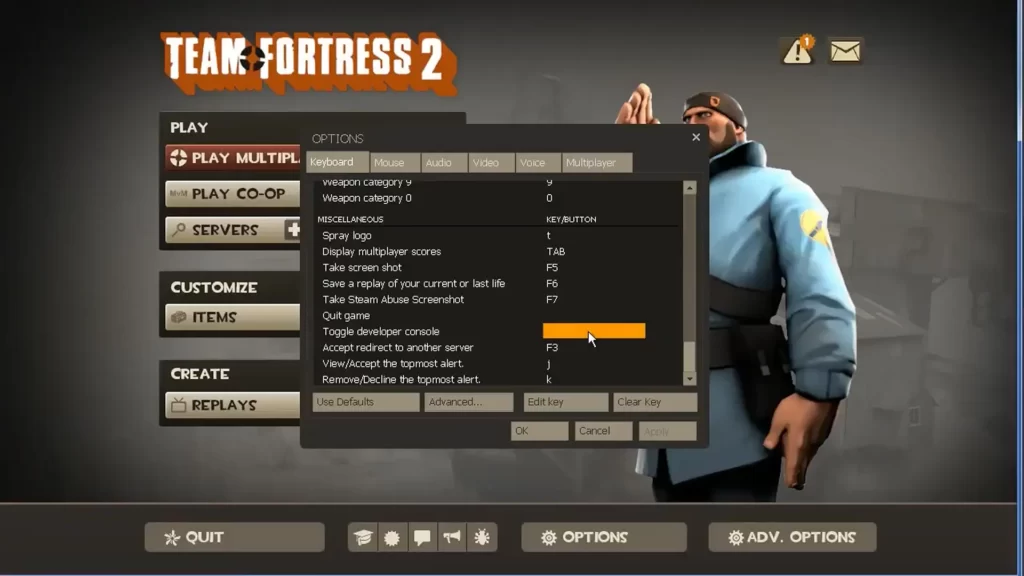
Before using commands, you’ll need to enable the developer console:
- Launch TF2.
- From the main menu, click Options (gear icon).
- Go to the Keyboard tab and click “Advanced…”
- Check “Enable Developer Console (~)” and click OK.
- Press the ~ (tilde) key to open the console in-game.
Method 2: Use Built-in FPS Display
Once the console is enabled, type the following command:
cl_showfps 1
This displays a simple FPS counter in the top-left corner of your screen. It updates in real-time and is unobtrusive.
To turn it off later, use:
cl_showfps 0
Method 3: Use the Net_graph Command (More Detailed)
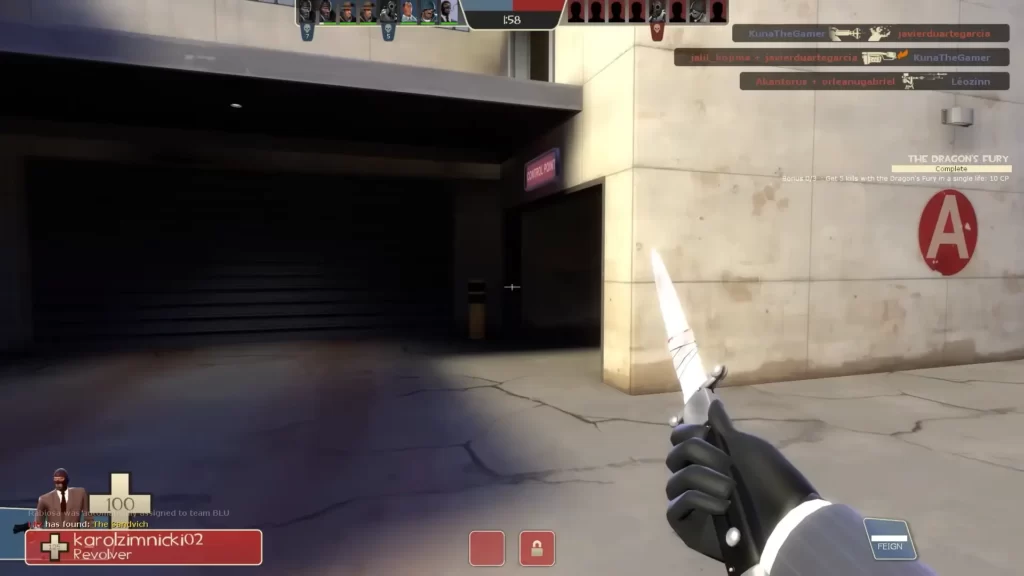
If you want more performance data (including ping, packet loss, and more), use:
net_graph 1
This command places a detailed performance graph at the bottom-right of your screen. It includes:
- FPS
- Ping
- Server tick rate
- In/out data rates
To disable it:
net_graph 0
You can also adjust its position using:
net_graphpos 1 (left), 2 (center), 3 (right)
Method 4: Auto-Enable FPS Display on Launch
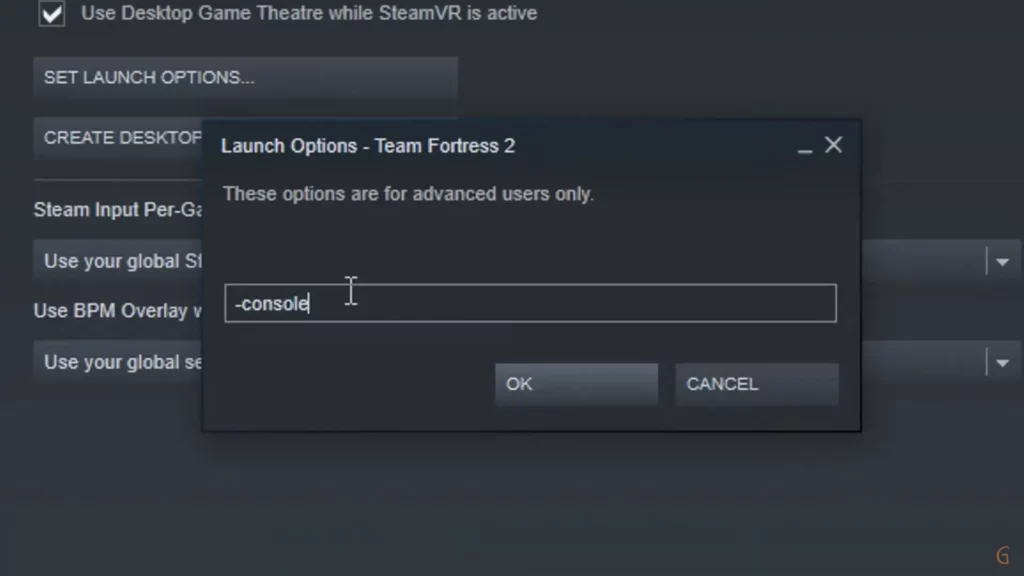
If you always want to see your FPS when launching the game:
- Go to your Steam Library.
- Right-click Team Fortress 2 > Properties.
- Under Launch Options, add +cl_showfps 1. Or for net_graph, +net_graph 1.
This ensures the FPS counter is enabled every time TF2 starts.
Bonus: Steam’s Built-in FPS Overlay
Steam also provides a basic FPS counter that works across all games:
- Go to Steam Settings > In-Game.
- Under In-Game FPS Counter, choose your desired screen corner.
- Launch TF2, and you’ll see the FPS display without needing to use console commands.
Summary
Whether you’re troubleshooting performance or just curious, showing your FPS in Team Fortress 2 is simple. You can use cl_showfps for a lightweight overlay, net_graph for detailed diagnostics, or even Steam’s built-in tool.
Frequently Asked Questions
Open the developer console (~) and type cl_showfps 1. This displays your current FPS in the top-left corner.
cl_showfps and net_graph? cl_showfps shows only the FPS, while net_graph provides detailed performance info like ping, packet loss, and server tick rate.
Use cl_showfps 0 to turn off the basic FPS counter or net_graph 0 to disable the detailed overlay.
Yes. Add +cl_showfps 1 (or +net_graph 1) to TF2’s launch options in Steam for automatic startup.
Use net_graphpos 1, 2, or 3 to move it to the left, center, or right side of the screen.
Yes. Steam’s overlay lets you enable an FPS counter via Steam > Settings > In-Game > FPS Counter.
No. Displaying FPS has negligible performance impact. It’s just for monitoring, not altering gameplay mechanics.

