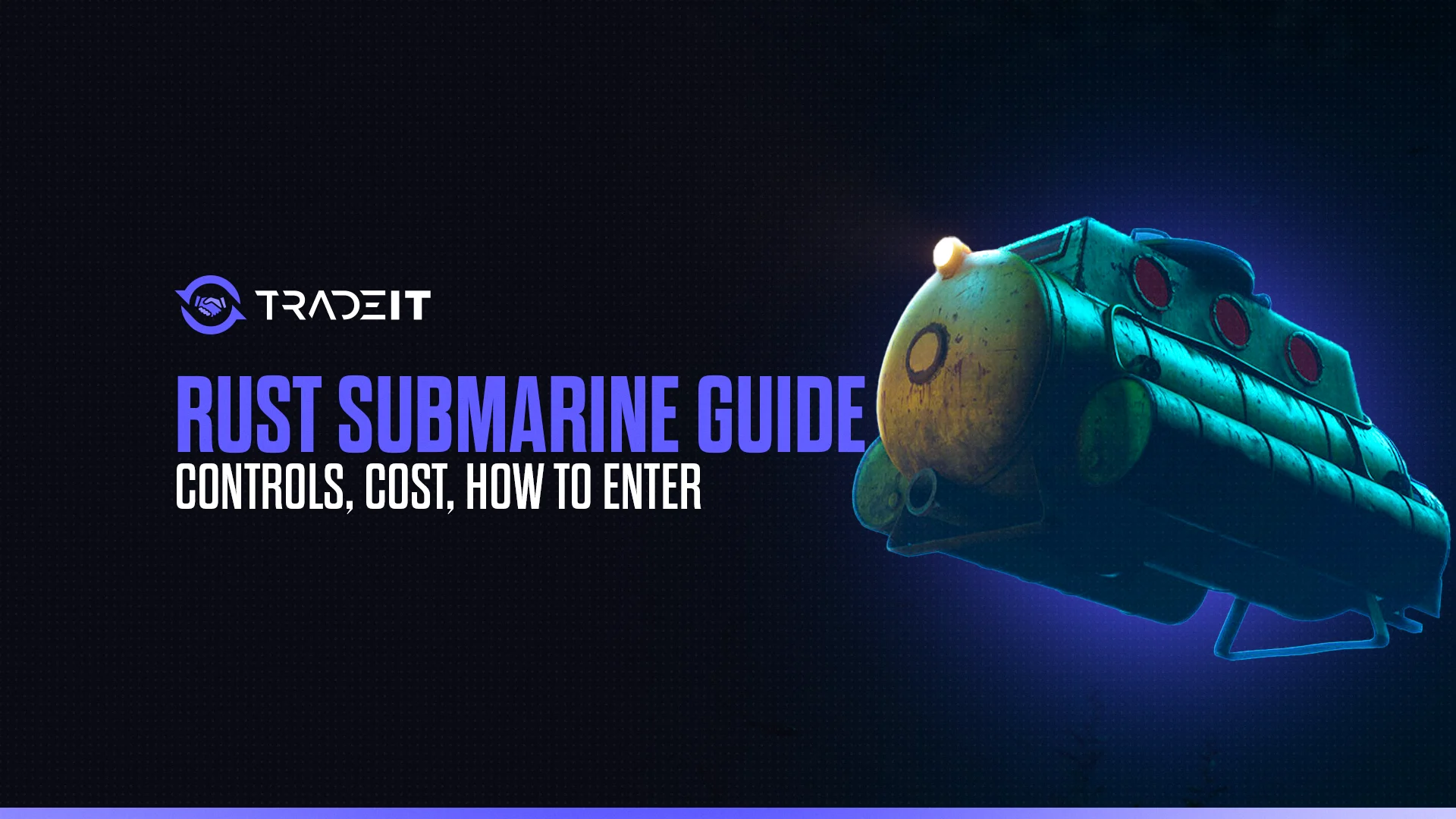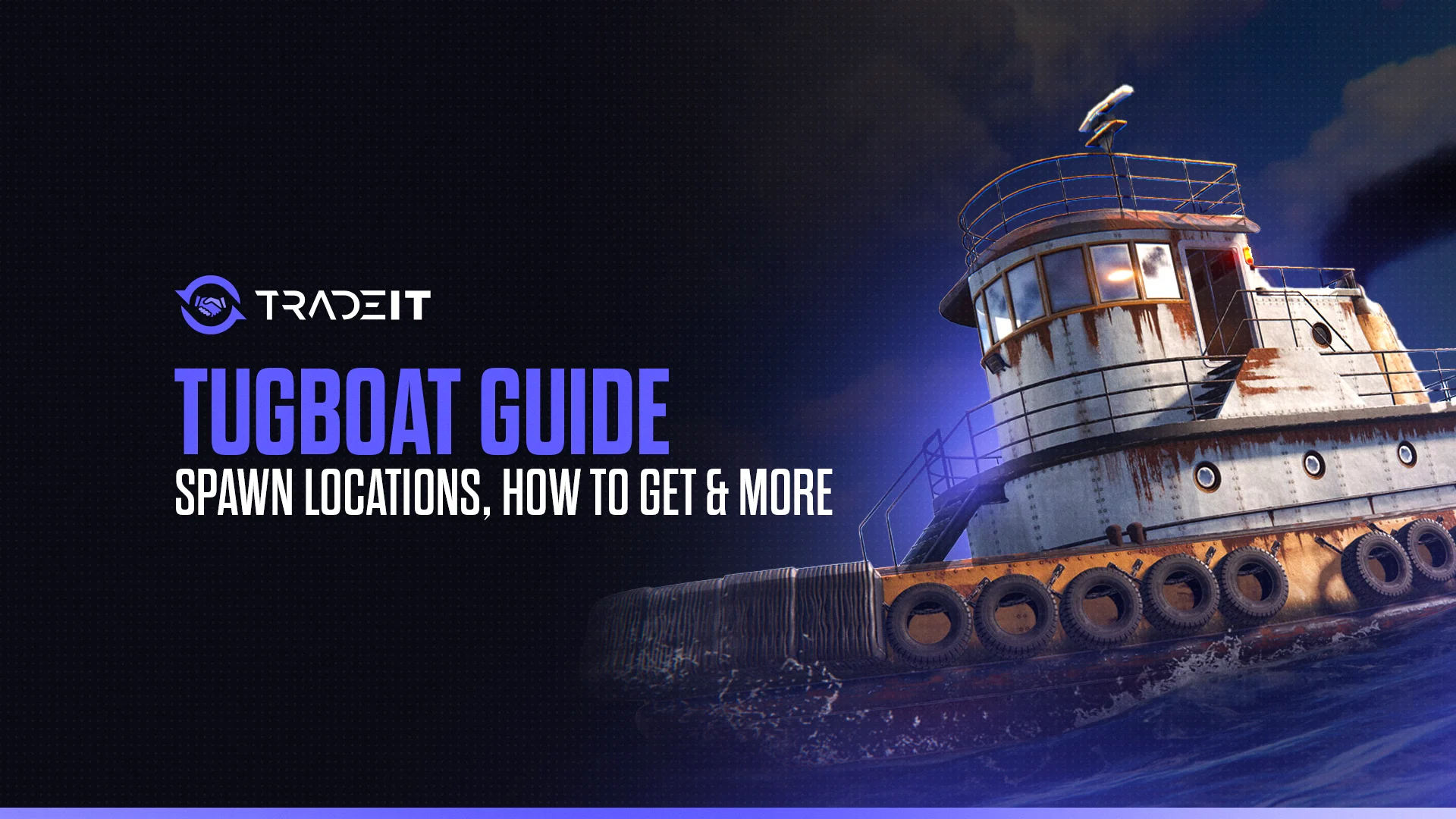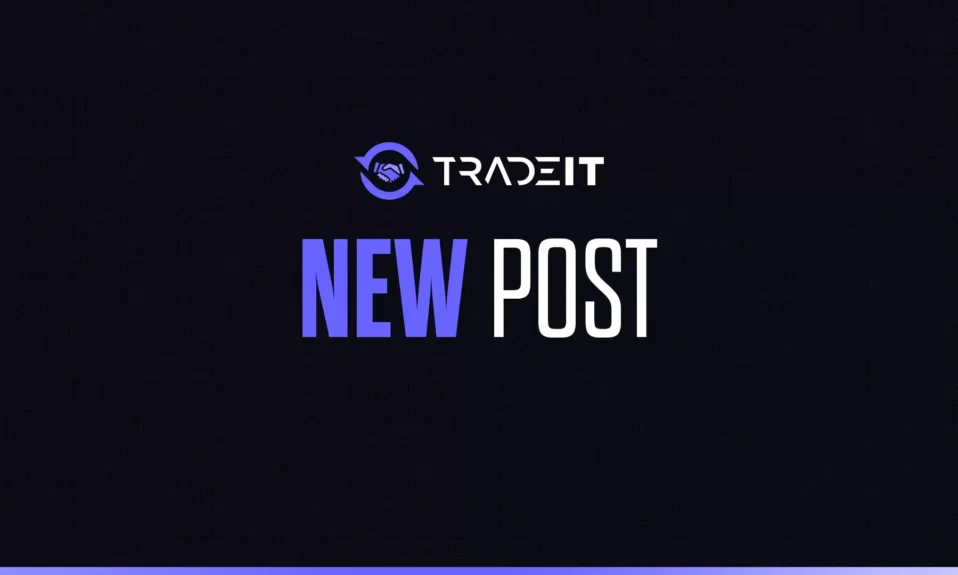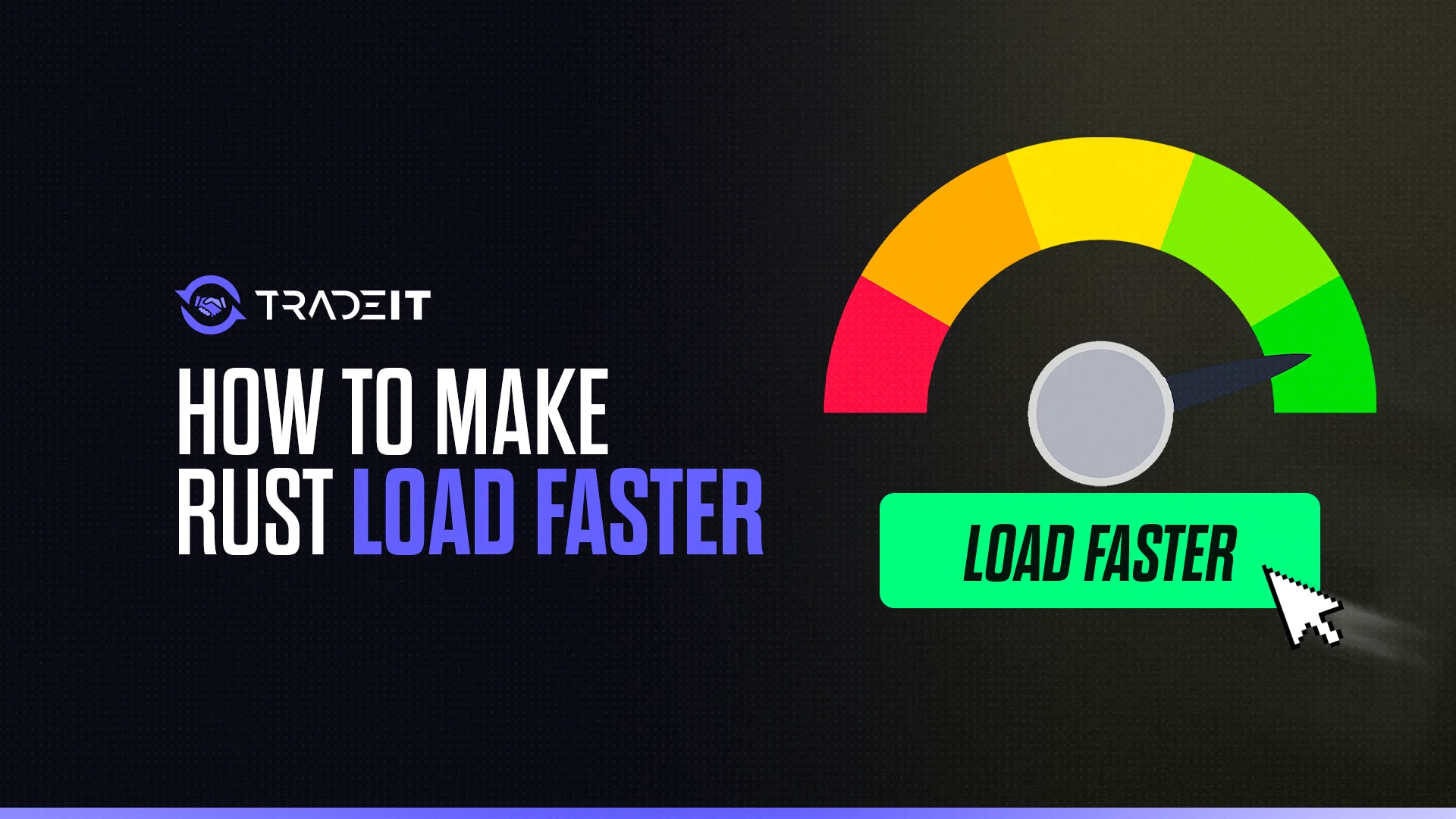
Rust is a popular survival game known for its large maps, open-world gameplay, and intense player interactions. However, players often experience long load times, especially when joining servers with high player counts or complex environments.
Fortunately, there are several methods you can use to speed up Rust’s loading times and improve your overall gameplay experience.
1. Optimize Your Computer’s Hardware
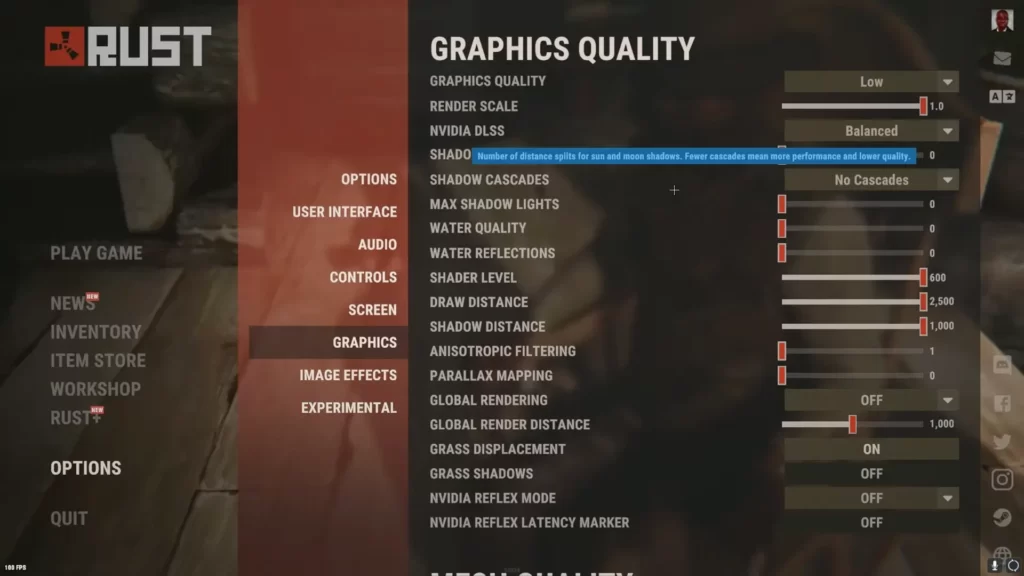
Rust’s performance is heavily reliant on your system’s hardware. Here are some upgrades you can consider to improve load times and overall performance:
Upgrade Your Storage
Rust relies heavily on disk I/O (Input/Output), especially when loading large maps. Upgrading to an SSD (Solid State Drive) from a traditional HDD (Hard Disk Drive) will significantly reduce load times. SSDs are much faster at reading and writing data, which speeds up the initial loading process.
Increase RAM
Rust can be quite memory-intensive, particularly in large servers with many players. If your system is low on RAM, it can cause significant delays when loading the game. Increasing your system’s RAM to at least 16GB will provide more resources for Rust to run smoothly.
Upgrade Your GPU and CPU
While loading times are not directly influenced by your GPU, a more powerful CPU will improve the game’s overall performance.
A better GPU will also enhance in-game rendering, providing smoother graphics and reducing stuttering. If you’re experiencing slow load times and poor performance during gameplay, upgrading your CPU and GPU may help.
2. Adjust In-Game Settings
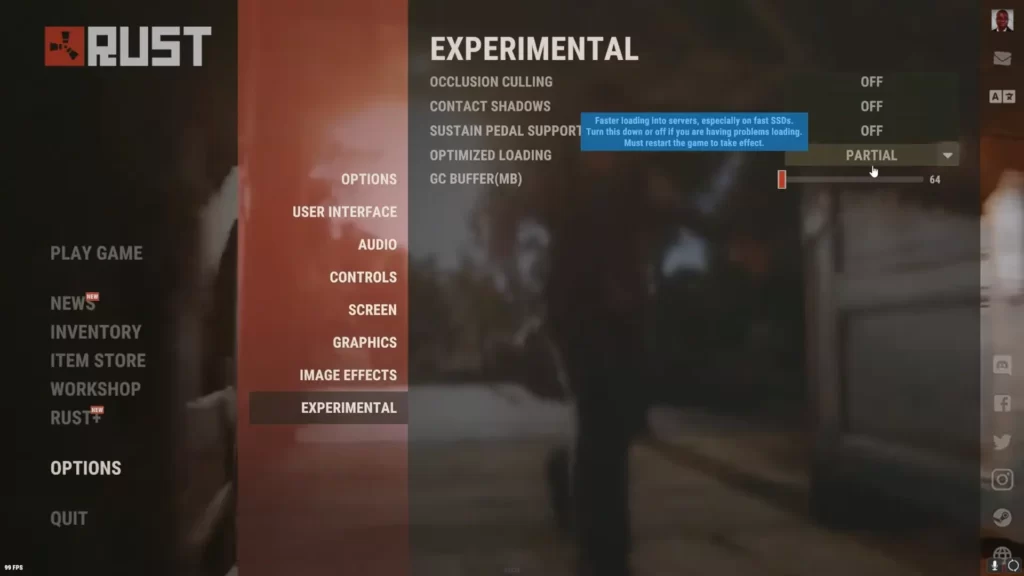
Sometimes, optimizing your in-game settings can also help reduce load times. These settings mainly affect the visual quality of the game, which in turn can improve the speed at which it loads.
Lower Graphic Settings
Reducing the graphic settings will lighten the load on your hardware, speeding up both load times and in-game performance. Here are some settings you can adjust:
- Texture Quality: Set this to low or medium.
- Shadow Quality: Set this to low or disable it completely.
- Draw Distance: Lowering the draw distance can reduce the amount of terrain and objects that need to load at once.
- Anti-Aliasing: Turn off anti-aliasing for smoother performance.
Disable V-Sync and Motion Blur
These effects can also put a strain on your system. Turning off V-Sync and Motion Blur in the game’s settings can improve load times and overall frame rate.
3. Update Your Drivers
Outdated GPU drivers can cause performance issues in games like Rust. Ensuring that your graphics card drivers are up to date can help reduce load times and improve the game’s graphical performance. Visit the NVIDIA or AMD website to download the latest drivers for your specific GPU.
4. Use Launch Options
Rust allows players to adjust the game’s launch options via Steam. These options can help optimize the game before it even starts. To access the launch options:
- Open Steam and navigate to your Library.
- Right-click Rust and select Properties.
- Under the General tab, click Set Launch Options.
Here are a few launch options that can help speed up loading times:
- -force-d3d9: Forces the game to use DirectX 9, which can improve performance on some systems.
- -high: Sets Rust to high priority, which can help with performance during game loading.
- -threads <number>: Sets the number of CPU threads to use, allowing you to allocate more resources to Rust. Try setting it to the number of physical cores your CPU has.
5. Clean Your Game Files
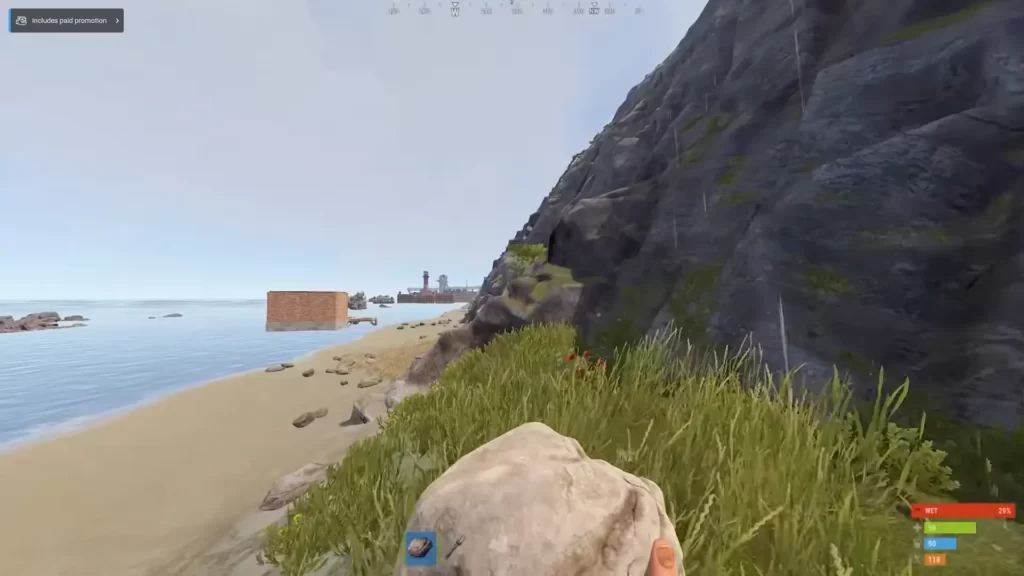
Over time, game files can become fragmented or corrupted, causing performance issues, including slow load times. Here’s how you can clean up your Rust installation:
- Open Steam and navigate to your Library.
- Right-click Rust and select Properties.
- Under the Local Files tab, click Verify Integrity of Game Files.
This process will scan your installation and replace any corrupted or missing files, which can help improve load times and overall performance.
6. Avoid Overloaded Servers
If you’re playing on servers with a high number of players or a complex environment, the game will naturally take longer to load. Try to join less populated servers or servers with simpler maps. Servers with large custom mods or excessive items can also slow down loading times, so choose servers with fewer mods or cleaner environments.
7. Close Background Applications
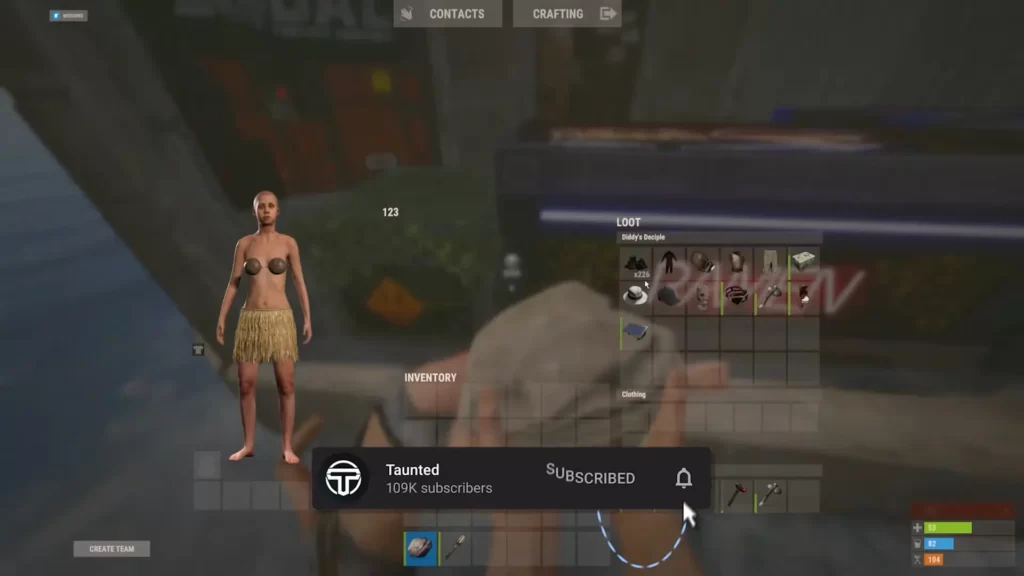
Running multiple applications in the background can strain your system’s resources, slowing down Rust’s load time. Before launching the game, close unnecessary programs such as web browsers, music players, and messaging apps to free up CPU, RAM, and disk space.
Online Forums Where You Can Seek Help
Here are 4 active forums where you can discuss Rust loading times, performance issues, and crashes, in an attempt to get help from the community:
- Facepunch Forums – Official developer forum
- Rust Subreddit – Huge community
- Steam Community Forums – Game-specific discussions
- Rustafied Forums/Discord – Active Rust news and support
Rust Loading Times
Here’s a table comparing Rust load times based on storage type (SSD vs HDD) and RAM capacity (16GB vs 8GB). These are average estimates from player reports and tests, as actual times can vary depending on system specs and server content.
| Storage | RAM | Average Load Time | Notes |
|---|---|---|---|
| SSD | 16GB RAM | 1–2 minutes | Fastest setup; smooth asset loading and less stuttering during gameplay. |
| SSD | 8GB RAM | 2–4 minutes | Decent, but some stutters or delays may occur when RAM gets maxed out. |
| HDD | 16GB RAM | 4–6 minutes | Noticeably slower than SSD; map loading takes longer. |
| HDD | 8GB RAM | 6–10+ minutes | Worst-case scenario; long load times, possible crashes or freezes. |
Summary
By upgrading your hardware, optimizing game settings, using launch options, and ensuring that your system is running efficiently, you can reduce Rust’s load times and improve performance.
Frequently Asked Questions
Yes, there is. Just use the methods mentioned in this guide.
Because it’s a big game. You might need better hardware. Other improvements could also help.
Yes, Rust loads significantly faster on an SSD compared to an HDD. The game has large files and frequent asset streaming, which benefit from the high read speeds of SSDs. Players switching to SSDs often report much shorter loading times and smoother gameplay, especially during map loading and respawns.
The best CPU for Rust is a high-performance model with strong single-core and multi-core speeds. AMD Ryzen 7 7800X3D and Intel Core i7-13700K are top choices, offering excellent performance in large bases and busy servers. Rust benefits from high clock speeds and large cache for smooth gameplay.
If you’re stuck on the Rust loading screen, try these fixes: first, verify your game files via Steam to fix corrupted data.
Make sure your graphics drivers are up to date. Clear Rust’s cache by deleting the C:\Users\[YourName]\AppData\LocalLow\Facepunch Studios folder. Switch to an SSD if using an HDD—it drastically improves load times.
Disable background apps like Discord overlays or antivirus programs. Run the game as administrator and ensure you have enough RAM (at least 16GB recommended). Lastly, try changing launch options in Steam by adding -high -maxMem=16000 -malloc=system -force-feature-level-11-0. Restart and check again.