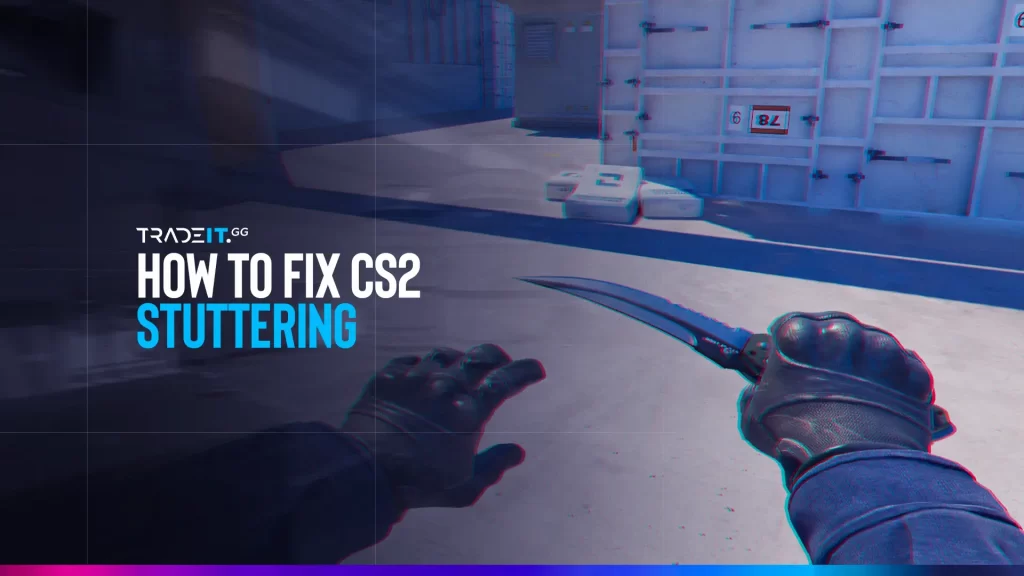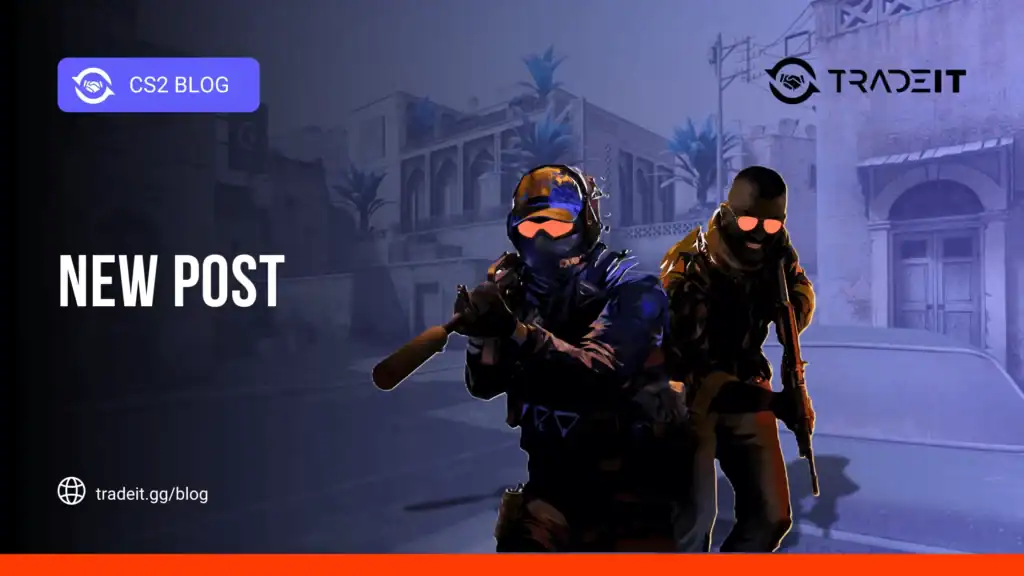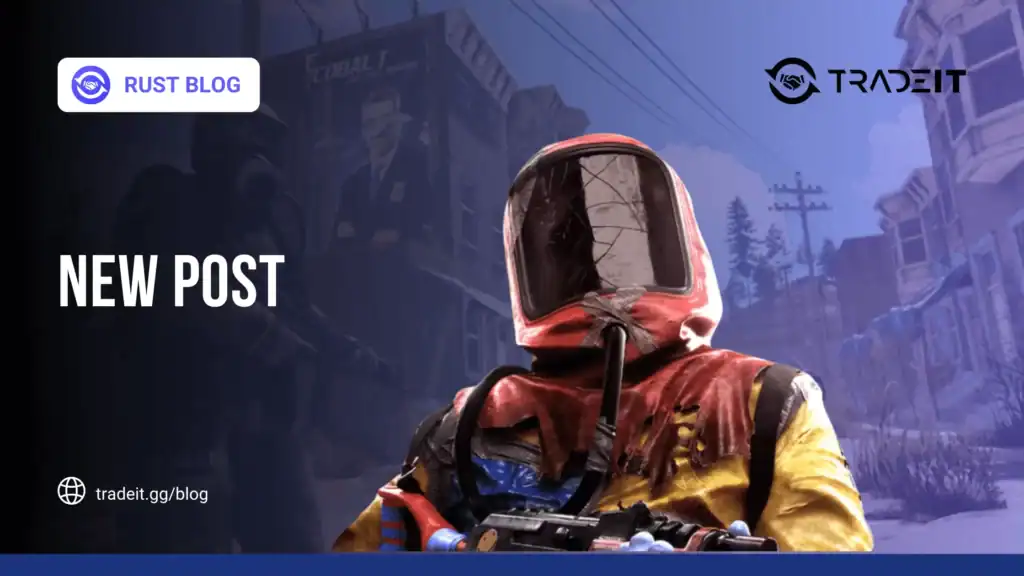Experiencing stuttering in Counter-Strike 2 (CS2) can disrupt your gameplay and lead to a frustrating experience. Stuttering, or lag spikes, can occur due to various factors, including hardware issues, outdated drivers, or network connectivity problems.
The good news? Most stuttering issues can be fixed easily. Below, we’ll cover the best solutions to eliminate lag and boost performance.
CS2 Performance Guide

What Causes CS2 Stuttering?

Stuttering happens when your game freezes briefly, disrupting smooth gameplay. Common causes include:
To identify the root causes of stuttering in CS2, it is essential to explore game settings, graphics drivers, and network connectivity. By gaining a comprehensive understanding of how the game interacts with your hardware and software, you can pinpoint the factors that contribute to CS2 stuttering.
Some common causes of stuttering and lag in CS2 include:
🧠 Inadequate RAM
Running CS 2 with less than 16 GB can trigger frequent micro-stutters, especially while multitasking or streaming.
🎮 Outdated Graphics Card
Older or entry-level GPUs struggle to keep frame-times consistent once high-detail effects and 144 Hz+ resolutions are enabled.
⚙️ Sluggish Processor
CS 2 is still heavily CPU-bound in smokes and large firefights; low single-thread performance results in sudden FPS drops.
🔄 Outdated Graphics Drivers
Missing the latest Nvidia/AMD driver optimisations can introduce shader-compile hitches, texture pop-in, and random crashes.
Texture Filtering Mode
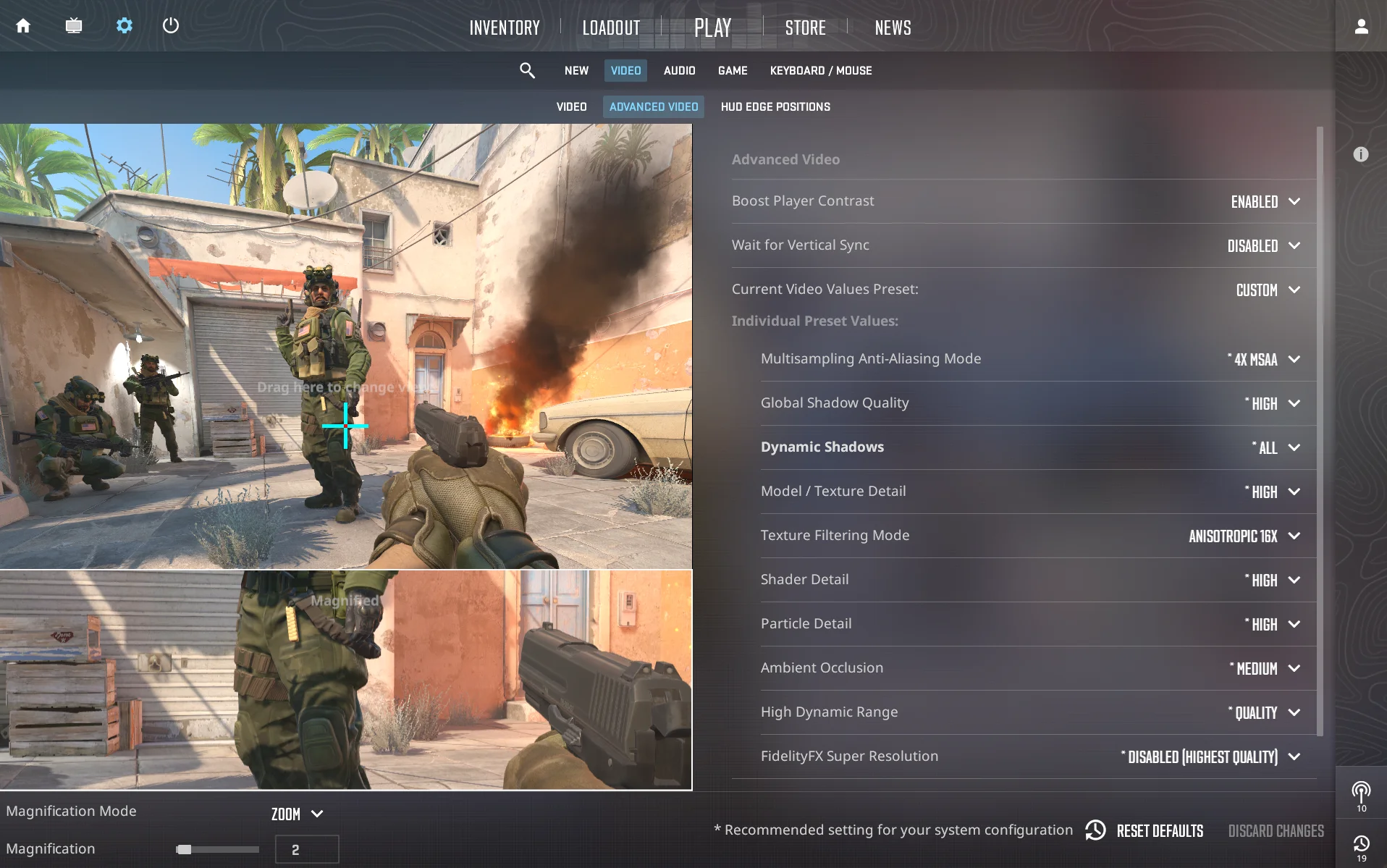
Graphics settings, such as texture filtering mode, play a crucial role in improving the visual quality and performance of your game. Enabling this setting can enhance the graphics and minimize stuttering.
However, if disabled, it may result in performance issues and stuttering, especially when running on low shader detail settings. To ensure a smoother gaming experience without these problems, consider enabling multisampling anti-aliasing mode.
🎛️ Enable Texture Filtering Mode
- Open the game settings
- Navigate to the video settings menu
- Select the desired texture filtering mode
Activation of the texture filtering mode can lead to visual quality improvement and stuttering reduction in CS2.
Vertical Sync
By enabling Vertical Sync (VSync), your game’s frame rate becomes synchronized with the refresh rate of your monitor. This effectively prevents screen tearing and results in smoother gameplay.
However, it is important to note that using VSync can sometimes lead to stuttering as it limits the frame rate and introduces input lag.
If you want to disable Vertical Sync in CS2, you can do so by accessing the game settings. Look for the option to turn off Vertical Sync. By disabling this feature, you may experience reduced input lag, improved performance, and less stuttering during gameplay.
TIP: Learn more about the best CS2 settings from the best professional players.
How to Fix CS2 Stuttering (Step-by-Step Guide)
1. Update Your Graphics Drivers
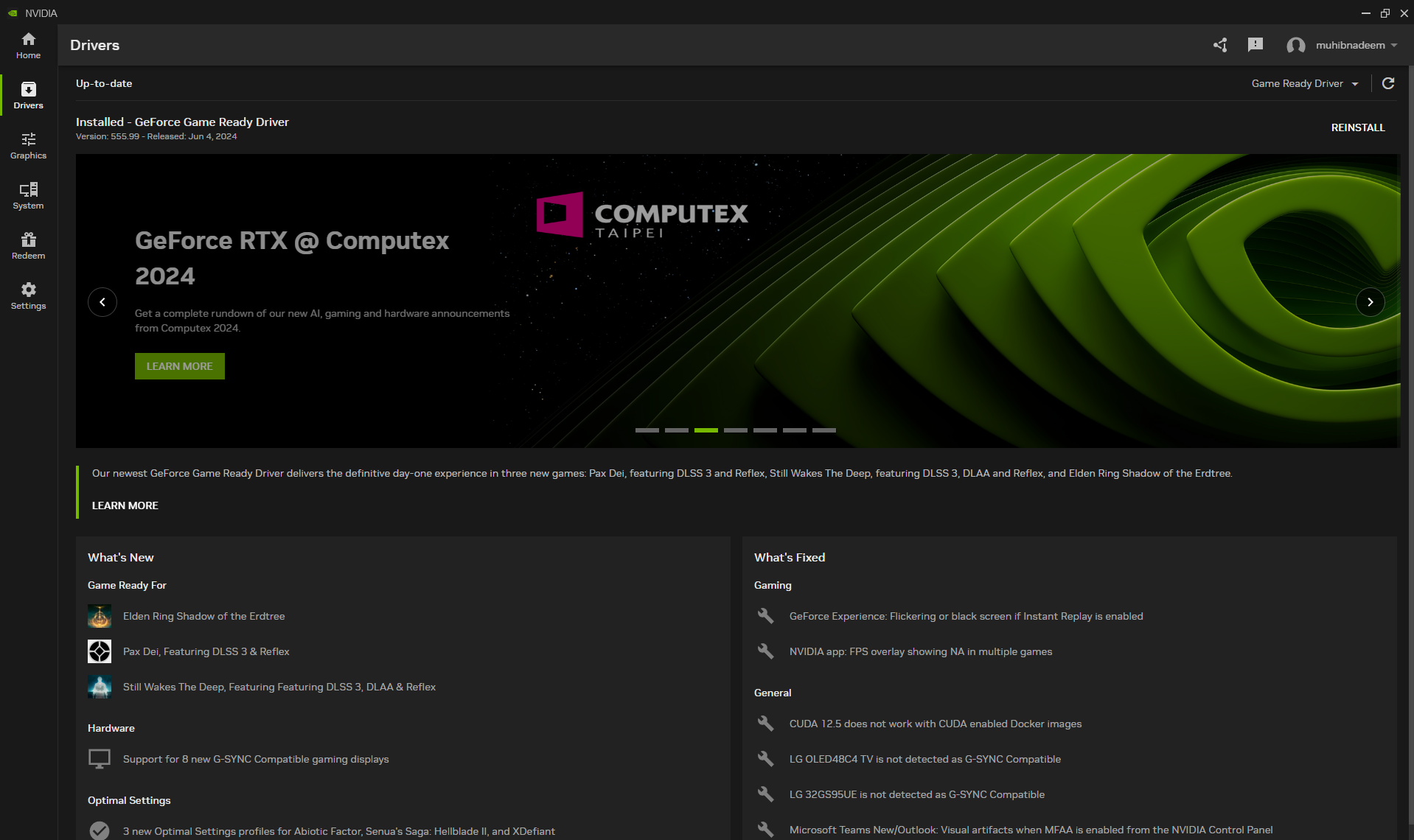
Stuttering in CS2 can often be attributed to outdated graphics drivers. To ensure that your graphics card functions optimally and delivers the best performance, it is recommended to update any outdated drivers.
For NVIDIA Users:
Nvidia users have convenient options to update their graphics drivers and optimize CS2 settings. The GeForce Experience app and Nvidia Control Panel are reliable tools for this purpose.
- Open GeForce Experience.
- Click Drivers → Check for Updates.
- Install the latest driver.
Related: Best NVIDIA Settings for CS2
For AMD Users:
The AMD Radeon Software application is the go-to solution for updating your graphics drivers and improving your CS2 performance. Open the AMD Radeon Software application. It will automatically notify you of any major updates.
- Open AMD Radeon Software.
- Go to Updates → Download the latest version.
2. Optimize CS2 Video Settings
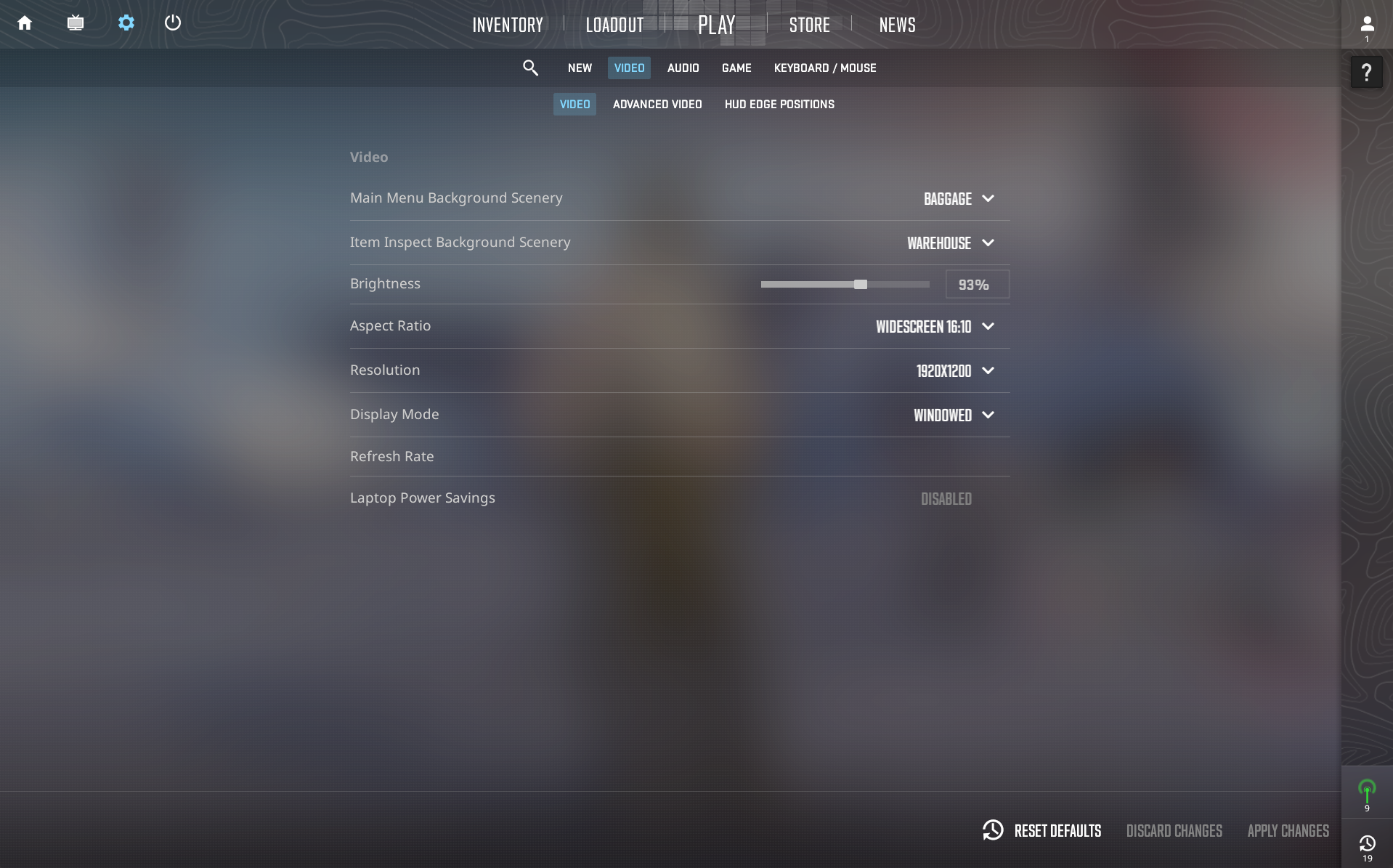
Optimizing your game settings is an effective strategy to minimize stuttering in CS2. By adjusting the game’s performance to align with your hardware’s capabilities, you can enhance the overall smoothness and enjoyability of your gaming experience. Try these tweaks:
Basic Settings
- Resolution: Lower if needed (e.g., 1920×1080 → 1280×720)
- Shadow Quality: Low or Medium
- Texture Filtering: Enabled (reduces stuttering)
- VSync: Disable (reduces input lag)
Advanced Settings
- Motion Blur: Off
- Anti-Aliasing: Low or Off
- Ambient Occlusion: Off
View a more in-depth guide to the best CS2 settings.
3. Improve Network Stability
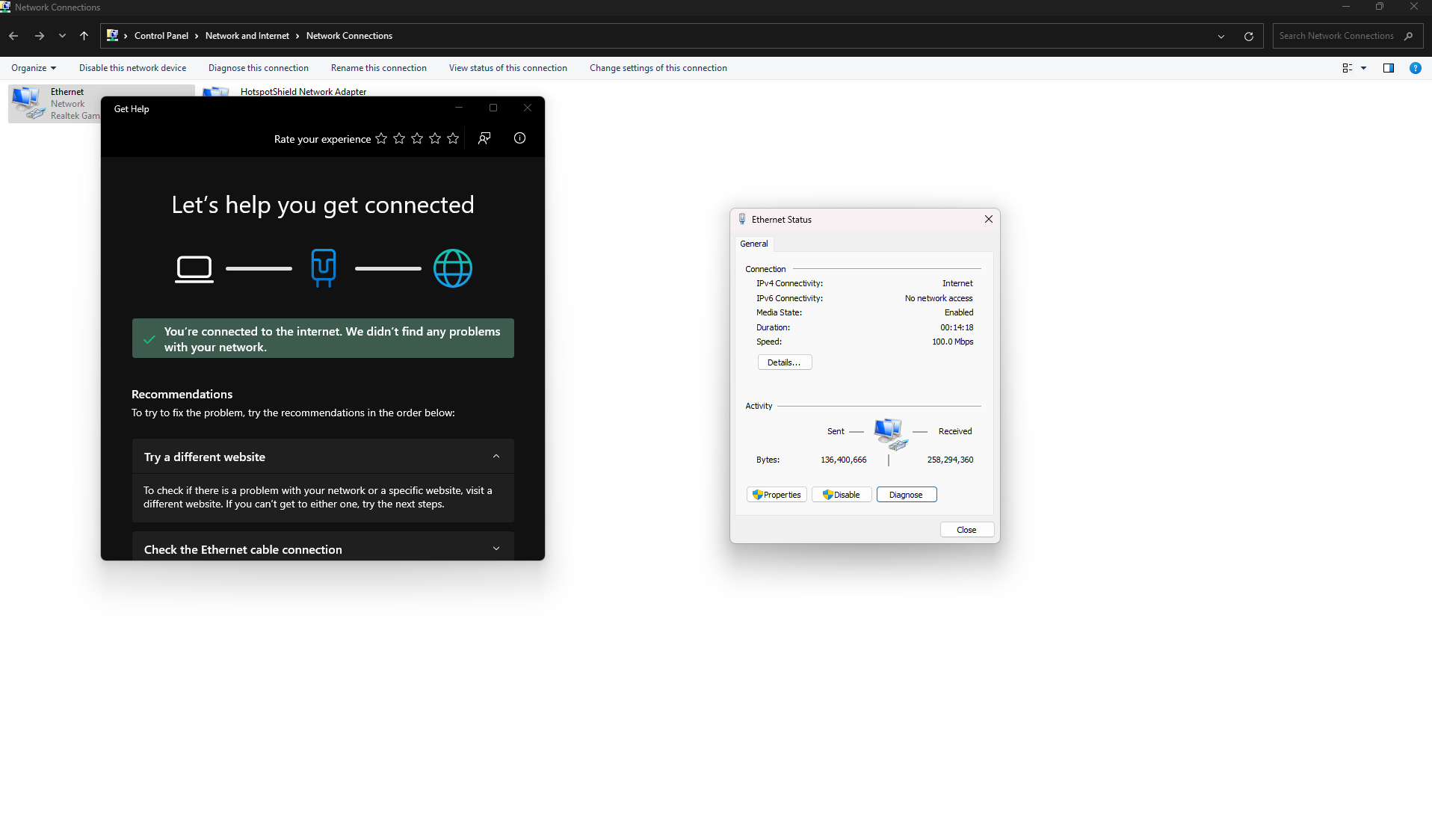
By troubleshooting any possible network issues, you can eliminate lag and stuttering in CS2, gaining a competitive advantage on all the maps and increasing the odds of improving your rank in CS2. Try these fixes:
✅ Use a Wired Connection (Ethernet > Wi-Fi).
✅ Close Background Apps (Discord, Chrome, downloads).
✅ Check Ping (Type net_graph 1 In the CS2 console.
4. Use CS2 Launch Options
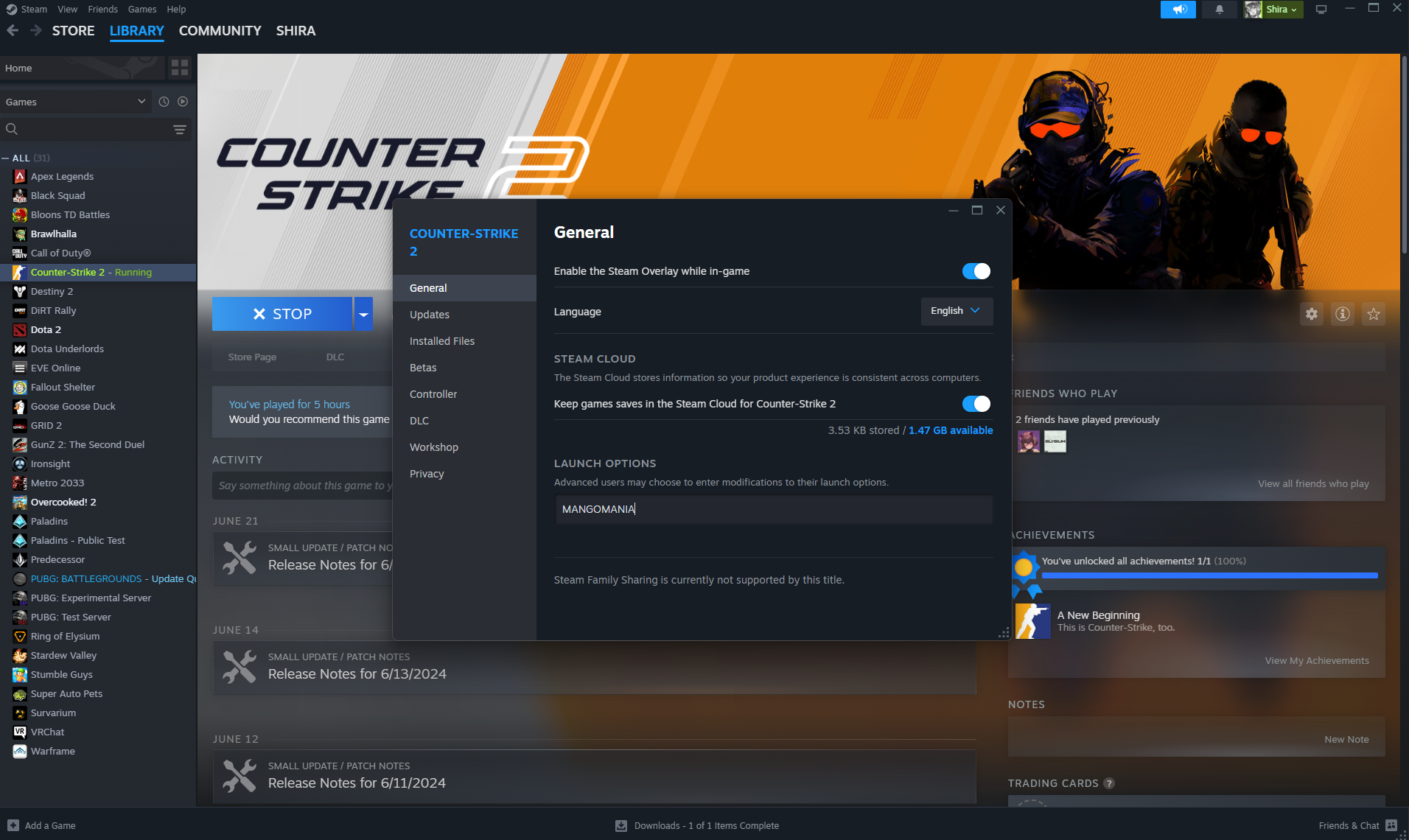
Launch options are settings that are automatically applied when starting the game, allowing you to enable or disable features or set custom launch parameters. Utilizing launch options can optimize the performance of CS2 and minimize stuttering.
To set custom launch options in Steam, right-click on the game title in the Steam library, select “Properties,” and click “Set Launch Options”.
Setting custom launch options could lead to optimized CS2 performance and reduced stuttering issues during gameplay. Here’s a table of the most useful CS2 launch options that you might want to use to fix the problem:
Steam Overlay
The Steam Overlay is an in-game interface. It offers access to several features from the Steam Community while playing games. However, it can cause stuttering and performance issues in CS2.
To disable Steam Overlay, open the game settings and locate the option to turn off Steam Overlay. Disabling Steam Overlay could lead to reduced stuttering and improved CS2 performance, which can help you focus on dominating the competition.
5. Adjust PC Hardware Settings
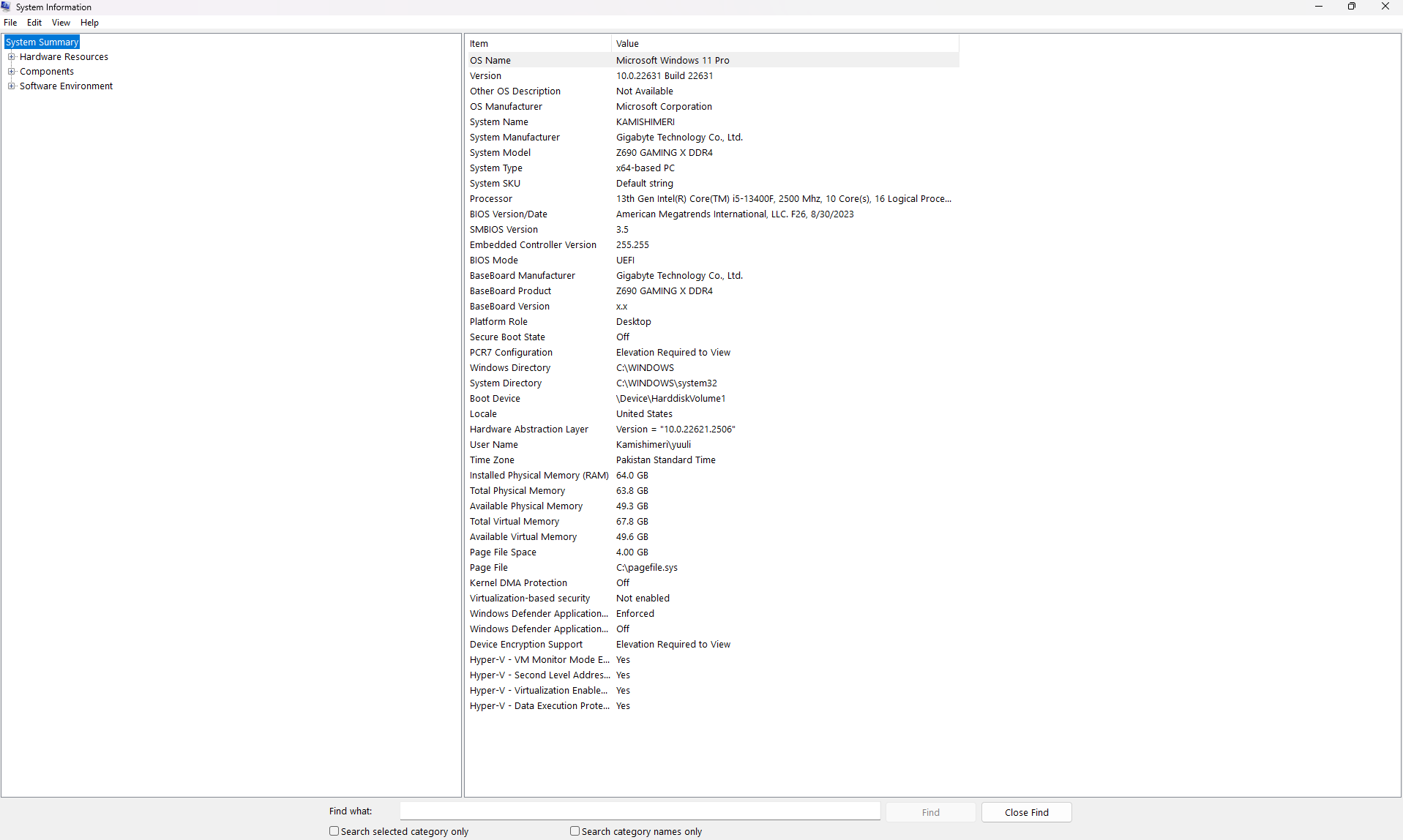
Set High Priority in Task Manager:
By prioritizing the game in Task Manager and incorporating effective cooling solutions for your hardware, you can guarantee optimal system performance, ultimately eliminating any stuttering or lag problems.
- Open Task Manager (Ctrl+Shift+Esc).
- Right-click CS2.exe → Set Priority → High.
Setting CS2 to high priority ensures that the game receives an adequate amount of memory from your system, reducing stuttering.
Prevent Overheating:
- Clean the dust from the PC fans.
- Use a cooling pad for laptops.
- Monitor temps with MSI Afterburner.
Cooling Solutions
Overheating components, specifically the GPU, can be a potential cause of stuttering in CS2. To prevent overheating and stuttering, consider implementing cooling solutions such as using cooling pads or adjusting fan speeds.
Keeping your hardware cool and operating efficiently could result in a stutter-free gaming experience in CS2.
Summary
By addressing the root causes of stuttering and implementing these solutions, you can significantly enhance your CS2 gaming experience. Adjust settings, update drivers, and optimize your network and hardware to enjoy smoother, uninterrupted gameplay.
Frequently Asked Questions
Stuttering in CS2 is often caused by outdated GPU drivers, high graphics settings, or unstable network connections.
Update your drivers, reduce graphics settings, and check your internet connection. These steps help with both CS:GO and CS2 stuttering.
Yes. Enabling VSync can introduce input delay and stutters. Disable it for a smoother experience.
If you have under 8GB of RAM, upgrading to 16GB can improve performance and reduce stuttering.
Use a wired internet connection, disable background apps, and lower shadow and shader settings in-game.