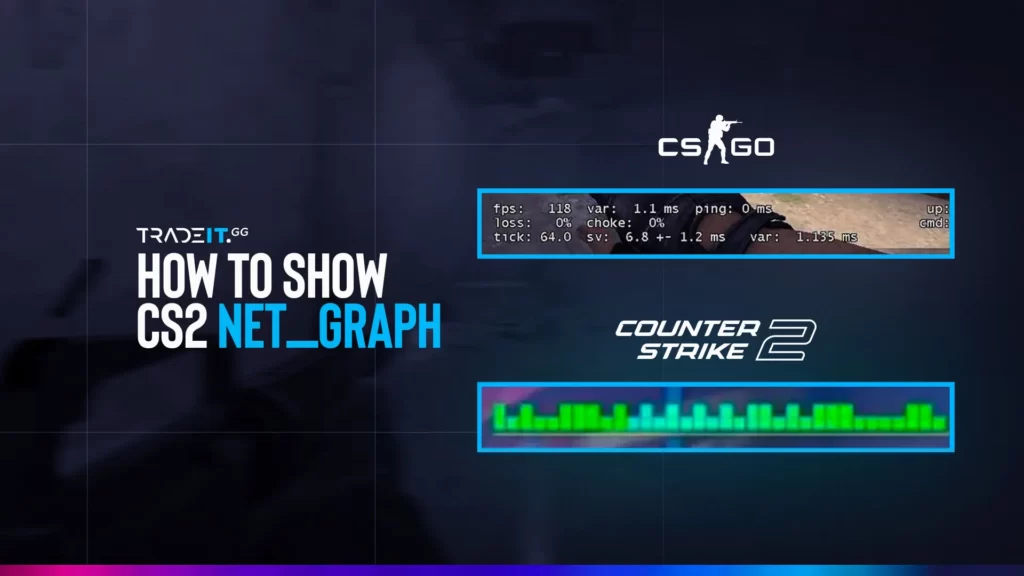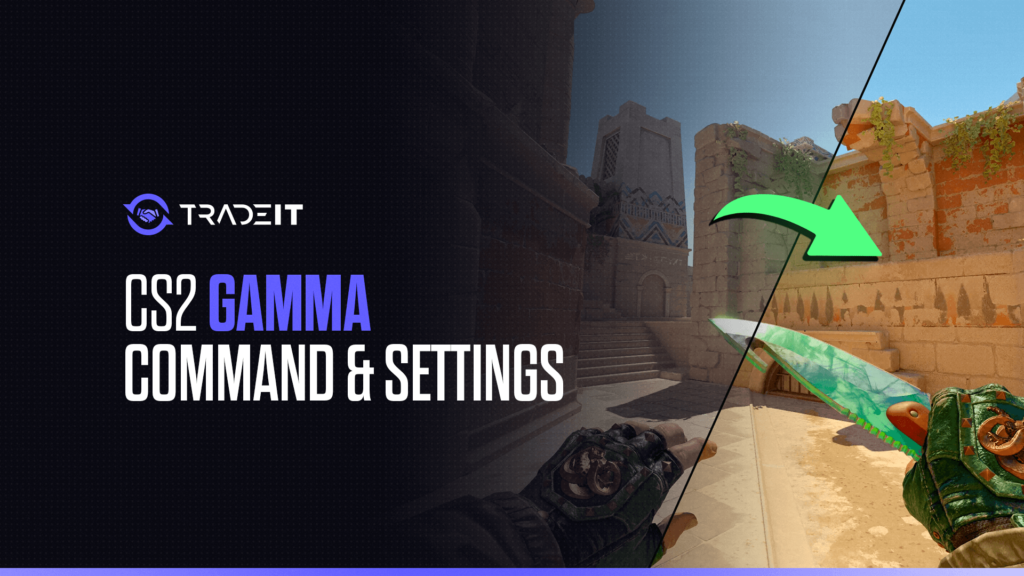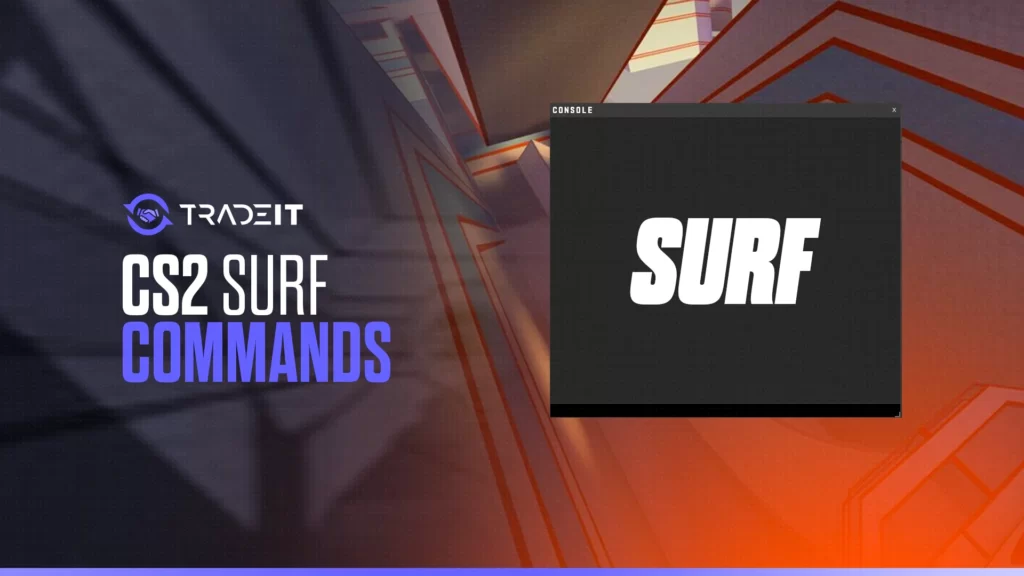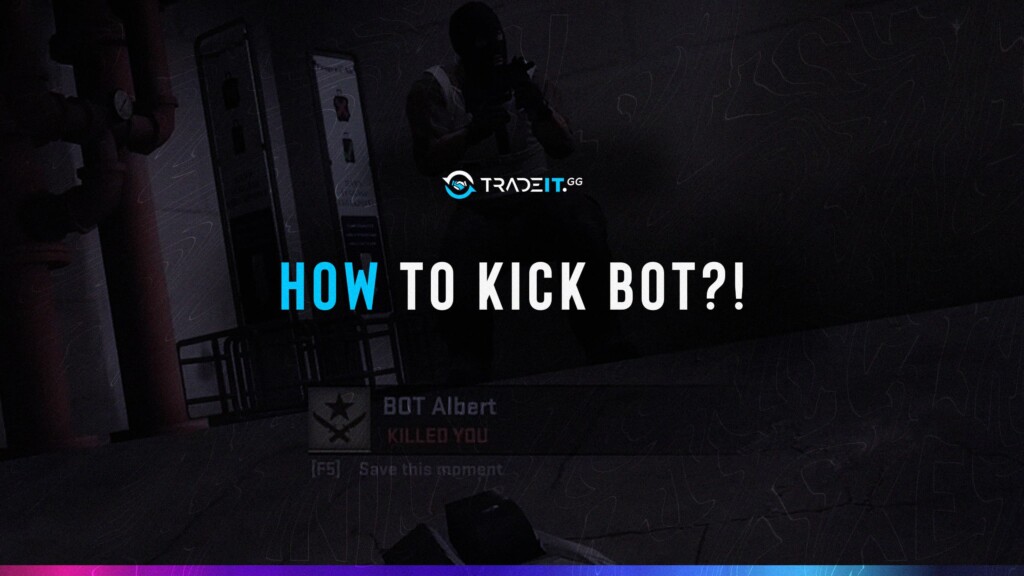W niektórych grach komunikacja jest jednym z najważniejszych narzędzi potrzebnych do zwycięstwa, dlatego warto wiedzieć, jak można zmienić mikrofon w CS2. Jeśli nie możesz efektywnie komunikować się z kolegami z drużyny, nie będziecie w stanie skoordynować swoich działań. I zazwyczaj kończy się to słabo, szczególnie przeciwko wysoce kompetentnej drużynie, która nie wybaczy żadnych Twoich błędów.
Podczas komunikacji z drużyną ważne jest, aby wiadomość została przekazana szybko. W przeciwnym razie, do momentu otrzymania wiadomości, może być już za późno, aby z niej skorzystać.
W niektórych esportach nie zezwala się graczom na komunikację za pomocą czatu głosowego. Jednak w przypadku CS2 masz możliwość korzystania z tej funkcji. Bez niej gra nie byłaby taka sama. Jednak aby komunikować się w CS2, potrzebujesz dobrych słuchawek oraz umiejętności korzystania z mikrofonu wewnątrz gry.
Od czasu do czasu może pojawić się problem, który trzeba rozwiązać w związku z tym, a poniżej przedstawiono rozwiązanie tego problemu:

Zmiana Mikrofonu w CS2 – Ustawienia w Grze Które Powinieneś Sprawdzić
Kiedy chcesz używać mikrofonu w CS2, pierwszą rzeczą, którą musisz zrobić, to przejść do Ustawień, znaleźć zakładkę dźwięku i dostosować swoje doświadczenie dźwiękowe. Opcja Urządzenie Audio (Audio Device) pozwali Ci wybrać urządzenie wyjściowe. Urządzenie wejściowe musisz jednak zmienić gdzie indziej.
Możesz użyć ustawienia Włącz Głos w Grze”, aby korzystać z głosu poprzez naciśnięcie klawisza. Upewnij się, że wybierasz klawisz, który jest łatwy do naciśnięcia na klawiaturze, ponieważ będziesz używać go stosunkowo często.
Ustawienia Steam – Jak Naprawić Problem
Aby naprawić najbardziej irytujący problem związany z mikrofonem w CS2, musisz otworzyć swoje konto Steam i przejść do listy znajomych. Kliknij przycisk “Ustawienia”, a następnie wybierz zakładkę “Głos”. Jedyną pozostałą rzeczą, którą musisz zrobić, to zmodyfikować urządzenie wejściowe głosu (Voice Input Device).
Tutaj powinieneś wybrać opcję mikrofonu, a następnie dostosować głośność, aby przypadkowo nie krzyczeć w uszy innym osobom.
Zanim cokolwiek zmienisz, wartość “Voice Input Device” prawdopodobnie będzie ustawiona na “Domyślne”. To jasno wskazuje, że problem z mikrofonem w CS2 wynikał właśnie stąd.
Po naprawieniu problemu możesz nacisnąć przycisk “Rozpocznij test mikrofonu”, aby przeprowadzić test mikrofonu. Jeśli nie działa, zrestartuj grę i w razie potrzeby również Steam, a następnie spróbuj ponownie. Czasami program nie użyje nowych ustawień od razu i może wymagać restartu.
Po wykonaniu wszystkich tych kroków, gdy naciśniesz przycisk do rozmowy z innymi graczami w CS2, twoi koledzy z drużyny powinni cię słyszeć. Jednak pamiętaj, że jeśli zostałeś przez nich wyciszony, twój mikrofon może wydawać się nie działać, mimo że działa bardzo dobrze.
Aby dalej poprawić ustawienia dźwięku, możesz dalej dostosować swoje ustawienia audio i upewnić się, że używasz najlepszych ustawień dźwięku. Możesz to zrobić z poziomu głównego menu gry.
Inne Czynniki
Kiedy zmieniasz domyślne urządzenie w CS2 w celu rozwiązania problemu z mikrofonem, nie musisz dokonywać żadnych zmian w plikach gry ani w usłudze audio systemu Windows. Nie musisz również modyfikować plików gry z zakładki “Lokalne pliki”, która teraz znajduje się w sekcji “Zarządzaj” i faktycznie nosi nazwę “Przeglądaj lokalne pliki”.
Nie ma konieczności dokonywania żadnych innych zmian, aby uzyskać dostęp do mikrofonu. Faktycznie, jedyną konieczną modyfikacją jest zmiana domyślnego urządzenia w rozwijanym menu “Voice Input Device”. W celu uzyskania płynnej regulacji głośności i jakości dźwięku, można dostosować ustawienia audio wyjściowego z zakładki ustawienia audio , ale nie są potrzebne żadne inne zmiany.
Jeśli chcesz nagrywać swój głos lub całą sesję w CS2, nie ma opcji nagrywania na Steam. Jednak istnieje wiele wysokiej jakości programów, których można użyć do tego celu, takich jak OBS Studio.
W Skrócie
od czasy do czasu może pojawić się problem z mikrofonem, który trzeba naprawić, a rozwiązanie tego problemu możesz znaleźć poniżej:
1. Otwórz Swoje Konto Steam
2. Kliknij na ikonęZnajomi & Czat, znajdującą się w prawym dolnym rogu okna Steam.
3. Kliknij na ikonę koła zębatego, znajdującą się w prawym górnym rogu okna Listy Znajomych. Otworzy ona okno Ustawień Listy Znajomych.
4. W oknie Ustawień Listy Znajomych wybierz zakładkę Głos, znajdującą się w lewym menu.
5. Po kliknięciu na zakładkę Głos, zobaczysz rozwijane menu z ustawieniami dla Voice Input Device (urządzenie wejściowe mikrofonu) i Voice Output Device (urządzenie wyjściowe dźwięku). Ustawienia mikrofonu są dokonywane w sekcji Voice Input Device.