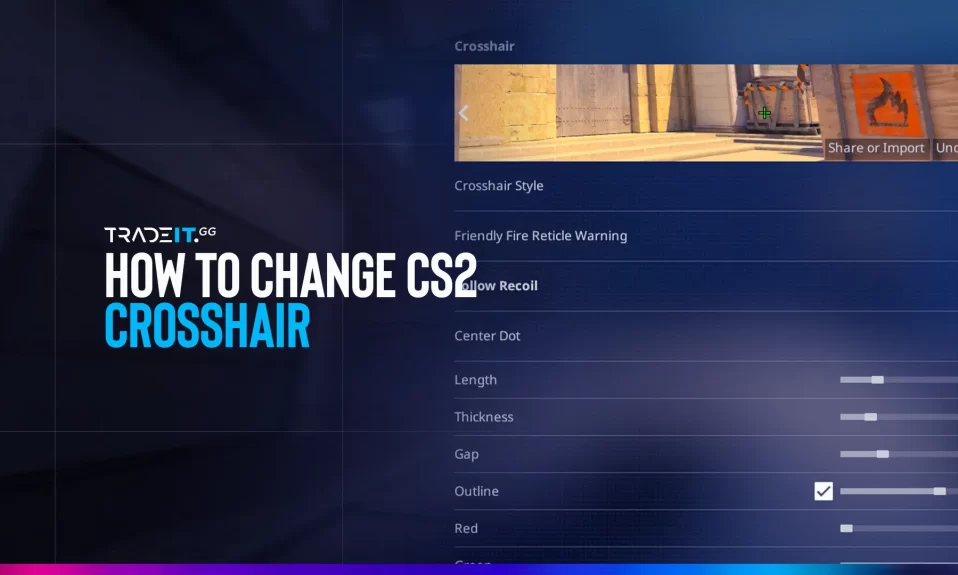
In this blog post, we’ll explore the realm of customizing your crosshair, giving you a thorough and easy-to-follow guide on how to change your crosshair in CS2.
Say farewell to the default settings and welcome a world of personalized crosshairs that match your preferences and playstyle. Discover how to change your crosshair in CS2 and elevate your gaming experience.
TIP: Copy the best pro players’ crosshair codes
Key Takeaways
- Customize your CS2 crosshair settings to optimize your aiming precision and gameplay experience.
- Experiment with various parameters by utilizing console commands, configuration files, or specialized maps available on the Steam Workshop.
- For optimal results, it is important to make sure that the crosshair is clearly visible, has sufficient contrast, and has an appropriate size and thickness. These factors should be adjusted based on your personal preferences.
Understanding Crosshair Settings in CS2
The settings of your crosshair can greatly impact how you play CS2. By customizing aspects such as style, size, and color, you can improve your aiming and precision, ultimately giving yourself an advantage in the battlefield.
Whether you’re a casual player or an aspiring pro, making adjustments to your CS2 crosshair settings can enhance your performance.
Crosshair Styles
In CS2, players have the option to choose from different crosshair styles. The available options include:
- Default
- Classic Static
- Dynamic
While the default styles of Default Dynamic and Default Static are suitable for beginners, more experienced players tend to prefer the Classic Static or Dynamic style as they offer better aiming precision.
Feel free to test out various crosshair styles and observe how they affect your performance. The goal is to find the style that best suits you.
Tip: Learn more about finding the best CS2 crosshair by watching the best CS2 pro players.
Crosshair Colors
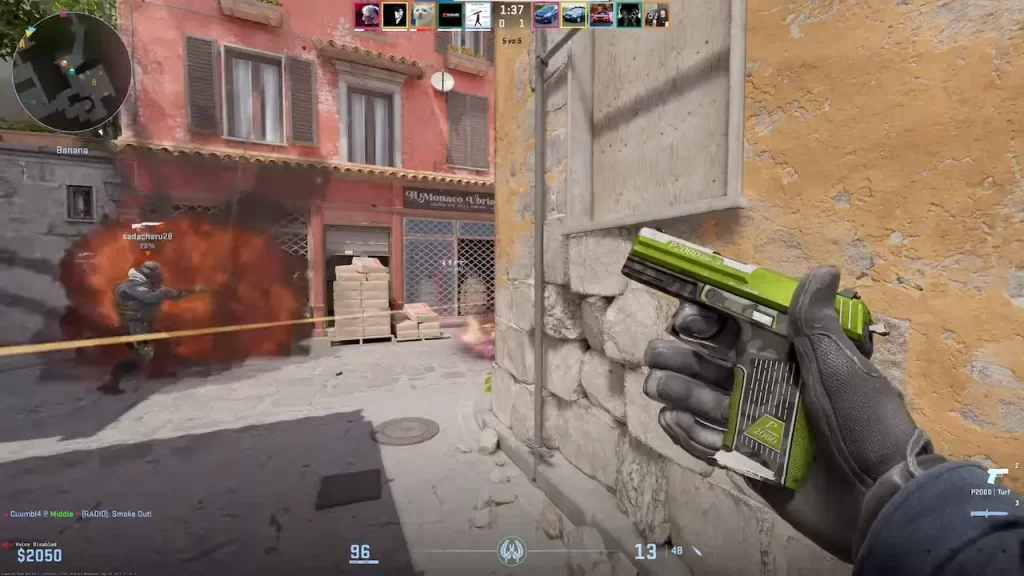
Choosing the right color for your crosshair is essential for maintaining visibility during gameplay. The perfect color can enhance your ability to spot the crosshair against different map backgrounds, ultimately improving your accuracy when aiming.
By combining primary colors, you have the flexibility to create a diverse range of crosshair colors that cater to your personal preferences.
For example, if you set all the values to 0, the crosshair will appear black. Conversely, adjusting them to 255 will make it white. By playing around with different colors and levels of transparency, you can find the perfect balance that enhances visibility and contrast during your gameplay.
Customizing Crosshair via Game Settings
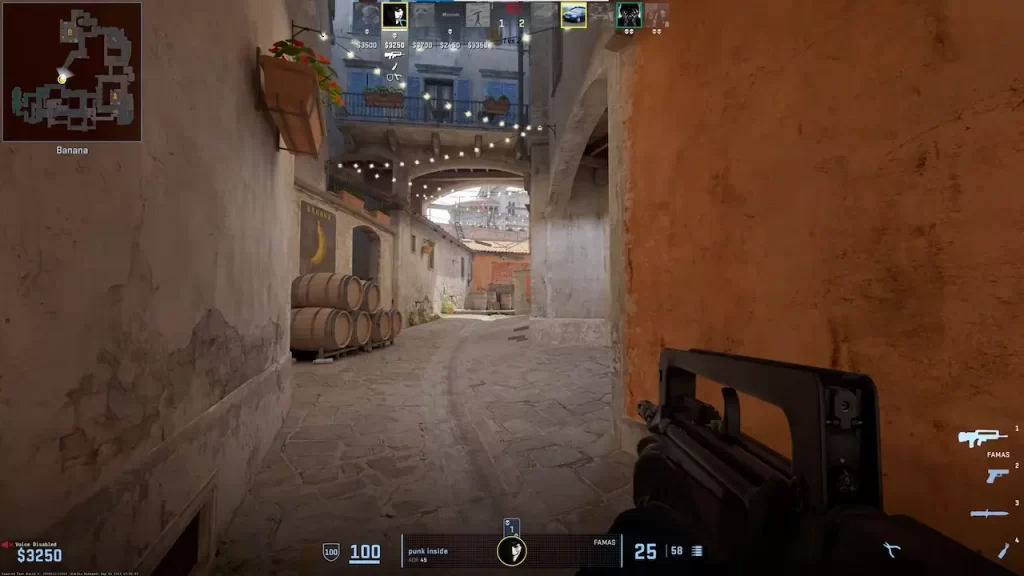
If you watch CS2 tournaments, you’ve probably noticed that the best teams in CS2 use a wide variety of crosshairs. Not all CS2 pro settings are the same. That’s because the crosshair problem is to some extent particular to each individual.
If you want to change your crosshair settings, the game’s settings menu is the simplest way to do it. In this menu, you can also find the default setting.
This method is ideal for those who prefer a visual interface and want to try out different crosshair options without getting into console commands or config files.
In this section, we will guide you through the process of accessing and adjusting your crosshair settings by utilizing the game’s settings menu.
Accessing Crosshair Options
To access the crosshair settings in CS2, follow these steps:
- Head to the main menu and select ‘Options’.
- Select ‘Game Settings’.
- In the ‘Game Settings’ menu, you will find the ‘Crosshair’ tab.
- Click on the ‘Crosshair’ tab to access a range of customization options for your crosshair.
You will also find a preview window in this tab, which shows you how your customized crosshair will look as you make adjustments.
Adjusting Crosshair Parameters
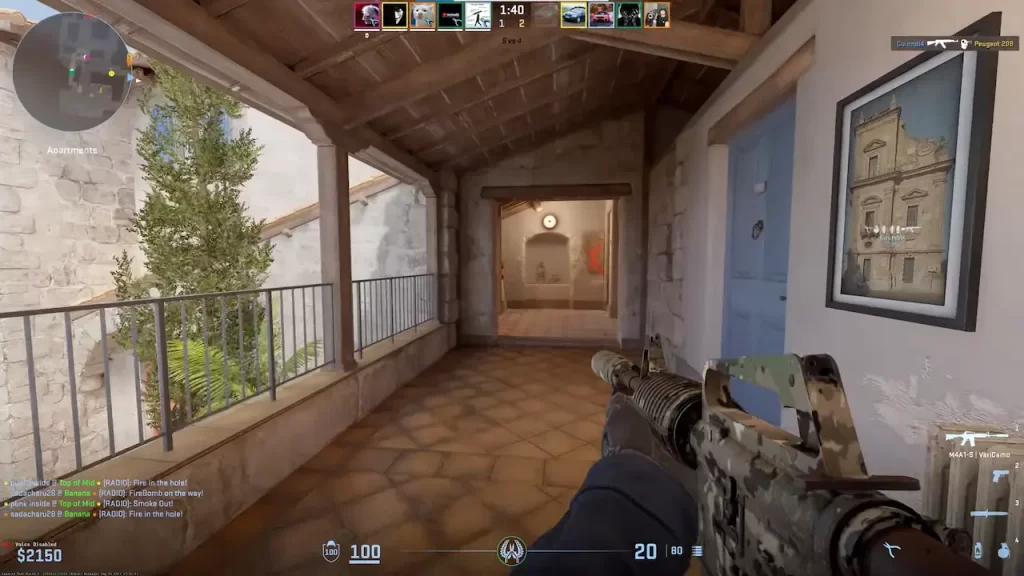
To customize the crosshair in the game, you have the option to adjust different settings like color, size, and style.
For instance, if you want to change the size of your crosshair, simply use the cl_crosshairsize X command in the console. Replace X with your preferred size value.
To change the crosshair color, follow these steps:
- Open the console by pressing the tilde (~) key.
- Type “cl_crosshaircolor X” in the console, where X is a number from 0 to 5, representing different color variations.
- Press Enter to apply the changes.
- Play around with different settings until you discover the crosshair that best fits your gameplay style and preferences.
Changing Crosshair using Developer Console
If you want to further personalize your crosshair settings, you can use the developer console to make adjustments. This approach provides more advanced options and commands that allow for precise customization according to your preferences.
To enable the developer console and adjust your settings using crosshair commands, follow the steps outlined in this section.
Enabling Developer Console
To enable the developer console in CS2, navigate to the main menu and follow these steps:
- Select ‘Options’.
- Select ‘Game Settings’.
- Locate the ‘Enable Developer Console (~)’ setting and select ‘YES’ from the dropdown menu.
Once the developer console is enabled, you can access it by pressing the tilde (~) key during gameplay.
Inputting Crosshair Commands
| Crosshair command | Description |
|---|---|
| cl_crosshairsize X | Changes the size of your crosshair. |
| cl_fixedcrosshairgap X | Moves the crosshair from the center of the screen. |
To adjust your crosshair settings, you can enable the developer console and input certain commands. For instance, if you want to change the size of your crosshair, you can type “cl_crosshairsize X,” with X representing the desired size.
If you want to adjust the distance between the crosshair and the center of your screen, simply use the command “cl_fixedcrosshairgap X“. Experiment with different values until you find a crosshair that suits your gameplay style and personal preferences.
Modifying Crosshair via Config File
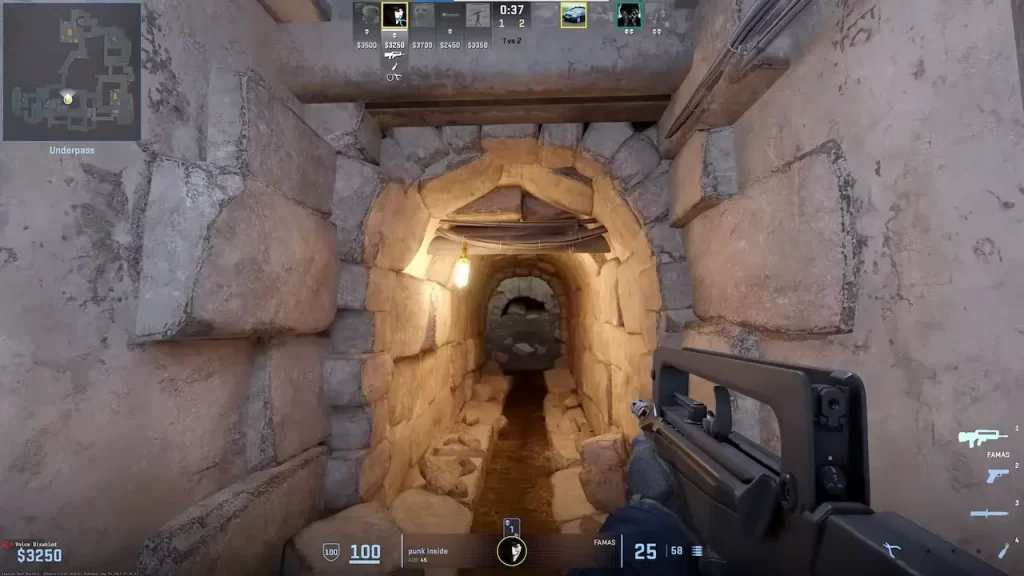
To save your specific crosshair settings for future use, you can edit your config.cfg file. This is especially handy if you switch hardware or want to share your preferred crosshair with others.
In this section, we will give you guidance on finding the config file and making edits to crosshair commands in order to keep your settings intact.
Locating the Config File
To find the configuration (cfg) file, go to the installation directory of Steam. Once you have found the file, open it using a text editor such as Notepad or Wordpad.
Editing Crosshair Commands
To customize your crosshair settings in CS2, you can open the config file using a text editor. Within this file, you can input specific commands that will adjust your crosshair to your liking.
Remember to save the file after making the desired changes and then restart CS2 in order for your new crosshair settings to take effect.
To make changes to the file, please remember to uncheck the “Read Only” option in the file properties. This will ensure that your edits are saved successfully.
Exploring Crosshair Maps
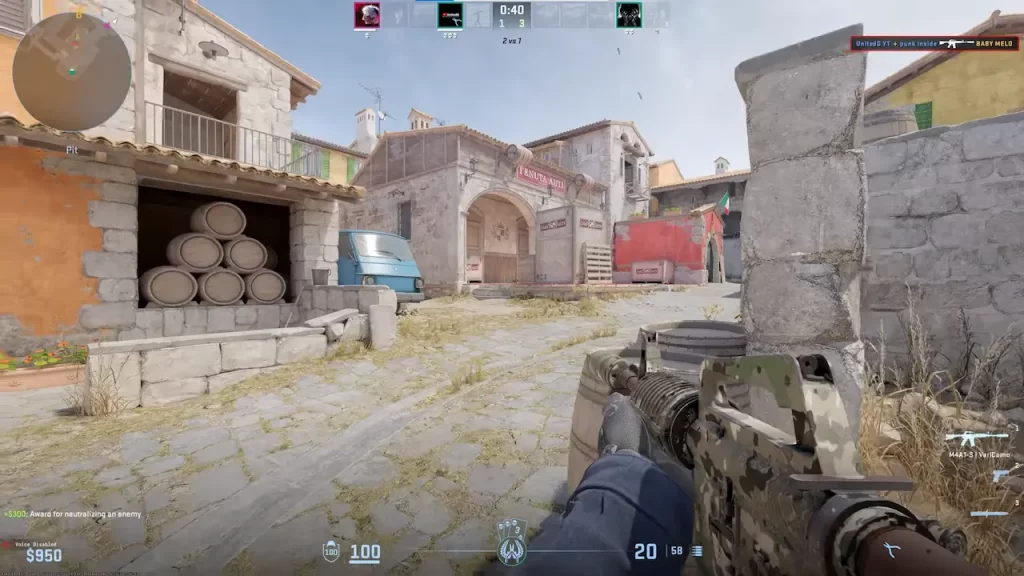
Using crosshair maps is a great way to experiment with and choose different crosshairs while playing the game, including the default one.
These custom maps offer a visual interface that allows you to adjust parameters such as:
- Size
- Color
- Style
This makes it convenient to find the ideal settings that suit your gameplay perfectly.
Popular Crosshair Maps
If you’re looking to customize your crosshair in CS2, there are a few popular options worth exploring. The first is ‘Crosshair Generator v3‘. It offers a range of settings used by professional players.
Another option is the CS2 Crosshair Editor, which provides customization features to help you find the perfect crosshair for your gameplay style.
Lastly, the CS2 Crosshair Customizer allows you to experiment with different configurations and fine-tune your crosshair to suit your preferences.
Using Crosshair Maps
To personalize your crosshair settings using crosshair maps, just follow the instructions provided by the map to adjust these parameters of your crosshair:
- Size
- Color
- Style
- Thickness
- Gap
- Center dot
Crosshair maps provide an enjoyable and interactive platform for exploring different crosshair settings. They allow you to find the perfect crosshair setting that matches your individual gameplay style.
Tips for Choosing the Best Crosshair
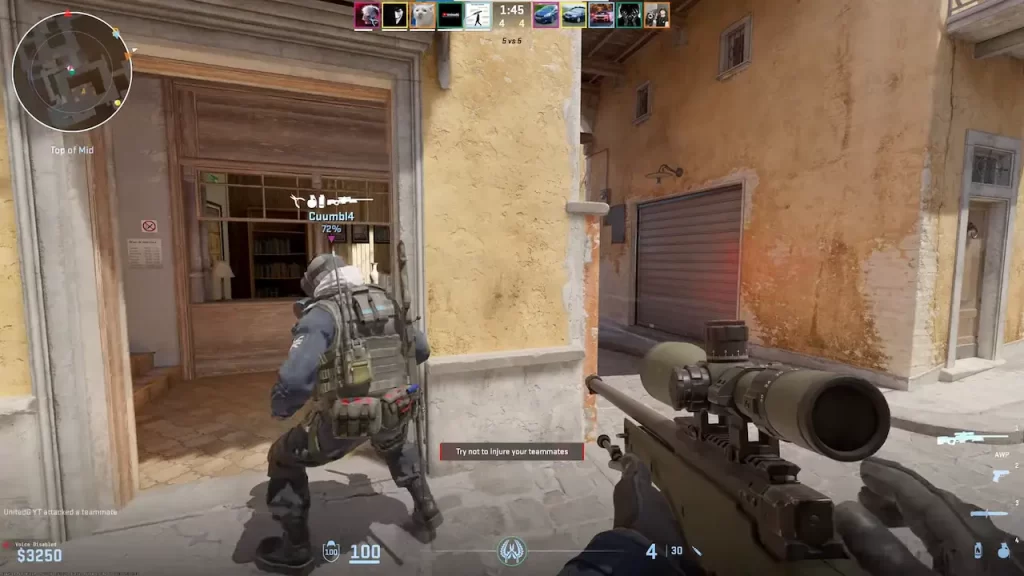
In this section, you will find helpful tips and recommendations to guide you in selecting the best crosshair for your CS2 gameplay.
Visibility and Contrast
Selecting a crosshair color that contrasts with the map backgrounds is crucial for enhanced visibility. For instance, red or purple crosshairs can provide better contrast against the majority of map backgrounds compared to a white crosshair.
Size and Thickness
Choosing the right crosshair size and thickness is crucial for achieving accurate aiming. Typically, professional players prefer a smaller crosshair size to maximize screen space, while adjusting the thickness based on personal preference and visibility.
Experiment with various sizes and thicknesses of fonts to find the optimal combination that allows for clear visibility while maintaining accurate aiming.
Why Having a Good Crosshair Is Important
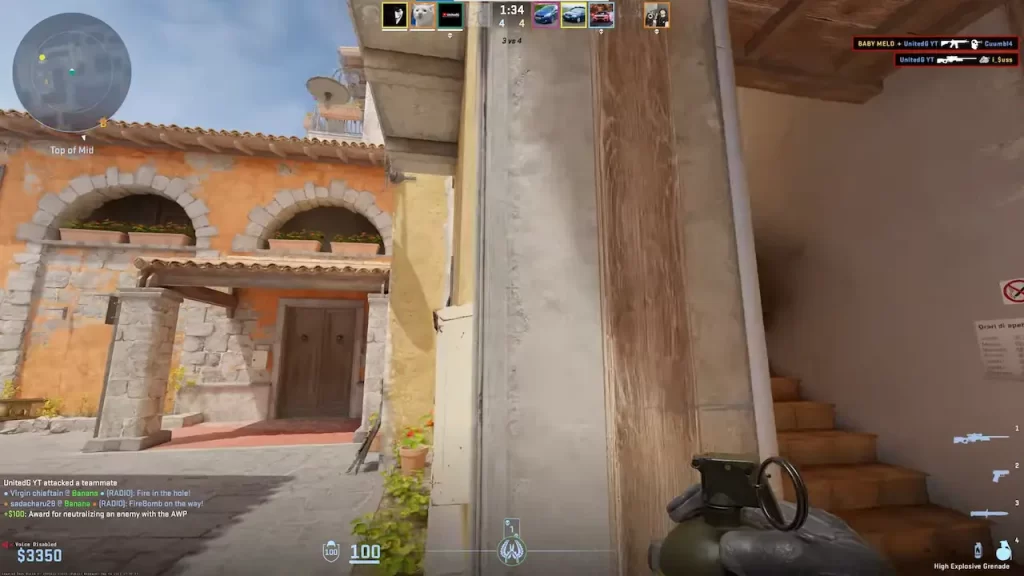
A good CS2 crosshair gives you better contrast on every one of the game’s maps. In turn, this might improve your gameplay and help you to rise through the ranks a bit faster.
If you want your visual CS2 experience to be even better, you can significantly improve it by purchasing a pair of gloves. On Tradeit, you can buy CS2 skins, sell them, and event trade them for different skins that you may want to own.
Tip: Check out the best CS2 skins.
Summary
Now, armed with the tools and know-how, you can create a crosshair for your CS2 gameplay that is just right for you. Whether you choose to personalize it using in-game settings, the developer console, config files, or specific crosshair maps – the decision is entirely up to you.
By finding the perfect balance of size, color, style, and visibility that suits your gaming style best, victory will be within reach as you make those essential headshots on the battlefield.
Frequently Asked Questions
To change your crosshair style in CS2, you can follow these steps:
First, open the console by pressing the “~” key. Once the console is open, type in “cl_crosshairsize #” and replace “#” with your desired number to adjust the size of the crosshair.
Choose the crosshair style that suits you best by typing “cl_crosshairstyle #” where “#” represents one of the five available styles: Dynamic 1, Dynamic 2, Classic Static, Hybrid, or Half-Life.
Press the escape (“ESC“) key to exit the console box and apply your chosen crosshair style.
If you want to change your crosshair in CS2, you can do so by typing “cl_crosshaircolor” followed by a number into the console: 0 (red), 1 (green), 2 (yellow), 3 (blue).
You can also personalize your crosshair style by typing “cl_crosshairstyle” followed by a number from 1 to 5 to select different available styles.
Absolutely! You can conveniently modify your crosshair settings within the game by accessing the settings menu or by utilizing crosshair maps.
The most popular crosshair styles in CS2 are Default, Classic Static, and Dynamic.
Yes, you can save your crosshair settings by editing your config.cfg file.
The crosshair movement is tied to your character’s movement and shooting. When you move or shoot, the crosshair expands, indicating decreased accuracy. If you want to make your crosshair not move or expand, you can use a static crosshair
Other Topics You Might Be Interested In
- Discover the best place to trade CS2 items.
- Learn about the CS2 marketplace sites.

